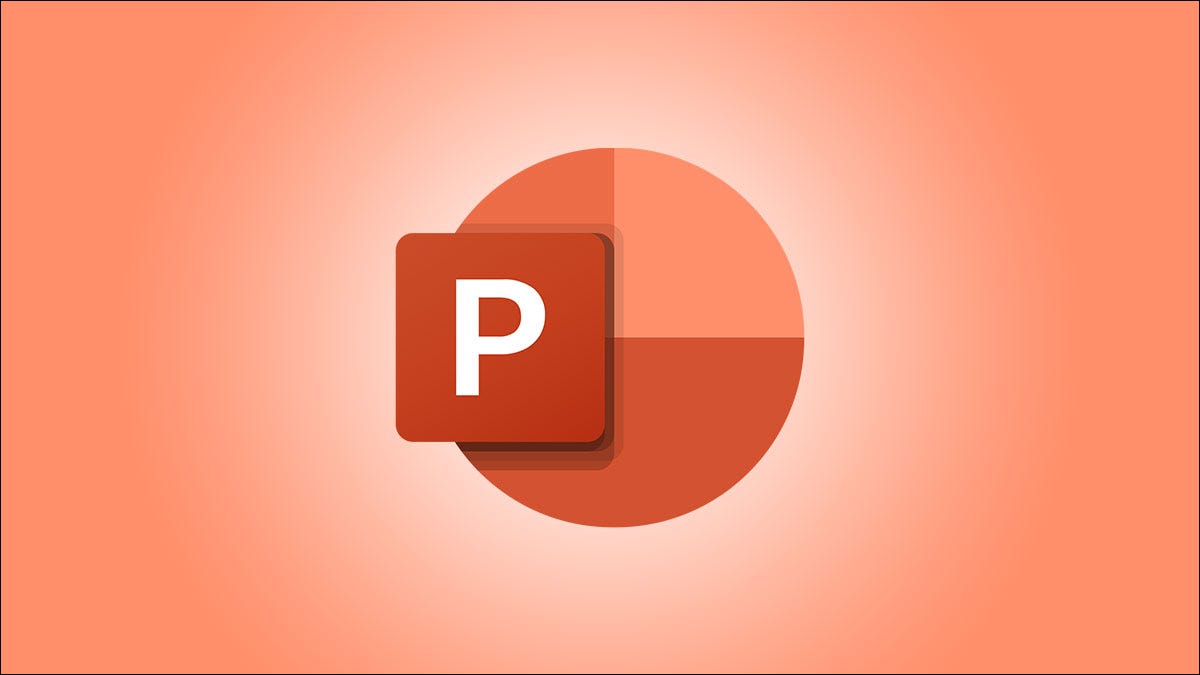
¿Alguna vez movió accidentalmente un elemento en su diapositiva y luego tuvo que pasar tiempo colocándolo donde estaba? En Microsoft PowerPoint, puede bloquear un objeto en su posición. Esto evita esos movimientos equivocados y la pérdida de tiempo.
Nota: A partir de este escrito en enero de 2022, la característica de objeto de bloqueo solo está disponible en PowerPoint para Windows .
Cómo bloquear un objeto en PowerPoint
Tiene dos formas sencillas de bloquear un objeto en su diapositiva de PowerPoint . El primero es útil si solo tiene una pequeña cantidad de elementos en su diapositiva, mientras que el segundo funciona mejor para varios elementos.
Para bloquear rápidamente un objeto, haga clic con el botón derecho en él y elija «Bloquear» en el menú contextual.
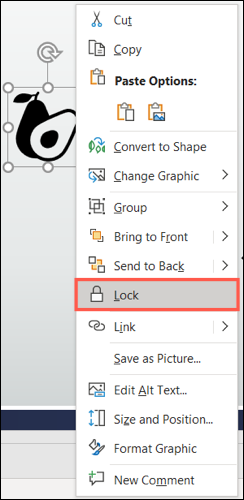
Si tiene muchos artículos, puede ser beneficioso utilizar el Panel de selección. Esto le permite ver, bloquear y desbloquear elementos de una lista.
Abra esta barra lateral yendo a la pestaña Inicio y la sección Dibujo de la cinta. Haga clic en la flecha desplegable Organizar y elija «Panel de selección» en la parte inferior de la lista.
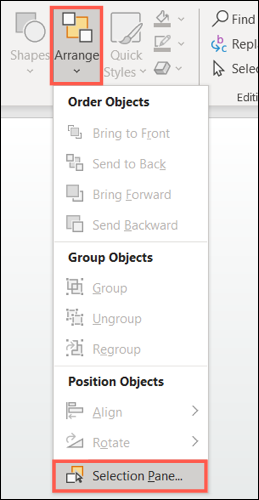
Cuando se abra el panel, verá todos los elementos de su diapositiva enumerados. Para bloquear uno, simplemente haga clic en el icono del candado a la derecha. Puede bloquear varios elementos, lo cual es conveniente si desea asegurarse de que nada se mueva mientras trabaja en un objeto específico.
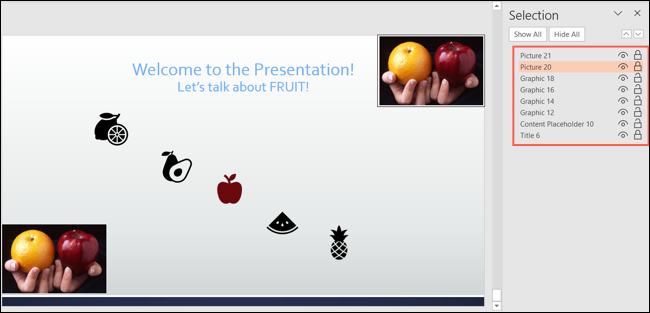
Y notará que cada elemento tiene la opción de bloqueo, desde imágenes y videos hasta íconos y cuadros de título.
Según el tipo de elemento que bloquee, es posible que vea un borde más distintivo a su alrededor una vez que esté bloqueado. Como ejemplo, puede ver a continuación que el cuadro de texto del título tiene un borde prominente cuando lo bloquea y lo selecciona.
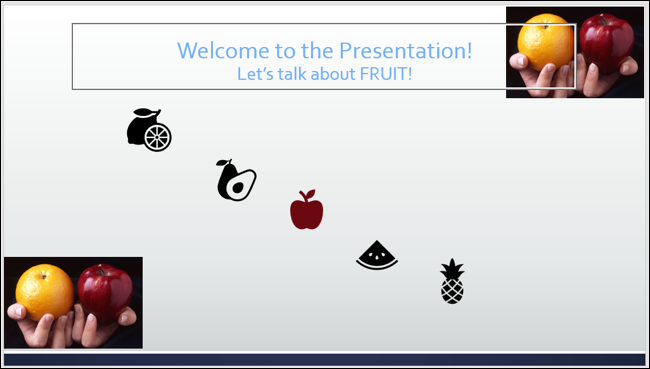
No puede mover un objeto bloqueado, pero aún puede realizar cambios en él mediante la cinta de opciones, el menú contextual o la barra lateral de formato. A continuación puede ver que nuestro título está bloqueado, pero aún podemos cambiar el color de la fuente .
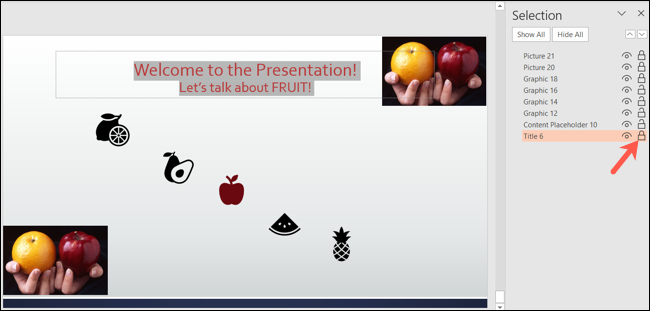
Desbloquear un objeto
Puede desbloquear un elemento en su diapositiva tan fácilmente como puede bloquearlo. Haga clic con el botón derecho en el objeto y seleccione «Desbloquear» o haga clic en el candado en el panel de selección para desbloquearlo.
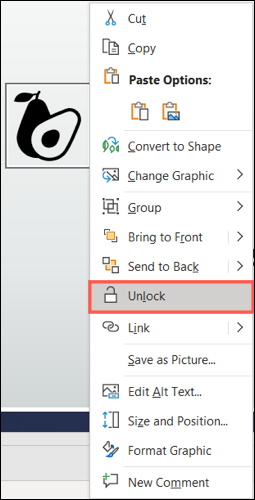
Mantenga sus objetos y elementos de diapositiva a salvo de movimientos accidentales con la función Bloquear en PowerPoint. Para obtener más información, aprenda cómo hacer que una presentación de PowerPoint sea de solo lectura para evitar otros tipos de cambios.


