Tabla de contenidos
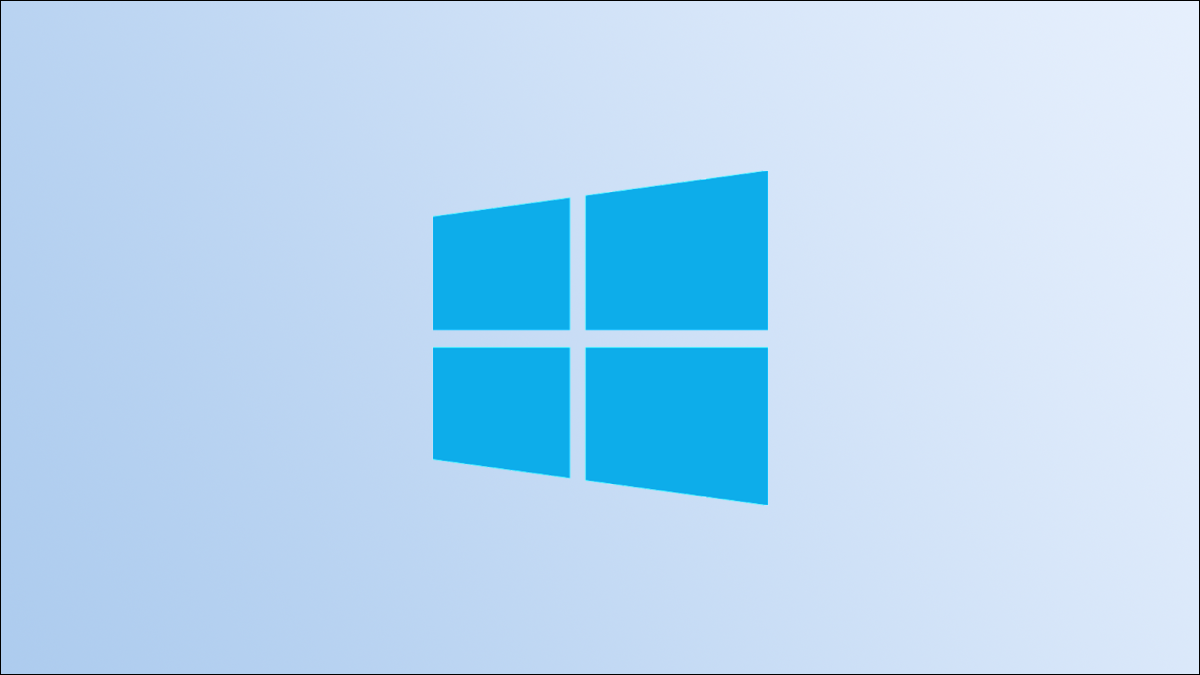
Si aún no está listo para actualizar a Windows 11 , puede bloquear las actualizaciones de lanzamiento y permitir manualmente solo las actualizaciones que desea para asegurarse de que Windows 11 no se instale en su PC con Windows 10. Le mostraremos cómo hacer precisamente eso.
Qué debe saber sobre el bloqueo de Windows 11
Al momento de escribir este artículo en noviembre de 2021, Microsoft no obliga a ningún usuario de Windows 10 a actualizar a Windows 11. Sin embargo, si su dispositivo ha recibido una invitación , la actualización es fácil. Por lo tanto, para evitar una actualización accidental o para evitar que otros usuarios de su dispositivo inicien una actualización, le mostraremos cómo bloquear esas actualizaciones.
Hay dos formas de bloquear la actualización de Windows 11 en su PC con Windows 10: usando el Editor de políticas de grupo local y usando el Editor del registro.
Si tiene la edición Pro, Enterprise o Education de Windows 10, use el método Editor de políticas de grupo local para bloquear la actualización . En una edición de Windows 10 Home, use el método del Editor del registro , ya que esta edición no tiene el Editor de políticas de grupo local.
También puede usar el método del Editor del Registro en las ediciones Windows 10 Pro, Enterprise y Education, si lo prefiere.
Cómo bloquear la actualización de Windows 11 con el Editor del registro
Para usar el método del Editor del Registro para evitar que la actualización de Windows 11 se instale en su PC con Windows 10, primero abra el cuadro Ejecutar presionando las teclas Windows + R al mismo tiempo.
En el cuadro Ejecutar, escriba lo siguiente y presione Entrar. Esto abre el Editor del registro .
regedit
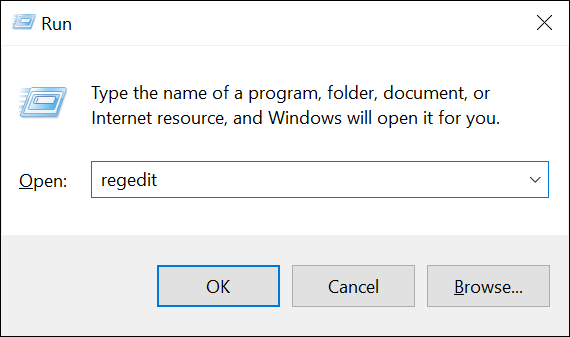
Verá un mensaje de «Control de cuentas de usuario». Seleccione «Sí» en este mensaje para continuar.
Cuando se abra el Editor del Registro, desde la barra lateral a la izquierda, navegue hasta el siguiente directorio:
Computadora \ HKEY_LOCAL_MACHINE \ SOFTWARE \ Policies \ Microsoft \ Windows \ WindowsUpdate
Nota: Si no ve el directorio final «WindowsUpdate», haga clic con el botón derecho en el directorio «Windows» y elija Nuevo> Clave. Luego escriba «WindowsUpdate» y presione Entrar para crear el directorio.
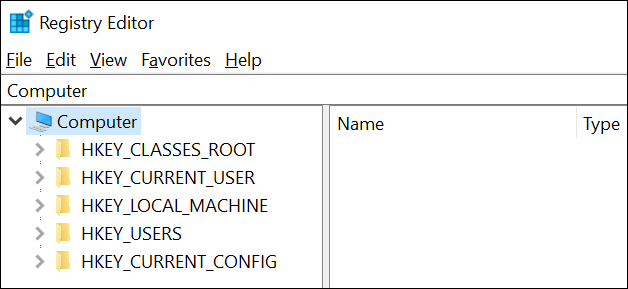
En el panel derecho, haga doble clic en la entrada «TargetReleaseVersion» para abrirla. Si no ve esta entrada, en el panel derecho, haga clic con el botón derecho en cualquier lugar en blanco y seleccione Nuevo> Valor DWORD (32 bits). Luego, escriba «TargetReleaseVersion» (sin comillas) y presione Entrar para crear la entrada.
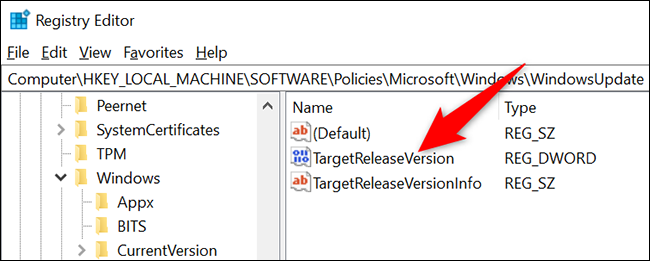
En el cuadro «Editar valor DWORD (32 bits)» que se abre, haga clic en el campo «Información del valor» e ingrese «1» (sin comillas). Luego seleccione «Aceptar».
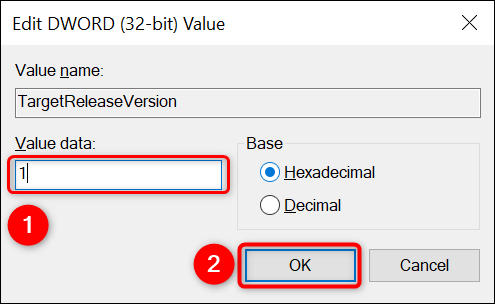
Una vez más, en el panel derecho, haga doble clic en la entrada «TargetReleaseVersionInfo». Si no lo ve, haga clic con el botón derecho en cualquier lugar en blanco del panel derecho y elija Nuevo> Valor de cadena. Escriba «TargetReleaseVersionInfo» (sin comillas) y presione Entrar para realizar la entrada.
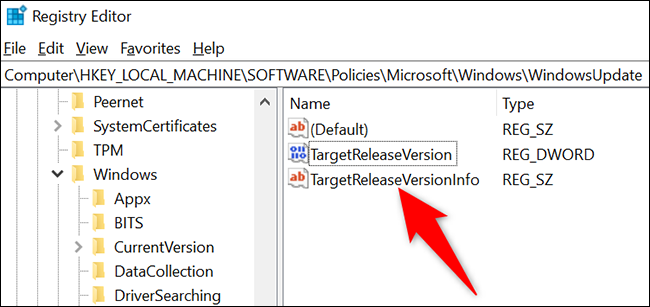
Aquí vamos a ingresar a la actualización de lanzamiento en la que queremos permanecer. En el momento de escribir este artículo, la última versión de Windows 10 es la actualización 21H1 . Para determinar la versión actual, revise la documentación oficial de Microsoft sobre la última versión de Windows 10.
En el cuadro «Editar cadena», haga clic en el campo «Información del valor» y escriba «21H1» (sin comillas), o cualquiera que sea su versión preferida. Luego haga clic en «Aceptar».
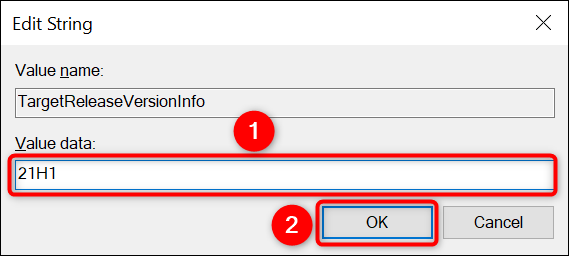
Cierre el Editor del Registro y reinicie su PC con Windows 10 . Estás listo.
Su PC con Windows 10 bloqueará cualquier actualización después de la actualización que ingresó, que incluye la actualización de Windows 11. La desventaja de este método es que tendrá que seguir actualizando el valor de la versión para representar las últimas actualizaciones de Windows 10. Consulte la sección final de esta guía para saber qué significa esto.
Cómo bloquear la actualización de Windows 11 mediante el editor de políticas de grupo local
Para usar el método del Editor de políticas de grupo local, primero, abra el cuadro Ejecutar en su PC presionando las teclas Windows + R al mismo tiempo.
En el cuadro Ejecutar, escriba lo siguiente y presione Entrar. Esto abre el Editor de políticas de grupo local .
gpedit.msc
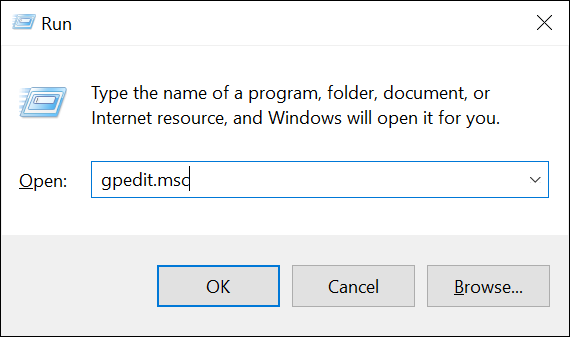
Usando la lista de directorios a la izquierda, navegue hasta el siguiente directorio:
Política de equipo local> Configuración del equipo> Plantillas administrativas> Componentes de Windows> Actualización de Windows> Actualización de Windows para empresas
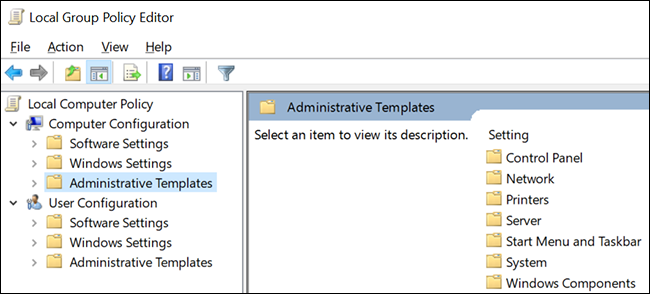
En el panel derecho, haga doble clic en la entrada «Seleccionar la versión de actualización de la función de destino».
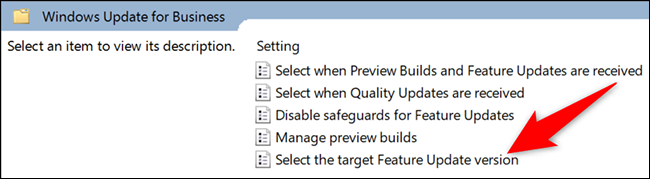
Se abrirá una ventana «Seleccione la versión de actualización de la función de destino». Aquí, active la opción «Habilitado». Luego haga clic en el campo «Versión de destino para actualizaciones de funciones» y escriba «21H1» (sin comillas) o la versión que prefiera. Finalmente, haga clic en «Aplicar» seguido de «Aceptar».
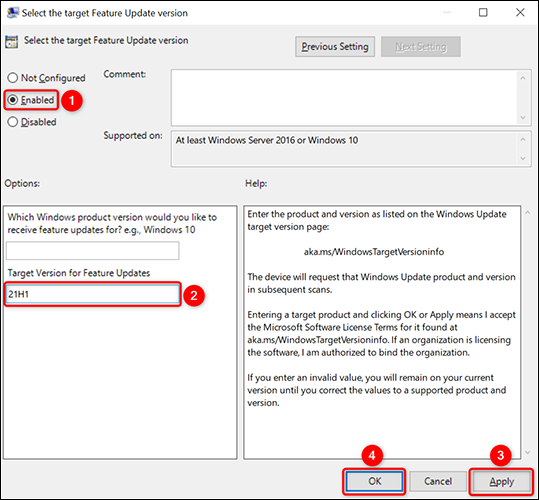
Cierre el Editor de políticas de grupo local y reinicie su PC. La actualización de Windows 11 ahora está bloqueada en su computadora.
Cómo continuar obteniendo actualizaciones de Windows 10
Si siguió exactamente los métodos anteriores, habrá impedido que su PC con Windows 10 reciba actualizaciones después de la actualización 21H1. Esto significa que también bloqueará cualquier actualización de Windows 10, lo que probablemente no quieras hacer.
Para evitar eso, esté atento al sitio de Microsoft Docs para buscar versiones más recientes de Windows 10 . Una vez que vea una nueva actualización allí, diga 21H2, luego en los pasos anteriores donde ingresó «21H1», cámbielo a «21H2» (sin comillas).
Eso le permitirá continuar obteniendo actualizaciones de Windows 10 mientras bloquea la actualización de Windows 11.
¡Y así es como continúa usando su versión favorita de Windows mientras bloquea las actualizaciones no deseadas!
¿Sabía que también puede detener las descargas de actualizaciones automáticas en Windows 10?


