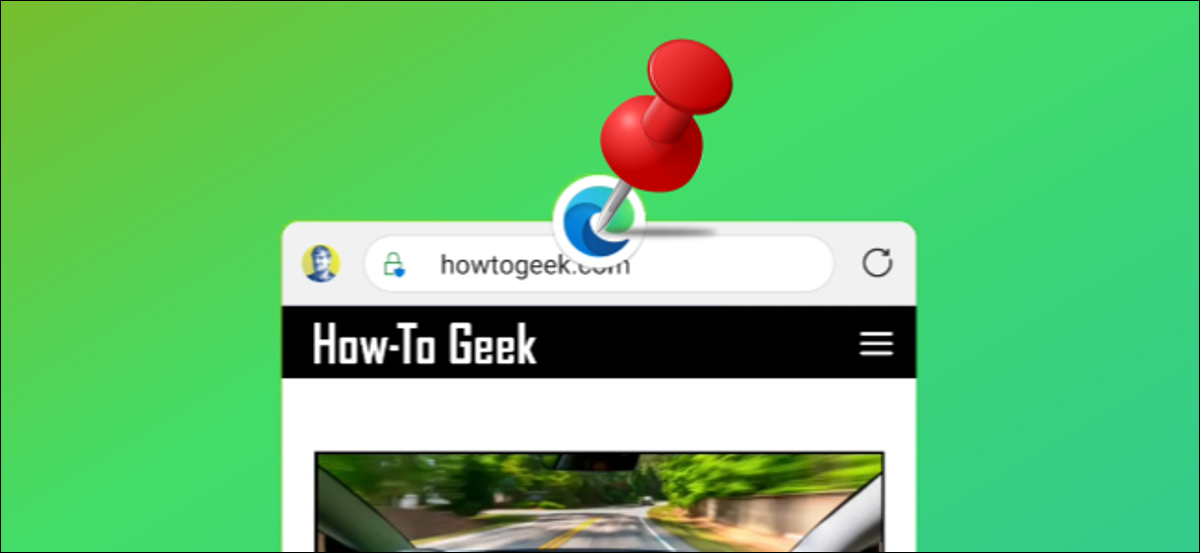
Darle su teléfono a alguien puede sentirse como entregarle toda la vida. Suele haber mucha información personal a la que pueden acceder. La función «Fijar aplicaciones» de Android puede ayudar al evitar que alguien salga de una aplicación. A continuación, le indicamos cómo puede bloquear una aplicación en Android.
Al «fijar» una aplicación, la bloqueas en la pantalla. A quien le entregue su dispositivo no podrá salir de la aplicación a menos que conozca la combinación especial de teclas o un código de acceso. Es un pequeño truco que todos los usuarios de Android deberían saber.
Cómo habilitar la fijación de aplicaciones en Android
La fijación de aplicaciones puede estar habilitada o no de forma predeterminada en su dispositivo. Abra el menú Configuración en su teléfono o tableta Android deslizando el dedo hacia abajo desde la parte superior de la pantalla (una o dos veces, según el fabricante de su dispositivo) para abrir el tono de notificación, luego toque el ícono de ajustes.
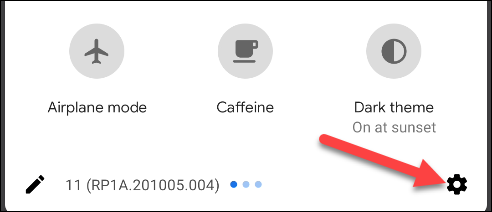
A continuación, busque la sección «Seguridad». Los dispositivos Samsung lo llaman «Biometría y seguridad».
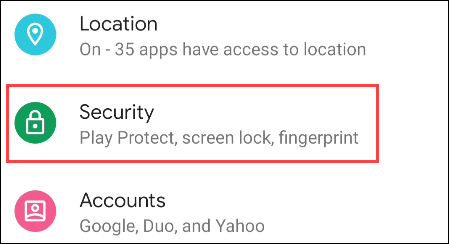
Desplácese hacia abajo y seleccione «Fijar aplicación» o «Fijar ventanas». Es posible que primero deba expandir una sección «Avanzada» o ir a «Otras configuraciones de seguridad».
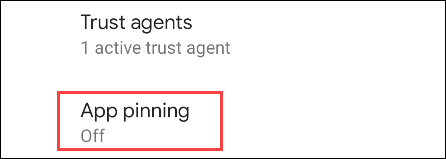
Encienda el interruptor (si aún no lo ha hecho) para activar la función.
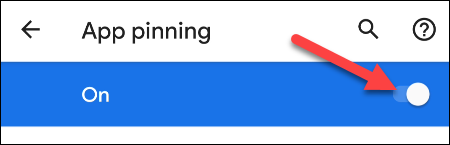
Un mensaje emergente explicará cómo funciona la función. Toque «Aceptar» para continuar.
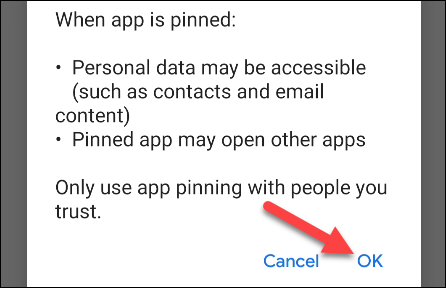
Lo último que puede hacer es solicitar su código de acceso o patrón de la pantalla de bloqueo para desanclar la aplicación. Activa el interruptor a «Solicitar patrón de desbloqueo antes de desanclar».
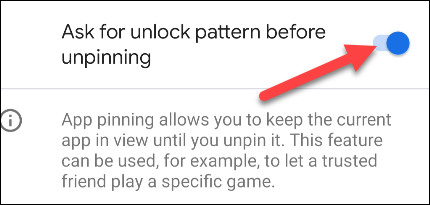
Cómo usar la fijación de aplicaciones en Android
Ahora que tenemos las funciones habilitadas, fijemos una aplicación. Primero, abra la pantalla Recientes deslizando el dedo hacia arriba desde la parte inferior de la pantalla y manteniendo presionado durante un segundo o tocando el botón Recientes (si los botones de navegación en pantalla están habilitados).
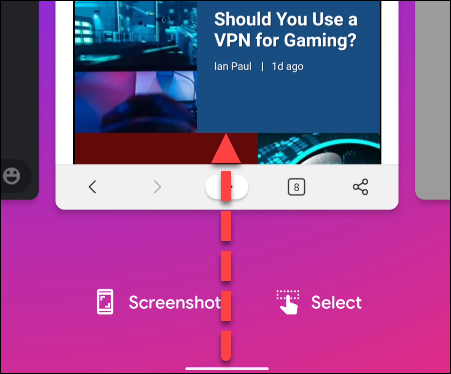
A continuación, desplácese por sus aplicaciones abiertas recientemente y busque la que desea anclar. Toque el icono que se encuentra sobre la vista previa de la aplicación.
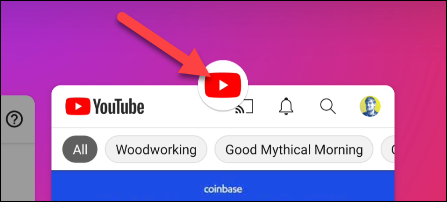
En el menú, seleccione «Fijar» o «Fijar esta aplicación».
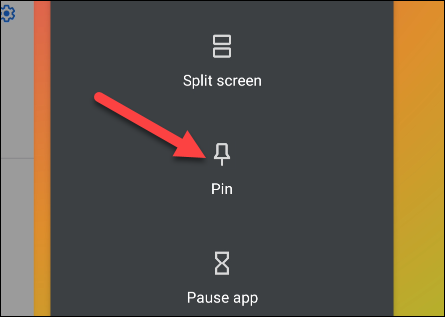
Un mensaje emergente le dirá que la aplicación está anclada y le explicará cómo desanclarla. Toca «Entendido» o «Aceptar».
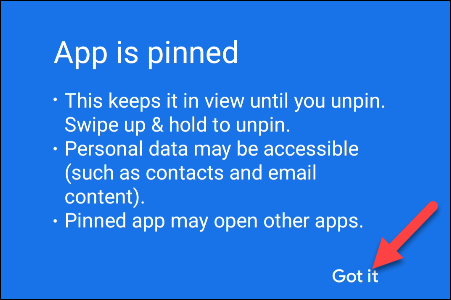
Ahora para desanclar la aplicación, deslice hacia arriba y mantenga presionado el gesto nuevamente. Si está utilizando la navegación de tres botones, mantenga presionados los botones Atrás y Recientes al mismo tiempo.
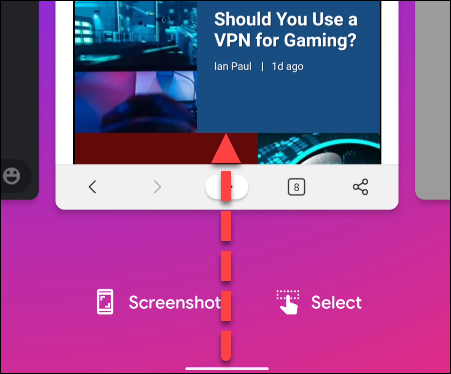
La aplicación se desanclará. Si habilitó la opción de bloqueo de patrón, se lo llevará a la pantalla de bloqueo. Desbloquee el dispositivo y la aplicación dejará de estar anclada.
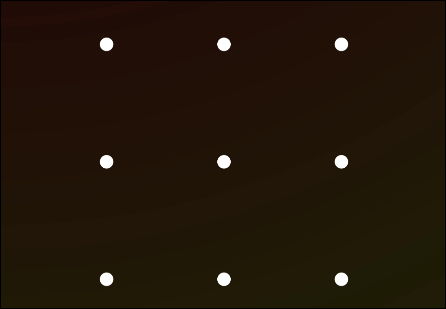
Eso es todo al respecto. Siempre que necesite entregarle su teléfono a alguien, este es un truco que puede utilizar para asegurarse de que no vaya a fisgonear.


