Tabla de contenidos

Al igual que con cualquier sistema operativo, mantener una PC con Windows funcionando bien requiere algo de mantenimiento. La buena noticia es que puede automatizar la mayoría de las tareas de mantenimiento importantes y mantener Windows funcionando como si estuviera recién instalado.
Funciones de Windows 8 y 10 Mantenimiento automático programado
Lo primero es lo primero. Windows 8 y 10 realizan automáticamente tareas básicas de mantenimiento del sistema de acuerdo con un programa que puede personalizar. Estas tareas incluyen cosas como actualizaciones de software, actualizaciones y escaneos de definiciones de seguridad, optimización y desfragmentación del disco , y algunas otras tareas de diagnóstico.
No puede desactivar este mantenimiento automático, pero puede cambiar cuándo funciona y si puede o no activar una PC inactiva para ejecutar sus tareas. De forma predeterminada, Windows ejecuta estas tareas todos los días a las 2 a. M. Y activa su PC para hacerlo si es necesario.
Para administrar esta herramienta, diríjase a Panel de control> Sistema y seguridad> Seguridad y mantenimiento. También puede presionar Inicio, escribir «mantenimiento» en el cuadro de búsqueda y luego hacer clic en el resultado «Seguridad y mantenimiento».
En la ventana Seguridad y mantenimiento, expanda la sección «Mantenimiento» y luego haga clic en el enlace «Cambiar la configuración de mantenimiento».
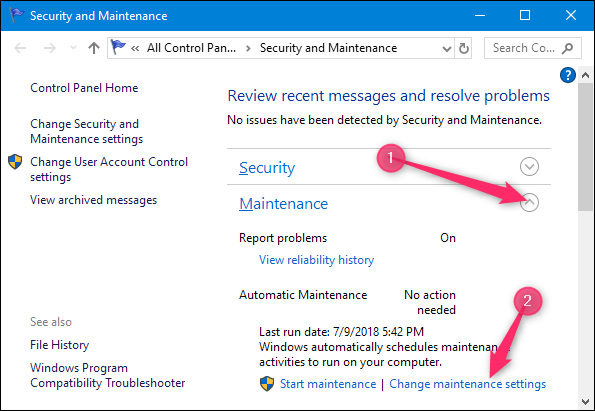
En la ventana Mantenimiento automático, puede cambiar la hora a la que se ejecutan las tareas cada día y deshabilitar la capacidad de Windows para reactivar su PC desde la suspensión para ejecutar esas tareas. Tenga en cuenta que incluso si Windows despierta su computadora para ejecutar estas tareas, volverá a poner el sistema en suspensión cuando termine.
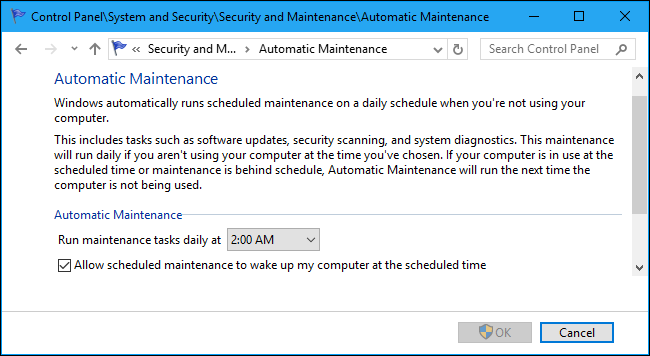
Limpia tu disco duro automáticamente
Si desea asegurarse de tener suficiente espacio en su disco duro y deshacerse de los archivos antiguos que ya no necesita, lo que elimina muchos archivos temporales y otras cosas que ya no necesitan estar presentes.
Windows 10: deje que Storage Sense limpie su disco automáticamente
Los usuarios de Windows 10 tienen el lujo de usar Storage Sense, una pequeña característica útil que limpia automáticamente sus archivos temporales y la papelera de reciclaje de las cosas que han estado rondando durante más de un mes. Storage Sense se agregó a Windows 10 en Creator’s Update (primavera de 2017), y es una gran herramienta para limpiar automáticamente las cosas de forma segura. Es bastante conservador sobre lo que elimina, por lo que no debería tener ningún problema al dejarlo encendido.
Para acceder a él, diríjase a Configuración> Sistema> Almacenamiento y active el interruptor en la sección «Sentido de almacenamiento».
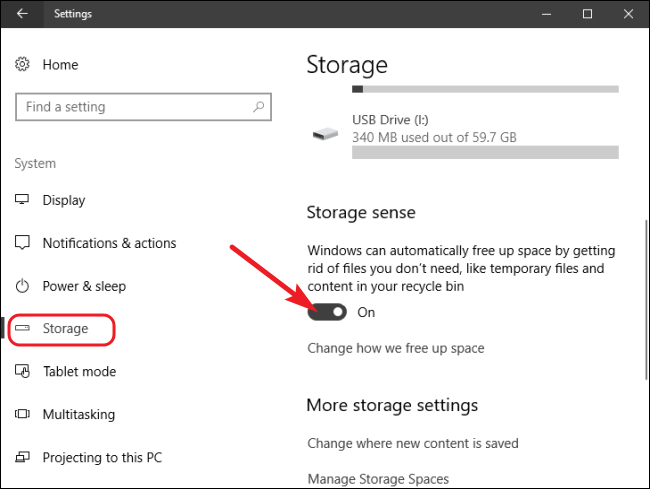
Haga clic en el enlace «Cambiar la forma en que liberamos espacio» justo debajo del interruptor para ajustar la configuración.
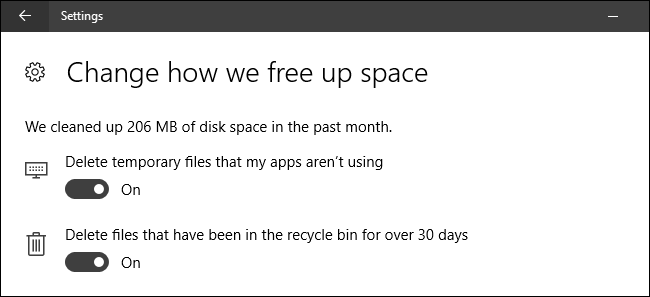
Y no, no hay muchas configuraciones allí. Como mencionamos, es una herramienta conservadora. Sin embargo, tiene otras opciones.
Cualquier versión de Windows: programe una tarea de limpieza del disco
La herramienta Liberador de espacio en disco ha existido desde siempre y todavía funciona muy bien. De hecho, limpia más cosas que la herramienta Storage Sense en Windows 10. Si bien puede ejecutar el Liberador de espacio en disco usted mismo de vez en cuando, ¿por qué no programarlo para que se ejecute automáticamente?
Puede usar el Programador de tareas en Windows para ejecutar un análisis de limpieza de disco básico con la frecuencia que desee, y con algunos modificadores de línea de comando adicionales, puede limpiarlo aún más en un modo avanzado. Tenemos un informe completo sobre la programación del Liberador de espacio en disco en Windows , por lo que no cubriremos todos los pasos aquí. ¡Compruébalo si estás interesado!
Cualquier versión de Windows: use CCleaner para obtener aún más potencia
CCleaner es una popular utilidad de limpieza que está disponible tanto en versión gratuita como premium. Funciona de manera muy similar al Liberador de espacio en disco, pero amplía aún más lo que puede limpiar. Además de los archivos temporales y en caché, CCleaner también puede limpiar datos para aplicaciones adicionales e incluso borrar datos para su navegador web. Es una herramienta poderosa y no una que necesariamente necesita . Pero mucha gente lo jura.
La versión premium ($ 25) presenta limpieza programada, pero también puede usar el Programador de tareas de Windows para automatizar CCleaner incluso con la versión gratuita.
La desfragmentación del disco ya está automatizada (si es necesario)
Si ha estado usando una PC durante suficiente tiempo, es posible que haya adquirido el hábito de desfragmentar su disco duro. La buena noticia es que esto es algo de lo que realmente ya no debes preocuparte demasiado.
En primer lugar, si está utilizando una unidad de estado sólido (SSD), no debería desfragmentar su unidad en absoluto. No ayuda y solo crea un desgaste adicional en la unidad. Si está ejecutando Windows 7, 8 o 10, Windows deshabilita automáticamente la desfragmentación en las SSD.
Y, si está utilizando Windows 7, 8 o 10, Windows también habilita automáticamente la desfragmentación en un horario para los discos duros tradicionales. Entonces, realmente no es algo de lo que deba preocuparse. Puede dejar que Windows haga lo suyo.
De forma predeterminada, Windows desfragmenta las unidades tradicionales todos los miércoles a la 1 a. M., Si no está usando su computadora en ese momento. Puede personalizar el programa del desfragmentador si lo desea, pero probablemente no haya razón para cambiarlo.
Mantenga Windows, los controladores de hardware y las aplicaciones de terceros actualizados
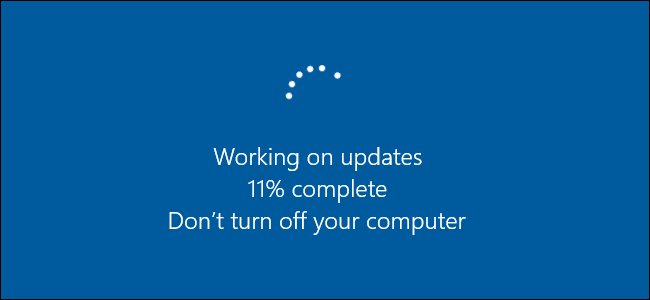
Mantener su PC actualizado puede resultar frustrante. Windows 10 es mucho más agresivo sobre el uso de Windows Update para mantenerse actualizado que las versiones anteriores de Windows, y en su mayor parte, eso es algo bueno. Si está utilizando Windows 7, tiene un poco más de control sobre qué actualizaciones aplica y cuándo.
Entonces, aunque realmente no puede evitar que se realicen actualizaciones en Windows 8 y 10 ( al menos no de forma permanente ), al menos puede cambiar cosas como sus horas de actividad, cuando está usando su computadora y no debe aplicar actualizaciones o reiniciar tu computador.
Mantener las aplicaciones de terceros actualizadas automáticamente es un poco más desafiante. Algunas aplicaciones tienen actualizadores integrados que pueden descargar e instalar actualizaciones automáticamente, otras pueden buscar actualizaciones y al menos notificarle, y otras solo confían en usted para buscar versiones actualizadas de vez en cuando.
El software de seguridad, como las aplicaciones antivirus, es especialmente importante para mantenerse actualizado. La mayoría tiene actualizadores automáticos integrados. Aún así, es importante verificarlos de vez en cuando, como antes de ejecutar un escaneo manual, solo para asegurarse. Por ejemplo, Windows Defender recibe actualizaciones periódicas para las definiciones de virus a través de las actualizaciones de Windows, pero aún ofrece la capacidad de buscar actualizaciones manualmente cuando lo abre.
Existen algunas utilidades de terceros, como Patch My PC , que pueden escanear todas sus aplicaciones instaladas, buscar actualizaciones y luego instalarlas por usted. Desafortunadamente, nuestra solución automatizada favorita, Secunia PSI, cerró recientemente.
Y luego están los controladores de hardware. Si tiene instalados los controladores de Windows predeterminados para su hardware, la buena noticia es que Windows Update se encarga de actualizarlos automáticamente. Y la verdad es que los controladores básicos de Windows son lo suficientemente buenos para la mayoría de los tipos de hardware. Para algún tipo de hardware, como las tarjetas gráficas, probablemente querrá los controladores del fabricante real que se mantienen mucho más actualizados y ofrecen funciones adicionales. Para ellos, tendrá que confiar en las propias herramientas de los fabricantes para mantener las cosas actualizadas.
Esto es solo una descripción general para mantener las cosas actualizadas, por supuesto. Tenemos una guía completa sobre cómo mantener su PC con Windows y sus aplicaciones actualizadas , y le recomendamos que la consulte si quiere saber más.
Automatice las copias de seguridad para mantener sus datos seguros
Hemos dejado quizás la tarea más importante para el final: hacer una copia de seguridad de su PC. Debido a que a veces suceden cosas malas, es importante que tenga una rutina de respaldo automatizada para sus archivos importantes.
Y hay varias formas de realizar una copia de seguridad de su PC, según su situación. Si está utilizando Windows 8 o 10, la forma más sencilla de automatizar sus copias de seguridad es utilizar la función de historial de archivos incorporada. Conecte una unidad externa, active el Historial de archivos y Windows realizará automáticamente una copia de seguridad de sus archivos importantes. No solo funciona como una copia de seguridad con todas las funciones, el historial de archivos también le permite obtener versiones anteriores de sus archivos.
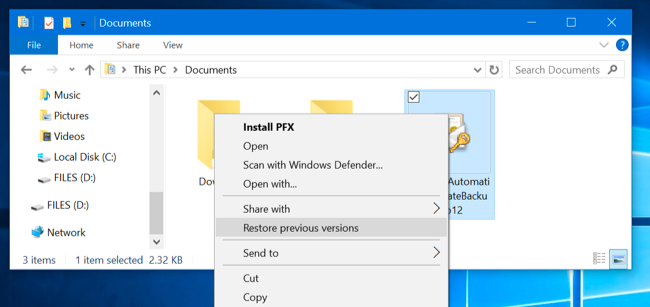
Windows 10 también incluye las antiguas herramientas de copia de seguridad de Windows 7, que puede utilizar para configurar una copia de seguridad programada en una unidad externa o en red. Puede establecer una rutina de respaldo que respalde archivos específicos o que capture discos duros completos como una imagen que puede restaurar fácilmente.
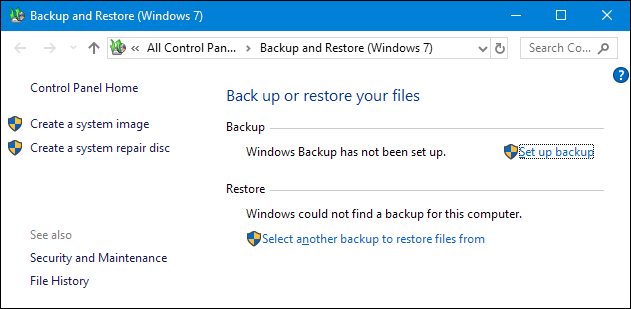
Si está buscando aún más personalización en sus copias de seguridad automatizadas, le recomendamos que eche un vistazo a Macrium Reflect . La edición gratuita le permite crear imágenes en vivo de sus unidades, proporciona varios estilos diferentes de respaldo y le brinda mucha flexibilidad de programación. La versión paga para usuarios domésticos agrega la capacidad de realizar copias de seguridad de archivos y carpetas individuales (en lugar de solo una copia de seguridad de imagen), copias de seguridad encriptadas y más estilos de copia de seguridad.

Tenemos una gran guía para crear una copia de seguridad de disco completo con Macrium Reflect , ¡así que revísela si cree que podría estar interesado!
Y si bien estas herramientas que hemos mencionado son excelentes para mantener copias de seguridad locales de sus datos, una buena copia de seguridad en línea o fuera del sitio es otra cosa que vale la pena echarle un vistazo. Tener sus datos guardados en una ubicación diferente puede ayudarlo a protegerse contra cosas importantes como incendios, robos o desastres naturales.
Recomendamos servicios como Backblaze e IDrive , y puede leer nuestro resumen completo para ver por qué.
Y tenga en cuenta que realmente no recomendamos soluciones de sincronización en la nube como Dropbox, Google Drive o OneDrive como alternativas viables de copia de seguridad. Si bien esos servicios son excelentes, simplemente no ofrecen el mismo nivel de protección que obtiene con un verdadero servicio de respaldo.
This guide should definitely get you started in figuring out how to run common Windows maintenance tasks automatically. Obviously, there are a lot more things you can automate in Windows than we’ve covered here. So, what about you guys? What tasks do you run automatically?
Image Credit: Nomad_Soul/Shutterstock


