Tabla de contenidos

Google Sheets te permite automatizar tareas repetitivas con macros, y luego puedes vincularlas a atajos de teclado para ejecutarlas rápidamente. Funcionan con Google Apps Script para capturar sus acciones para su uso posterior.
¿Qué son las macros?
Una macro, o macroinstrucción, es una secuencia específica de acciones que le permiten automatizar una serie de pasos para aumentar la productividad. Funcionan registrando sus acciones y guardándolas en un archivo que está vinculado a la hoja de cálculo en la que se registraron.
Cuando graba una macro en Google Sheets, automáticamente crea un Apps Script con todo el código para replicar sus acciones por usted. Esto significa que puede crear macros complejas sin saber cómo escribir código. La próxima vez que lo ejecute, Sheets hará todo lo que hizo cuando grabó la macro. Básicamente, le estás enseñando a Google Sheets cómo manipular un documento a tu gusto con un solo comando.
Las macros son una característica poderosa que puede hacer básicamente cualquier cosa que Sheets sea capaz de hacer. Estos son solo algunos ejemplos de su funcionalidad:
- Aplicar formato y estilos.
- Crea hojas de cálculo completamente nuevas.
- Utilice cualquier función, barra de herramientas, menú o característica de Google Sheets.
El cielo es el limite.
Cómo grabar una macro en Google Sheets
Inicie una hoja de Google y haga clic en Herramientas> Macros> Grabar macro.
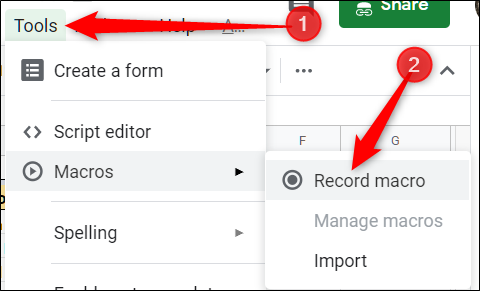
Esto abre el menú de grabación en la parte inferior de la ventana, con dos opciones para capturar sus acciones:
- Referencias absolutas: la macro realizará tareas solo en las celdas exactas que registre. Si pone en cursiva la celda B1, la macro solo pondrá en cursiva B1 independientemente de la celda en la que haya hecho clic.
- Referencias relativas: la macro realizará tareas en las celdas seleccionadas, independientemente de dónde se encuentren en la hoja. Si pone en cursiva B1 y C1, puede volver a utilizar la misma macro para poner en cursiva las celdas D1 y E1 más adelante.
Seleccione si desea una referencia absoluta o relativa, luego puede comenzar a hacer clic, formatear y enseñar a Hojas de cálculo en qué orden desea que se repitan estas acciones.
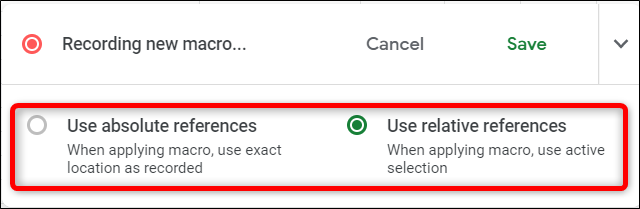
Una vez que haya capturado todas las acciones de esta macro, haga clic en «Guardar».
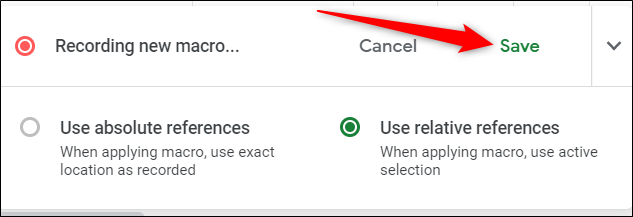
Ingrese un nombre para su macro. Google también te permite crear accesos directos para hasta diez macros. Si desea vincular una macro a un atajo de teclado, ingrese un número del 0 al 9 en el espacio provisto. Cuando termine, haga clic en «Guardar».
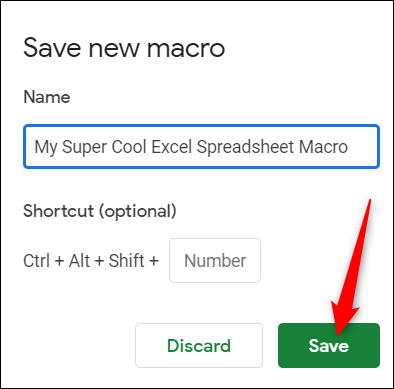
Si necesita modificar el nombre o el acceso directo de su macro, puede editar una macro haciendo clic en Herramientas> Macros> Administrar macros.
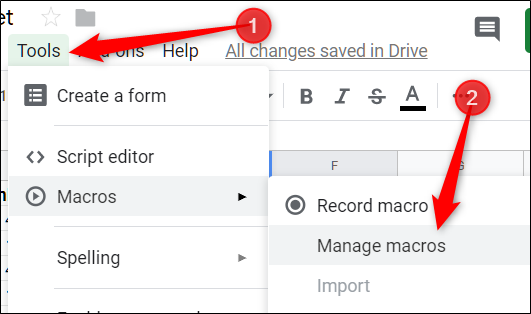
Desde la ventana que se abre, modifique como desee y luego haga clic en «Actualizar».
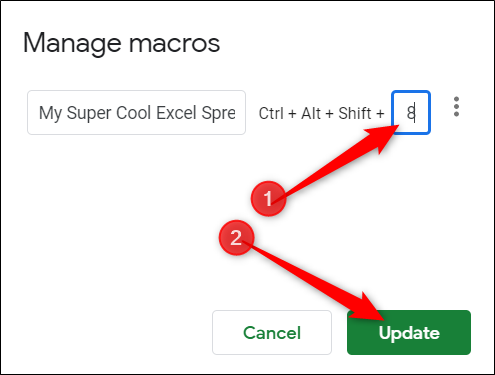
La próxima vez que presione el atajo asociado con la macro, se ejecutará sin tener que abrir el menú de macro desde la barra de herramientas.
Cómo ejecutar una macro en Google Sheets
Si su macro es una referencia absoluta, puede ejecutar la macro presionando el atajo de teclado o ir a Herramientas> Macros> Su macro y luego hacer clic en la opción apropiada.
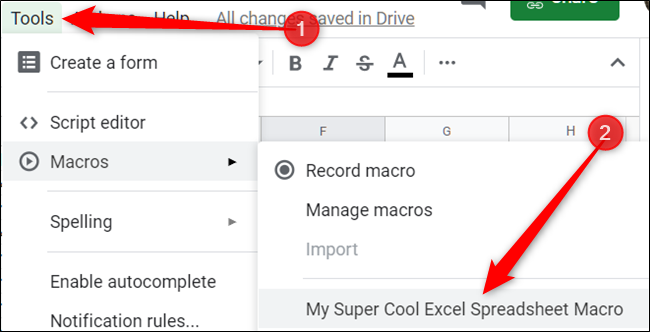
De lo contrario, si su macro es una referencia relativa, resalte las celdas en su hoja de cálculo en las que desea que se ejecute la macro y luego presione el acceso directo correspondiente, o haga clic en él desde Herramientas> Macros> Su macro.
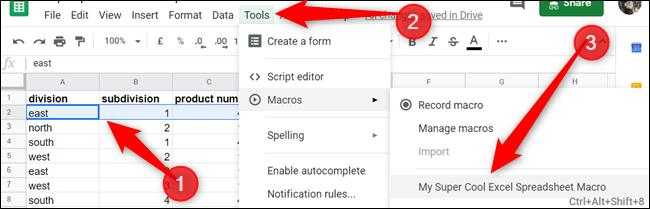
Cómo importar macros
Como se mencionó anteriormente, cuando graba una macro, se vincula a la hoja de cálculo en la que la registró. Pero, ¿qué sucede si desea importar una macro desde otra hoja de cálculo? Si bien no es una tarea sencilla y sencilla, puede hacerlo con esta pequeña solución.
Debido a que las macros grabadas se almacenan como funciones en Google Apps Script, para importar una macro, debe copiar la función y luego pegarla en el archivo de macro de la nueva hoja.
Abra la hoja de Google con la macro que desea copiar y luego haga clic en Herramientas> Macros> Administrar macros.
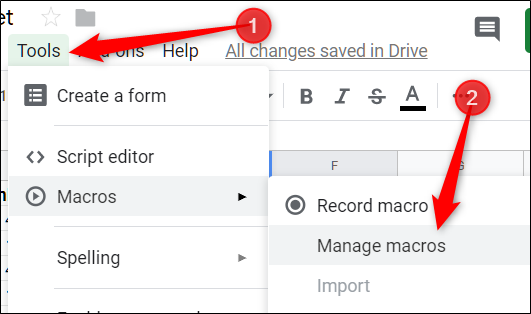
A continuación, haga clic en el icono «Más» junto a la macro que desea copiar y luego haga clic en «Editar secuencia de comandos».
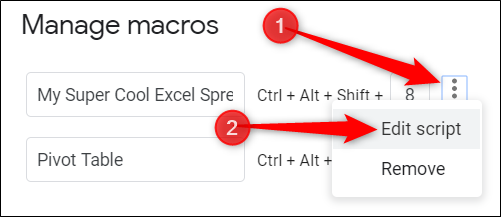
Todas las macros se guardan en el mismo archivo, por lo que si tiene un par de macros guardadas, es posible que deba examinarlas. El nombre de la función es el mismo que le dio cuando la creó.
Resalte la (s) macro (s) que desea copiar, luego presione Ctrl + C. Asegúrese de copiar todo hasta el punto y coma de cierre incluido.
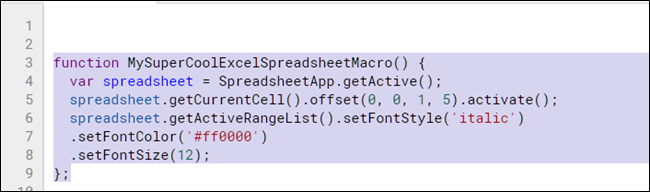
Ahora, abra la otra hoja de cálculo a la que va a importar la macro y haga clic en Herramientas> Macros> Grabar macro.
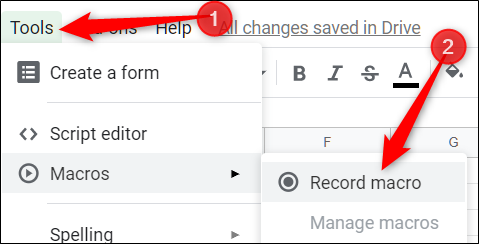
Haga clic inmediatamente en «Guardar» sin registrar ninguna acción para crear una función de marcador de posición en el archivo de macro de la hoja para nosotros. Eliminarás esto un poco más tarde.
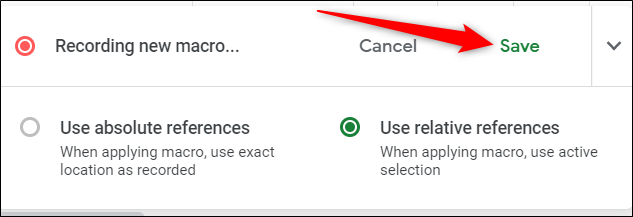
Haga clic en «Guardar» de nuevo.
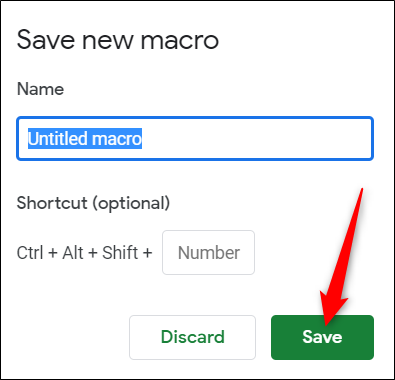
Abra Google Apps Script haciendo clic en Herramientas> Editor de secuencias de comandos y luego abra el archivo macros.gs en el panel izquierdo. Elimine la función existente y luego presione Ctrl + V para pegar la macro de su otra Hoja.
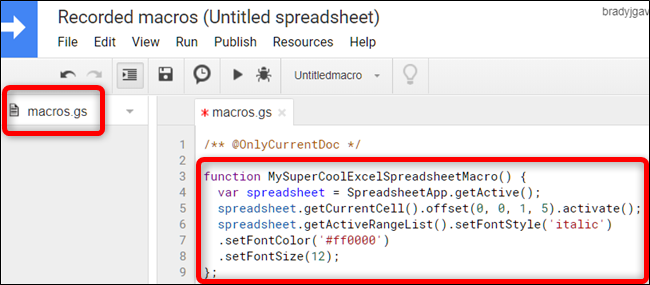
Presione Ctrl + S para guardar el script, cierre la pestaña y regrese a su hoja de cálculo.
Su hoja de cálculo lee el archivo macros.gs y busca los cambios realizados. Si se detecta una nueva función, puede usar la función Importar para agregar una macro desde otra hoja.
A continuación, haga clic en Herramientas> Macros> Importar.
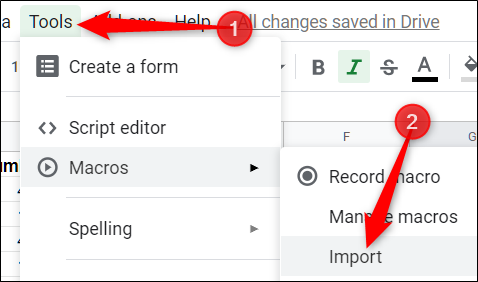
Finalmente, haga clic en «Agregar función» debajo de la macro que desea agregar.
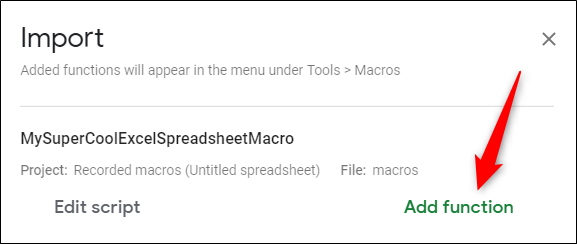
Desafortunadamente, tendrá que vincular la macro manualmente a un atajo de teclado nuevamente. Simplemente siga las instrucciones mencionadas anteriormente y estará listo para usar esta macro en varias hojas.
Eso es todo lo que hay que hacer para crear y usar macros en Google Sheets. No hay límite para las rutinas que puede crear para sus hojas de cálculo para limitar la cantidad de tiempo que dedica a estas tareas repetitivas.


