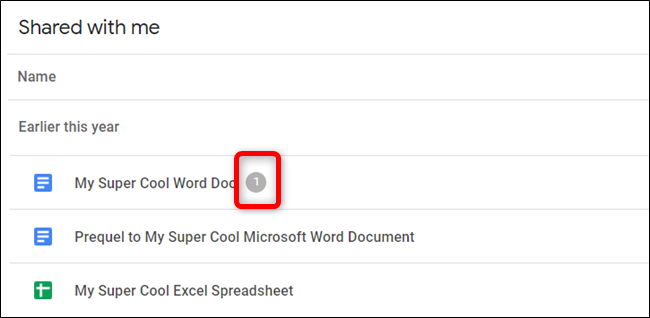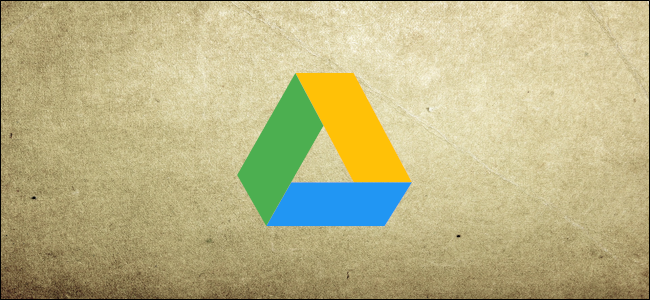
Al colaborar en archivos en Google Drive (Documentos, Hojas de cálculo y Presentaciones), es fácil perder de vista quién está trabajando en partes específicas de un proyecto. Con Google Drive, puede asignar tareas a otro colaborador de su equipo.
Inicie Google Drive y abra un archivo en el que colabora actualmente con otras personas.
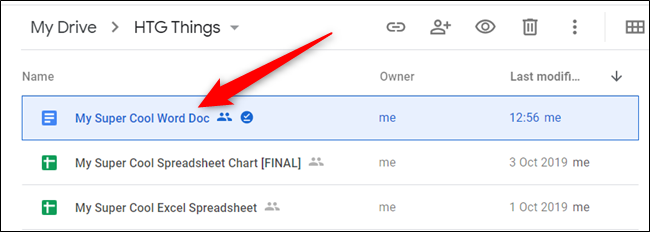
Para esta guía, usaremos un archivo de Google Docs, pero el proceso es prácticamente el mismo para un archivo de Hojas de cálculo o Presentaciones.
Resalte texto, una imagen, celdas o diapositivas y luego haga clic en el icono Agregar un comentario , ubicado a la derecha de la página. Alternativamente, presione Ctrl + Alt + M (Windows / Chrome OS) o Cmd + Opción + M (macOS) para insertar un comentario usando el atajo de teclado .
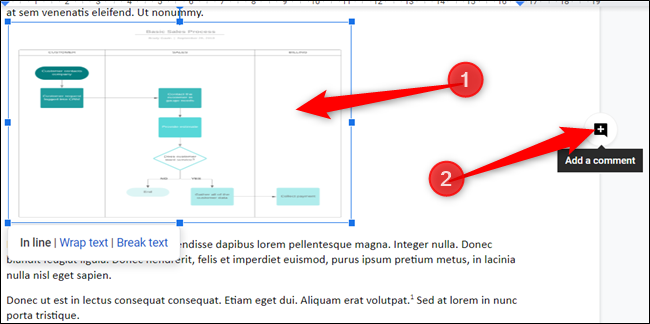
Para agregar un comentario a una imagen, debe estar alineado «En línea». «Ajustar texto» y «Romper texto» desactivan la capacidad de agregar un comentario.
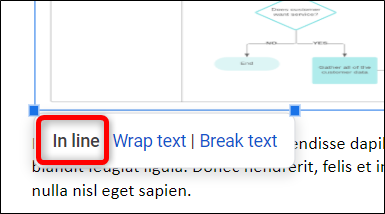
A continuación, escriba un comentario e incluya la dirección de correo electrónico del colaborador (con «+» o «@» delante) al que desea asignar la tarea. Aparecerá una casilla de verificación. Haga clic en el cuadro junto a «Asignar a» y luego haga clic en el botón «Asignar».
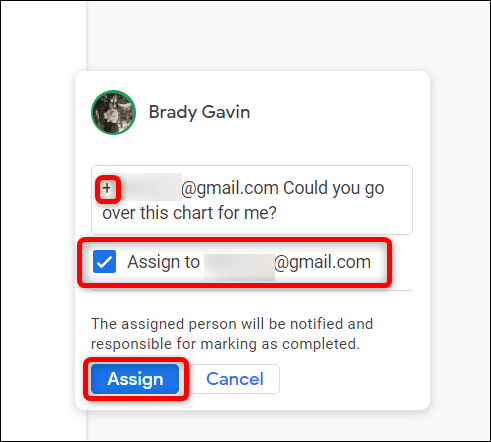
Las tareas asignadas se mostrarán a la derecha de la página en la sección de comentarios y especificarán a quién están asignadas. El colaborador recibirá un correo electrónico con un enlace al documento.
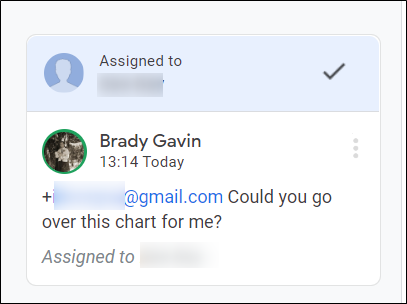
Para reasignar una tarea, haga clic en el comentario y luego haga clic en el campo de texto «Responder» en el comentario.
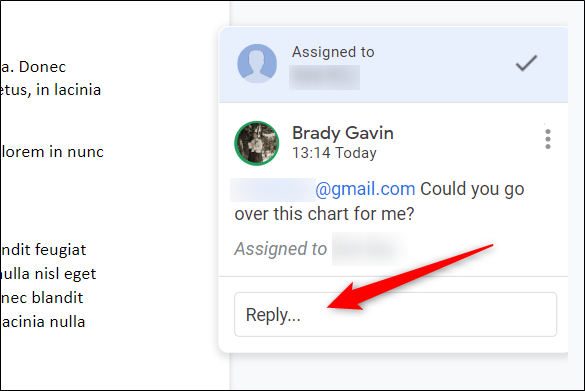
Escriba un comentario mientras incluye el correo electrónico del otro colaborador (con un «+» o «@» delante de él) y haga clic en la casilla junto a «Reasignar a» cuando aparezca la opción. Haga clic en el botón «Reasignar».
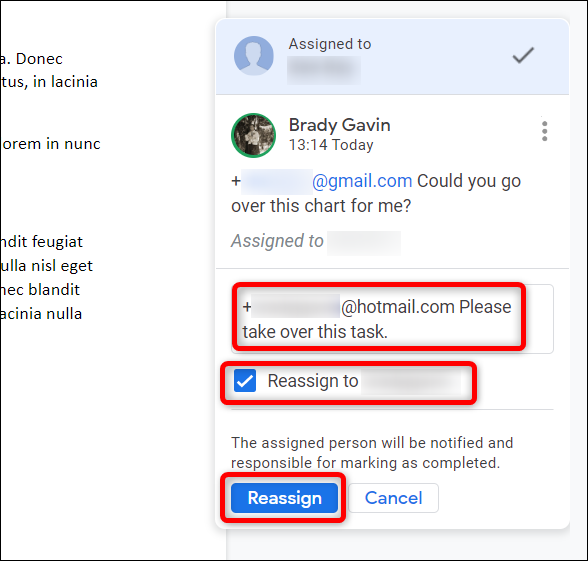
Si tú o el colaborador no reciben un correo electrónico notificándote de un elemento asignado, aún puedes verificar si tienes alguno esperándote. Dirígete a Google Drive y cualquier archivo que tenga una tarea pendiente tendrá una serie (de tareas) al lado.