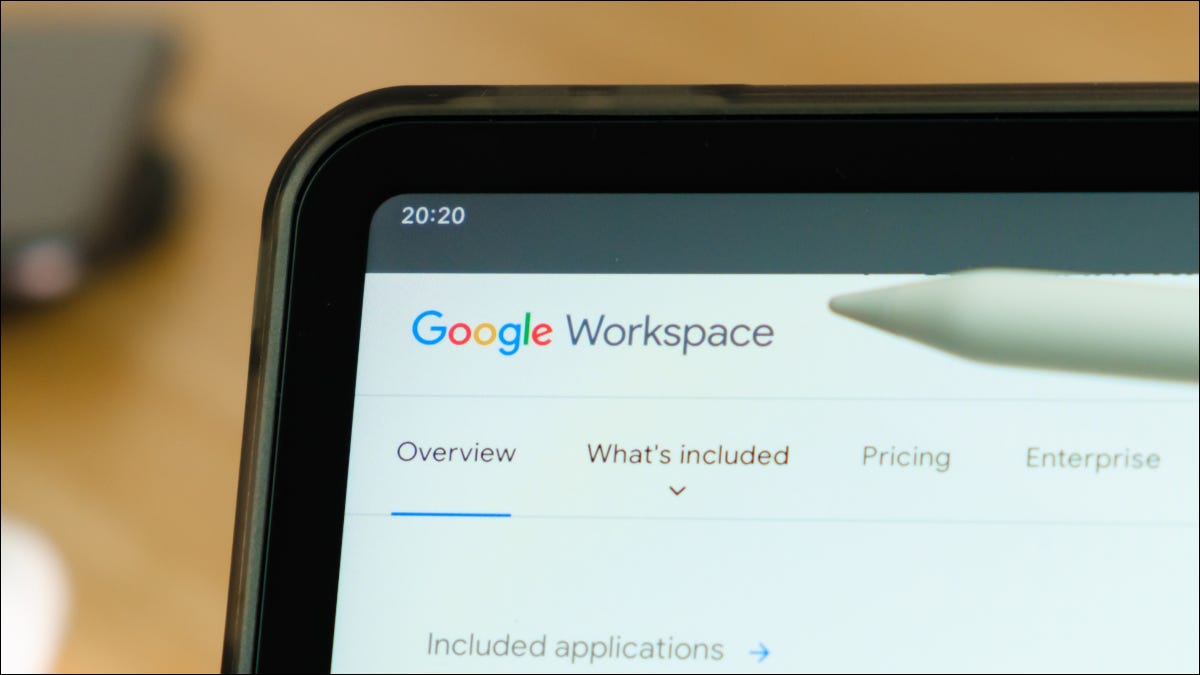
Cuando comparte un documento en Documentos, Hojas de cálculo o Presentaciones de Google, puede utilizar los comentarios para colaborar . No solo puede mencionar a alguien para llamar su atención sobre algo, sino que también puede asignarle tareas de documentos mediante comentarios.
Una vez que asigne un elemento de acción a una persona con la que está compartiendo el documento, esta recibirá una notificación por correo electrónico y podrá marcar el elemento como completo cuando termine. Así es como funciona todo.
Cómo asignar tareas de documentos mediante comentarios
La forma más rápida de agregar un comentario a su documento en Documentos , Hojas de cálculo y Presentaciones de Google es seleccionar el texto al que desea hacer referencia. Esto hace que aparezca una pequeña barra de herramientas a la derecha. Haga clic en el signo «+» (más) para agregar su comentario.
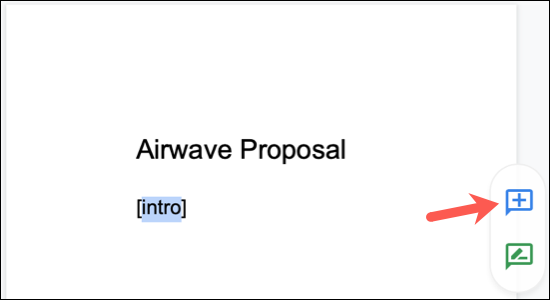
Escriba su comentario y luego mencione a la persona a la que desea asignar el elemento usando el símbolo @ (arroba) antes de su nombre o correo electrónico. Esto solicita una casilla de verificación Asignar a dentro de la ventana de comentarios.
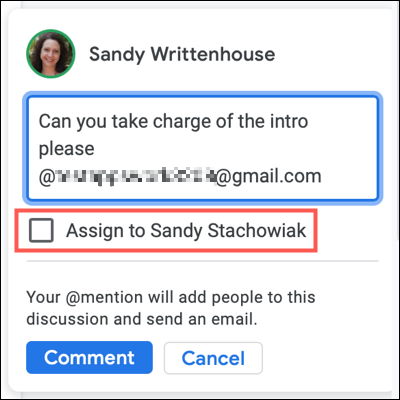
Marque la casilla Asignar a y haga clic en «Asignar».
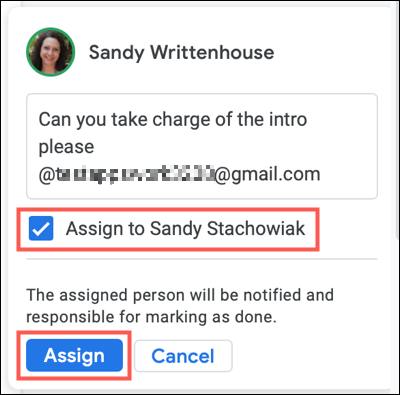
Cuando vea el comentario, verá a quién se lo asignó.
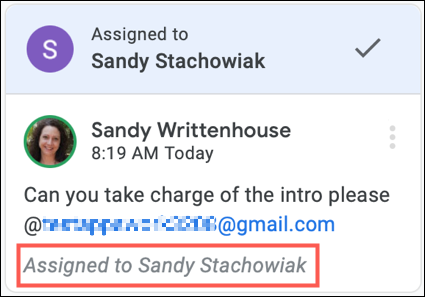
Cómo ver las tareas de documentos asignadas
Una vez que complete los pasos anteriores para asignar un elemento de acción, la persona que mencionó recibirá una notificación por correo electrónico. Pueden ver el nombre del documento con quién se lo asignó y leer el comentario.
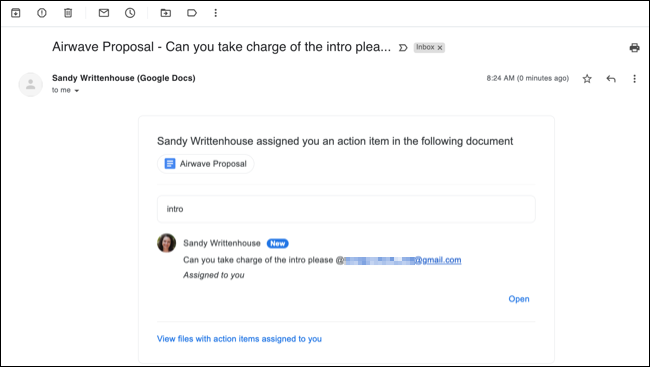
Cuando abran el documento, también verán el elemento asignado en el comentario. Una vez que finalizan la tarea, simplemente hacen clic en la marca de verificación para marcarla como completa.
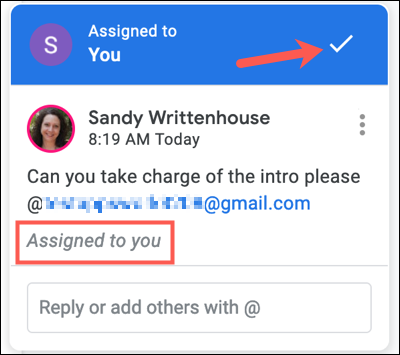
Si abre el historial de comentarios con el icono en la parte superior derecha, puede ver cuándo se marcó la tarea como realizada.
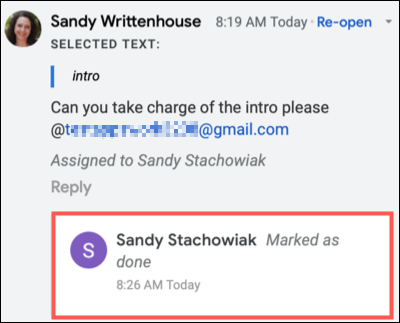
Al llevar los comentarios en Documentos, Hojas de cálculo y Presentaciones de Google al siguiente nivel, puede asegurarse de que todas las tareas y elementos de acción de su documento no pasen desapercibidos.
Si usa Outlook además de Google Workspace, es posible que le interese agregar su cuenta de Gmail a Outlook Online .


