Tabla de contenidos
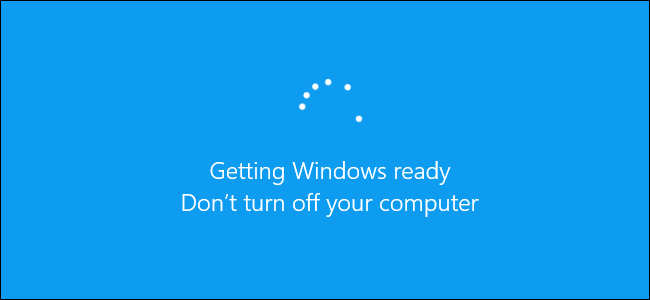
Aparece el mensaje «Preparando Windows, no apague la computadora» mientras Windows está instalando actualizaciones. Windows normalmente finalizará el proceso de instalación si le da tiempo, pero, si han pasado horas, es posible que solo necesite reiniciar su PC.
Desafortunadamente, es normal esperar un poco a que Windows se actualice, y esto desperdicia una inmensa cantidad de tiempo. Microsoft dice que hay alrededor de 700 millones de dispositivos con Windows 10 y que la actualización de abril de 2018 tardará entre 10 y 30 minutos en instalarse. Entonces, asumiendo un promedio de 20 minutos para 700 millones de computadoras, eso es más de 26,000 años del tiempo colectivo de la humanidad desperdiciado esperando que Windows 10 instale una sola actualización.
¿Qué sucede si reinicia su PC?
El proceso de instalación de la actualización fallará si reinicia su PC durante este proceso. Pero, ¿cuánto fallará? ¿Causará problemas con su computadora? Para saber exactamente qué sucede, realizamos algunas pruebas.
Primero, le dijimos a Windows que instalara una actualización estándar de Windows Update. Reiniciamos a la fuerza nuestra PC mientras el mensaje “Preparando Windows. No apagues tu computadora ”apareció en la pantalla. La PC se reinició y rápidamente vimos la pantalla de inicio de sesión normal.
Después de iniciar sesión, Windows mostró una notificación de «No pudimos terminar de instalar actualizaciones». La instalación de la actualización falló, pero Windows seguía funcionando correctamente. Windows simplemente intentará instalar la actualización más tarde.
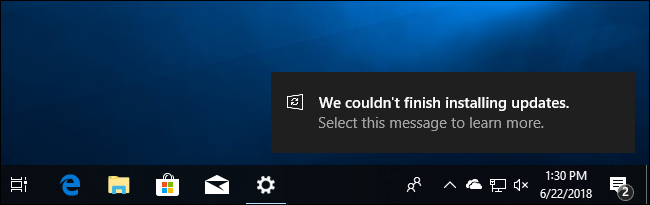
En segundo lugar, reiniciamos nuestra PC mientras la pantalla decía «Trabajando en actualizaciones, 27% completo, no apagues tu computadora».
Windows se reinició normalmente y vimos un mensaje que decía «No pudimos completar las actualizaciones, deshaciendo cambios, no apague su computadora». Una vez que se completó el proceso, Windows se inició normalmente y todo funcionó como se esperaba.
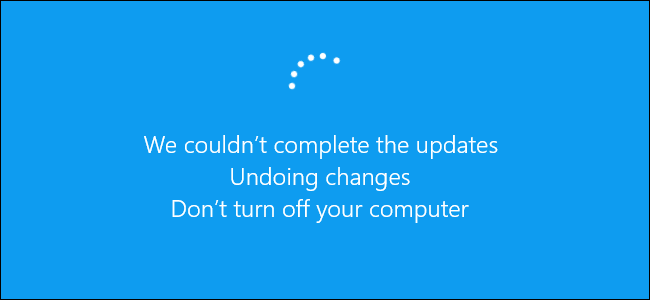
También hemos probado este proceso mientras se instala una actualización importante de Windows 10, que va desde la caída Creadores de actualización a la de abril de 2018 Upda t e . Reiniciamos nuestra computadora cuando apareció en nuestra pantalla el mensaje “Configurando actualización para Windows 10, 10% completado, no apague su computadora”.
Después de reiniciar la computadora, vimos un simple mensaje «Espere», y luego la pantalla de inicio de sesión apareció normalmente. Una vez más, vimos la notificación «No pudimos terminar de instalar actualizaciones».
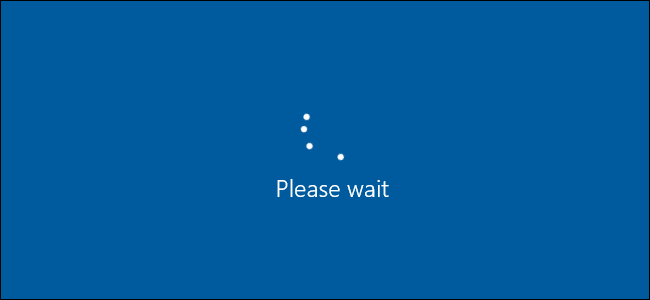
Finalmente, intentamos reiniciar la PC cuando decía “Trabajando en actualizaciones al 48%, no apagues tu PC. Esto tomará un rato.» Apareció el mensaje «Restaurando su versión anterior de Windows …» cuando Windows revertió la actualización y nuestra PC se inició y funcionó normalmente después.
En cada prueba, apagar la computadora no causó ningún problema. Windows simplemente decidió dejar de actualizar y revertir los archivos que se actualizaron. Windows insiste en volver a descargar la actualización antes de intentar instalarla nuevamente, en caso de que haya un problema con la descarga. Las actualizaciones se instalaron normalmente después.
¿Cuánto deberías esperar?
Sea paciente y dé a Windows algo de tiempo para terminar de instalar las actualizaciones si este mensaje aparece en su pantalla. Dependiendo del tamaño de la actualización que tenga que instalar Windows y de la lentitud de su computadora y su almacenamiento interno, este proceso podría tardar un poco en completarse.
Es común que este mensaje aparezca en su pantalla hasta por cinco minutos. Sin embargo, si este mensaje ha aparecido en su pantalla durante mucho tiempo, es posible que deba reiniciar su PC. Recomendamos esperar dos horas, en caso de que Windows esté trabajando mucho. Es posible que Windows solo necesite algo de tiempo para finalizar el proceso, especialmente si se trata de una gran actualización y su disco duro es lento y está lleno.
Si ve un número de porcentaje en su pantalla y está aumentando, deje a Windows solo mientras parezca que está progresando. Si el porcentaje parece bloqueado en un número en particular durante mucho tiempo, es posible que el proceso de actualización se bloquee. Sin embargo, es normal que Windows parezca «atascado» en un punto en particular durante mucho tiempo antes de acelerar el resto del proceso de instalación, así que no sea demasiado impaciente.
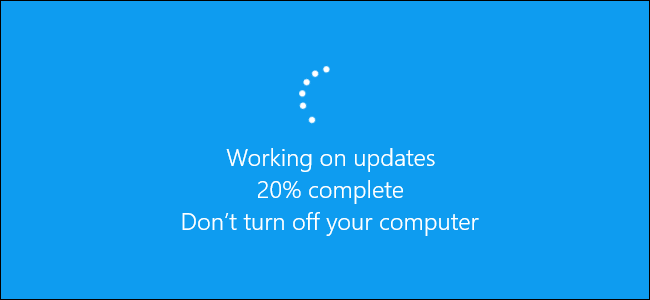
Sí, debe apagar su computadora si se atasca aquí
Como mostramos anteriormente, reiniciar su PC debería ser seguro. Después de reiniciar, Windows dejará de intentar instalar la actualización, deshará los cambios e irá a la pantalla de inicio de sesión. Windows intentará volver a instalar la actualización más tarde y, con suerte, debería funcionar la segunda vez. Esto no debería ser necesario, pero Windows tiene errores y, a veces, debe reiniciar su PC para solucionarlos . Esto es cierto incluso cuando Windows le dice que no apague su computadora.
Para apagar su PC en esta pantalla, ya sea una computadora de escritorio, una computadora portátil o una tableta, simplemente mantenga presionado el botón de encendido. Manténgalo presionado durante unos diez segundos. Esto realiza un cierre duro. Espere unos segundos y luego vuelva a encender su PC. Realizar un apagado completo nunca es ideal, pero puede ser su única opción en casos como este.
Advertencia : Si bien hemos probado este proceso con éxito, no hay garantías de que su sistema operativo Windows funcione correctamente después de realizar un apagado completo. Sin embargo, si el proceso de actualización está realmente congelado, lo único que puede hacer es realizar un apagado completo. Recomendamos tener siempre copias de seguridad de sus archivos personales importantes , por si acaso.
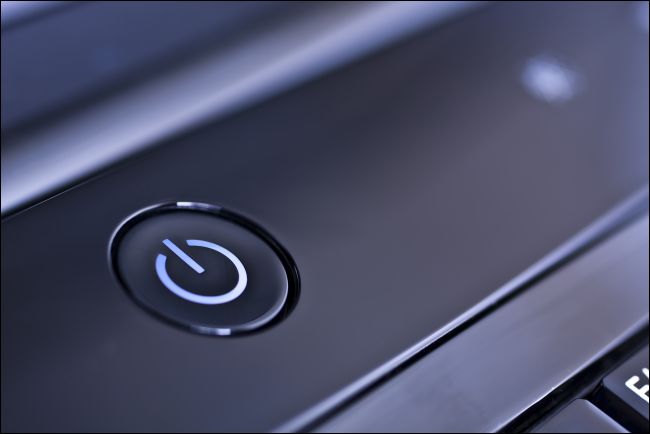
Cómo reparar Windows si no funciona correctamente
Simplemente reiniciar su computadora debería solucionar el problema. Sin embargo, si su PC aún no se inicia correctamente, tiene otro problema en el sistema. Es posible que reiniciar la computadora ni siquiera haya causado el problema; es posible que su computadora se haya atascado en el mensaje «Preparando Windows» porque el sistema operativo Windows ya tenía un error.
A menudo puede usar la herramienta de reparación de inicio para reparar Windows . Se supone que aparece un menú de opciones de arranque avanzadas cuando Windows no arranca correctamente. Seleccione Solucionar problemas> Opciones avanzadas> Reparación de inicio si ve un menú de opciones de inicio avanzadas. Si el menú no aparece, puede crear un medio de instalación de Windows 10 , iniciar desde él y luego seleccionar la opción «Reparar su computadora».
Si incluso la Reparación de inicio no soluciona su problema, es posible que deba usar la función «Restablecer esta PC» o incluso reinstalar Windows para obtener un sistema operativo nuevo y funcional.
Si puede arrancar en Windows, pero parece que no funciona correctamente, también puede intentar reparar los archivos del sistema dañados con el comando Comprobador de archivos de sistema (SFC) en lugar de reinstalar Windows. También puede intentar ejecutar Restaurar sistema para que su sistema operativo vuelva a un buen estado conocido.
Si su computadora no funciona bien incluso después de reinstalar Windows, probablemente tenga un problema de hardware en lugar de un problema de software.
Haber de imagen: hawaya /Shutterstock.com.


