Tabla de contenidos

Los crujidos, estallidos y otros problemas de sonido pueden ocurrir por una variedad de razones. Es posible que pueda solucionar el problema ajustando la configuración de su dispositivo de audio, actualizando su controlador de sonido o identificando otro dispositivo de hardware que esté interfiriendo. Aquí hay algunas cosas que puede probar.
Antes de comenzar a jugar con la configuración, vale la pena verificar su hardware. Si una conexión de cable está suelta, esto podría causar algunos problemas de sonido. Asegúrese de que todos sus cables de audio estén conectados de forma segura. Si el problema persiste, aquí hay algunas posibles soluciones.
Cambiar su formato de audio
Cambiar la calidad de audio en su dispositivo de salida puede resolver algunos problemas. Para comprobar la calidad de su audio, haga clic con el botón derecho en el icono del altavoz en el área de notificación junto a su reloj y seleccione «Dispositivos de reproducción».

Haga doble clic en el dispositivo de reproducción predeterminado, que tiene una marca de verificación verde en su icono.

Haga clic en la pestaña «Avanzado» y use el cuadro Formato predeterminado para seleccionar su nivel de calidad de sonido. Intente configurar su calidad de audio en «16 bits, 44100 Hz (calidad de CD)». Haga clic en «Aceptar» después y vea si continúan los crujidos u otros problemas de audio. Este cambio puede solucionar algunos problemas de audio.
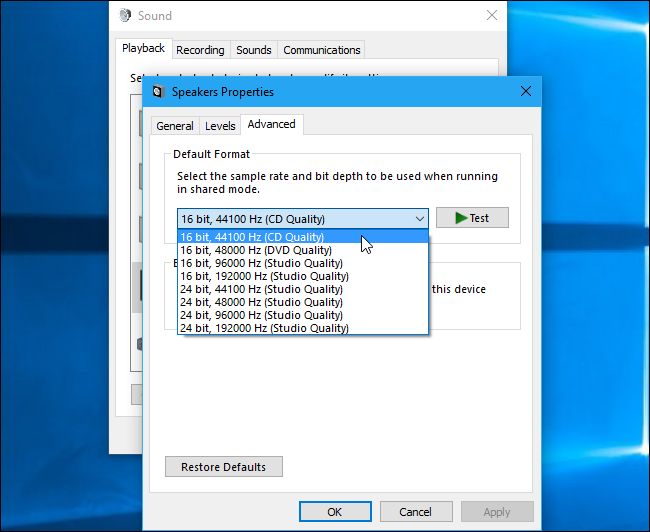
Si está configurado en calidad de CD y tiene problemas, intente cambiar a otro nivel de formato de audio y vea qué sucede.
Deshabilitar las mejoras de audio
Algunos controladores de sonido utilizan «mejoras» de software en un intento por mejorar la calidad del sonido. Si no funcionan correctamente, o si su CPU se está cargando demasiado, esto podría provocar problemas de sonido.
Para deshabilitar las mejoras de sonido, use la misma ventana de Propiedades. Haga clic en la pestaña «Mejoras» aquí, si ve una, y marque la casilla de verificación «Desactivar todas las mejoras». Haga clic en «Aceptar» para guardar los cambios y luego pruebe para ver si los problemas continúan.
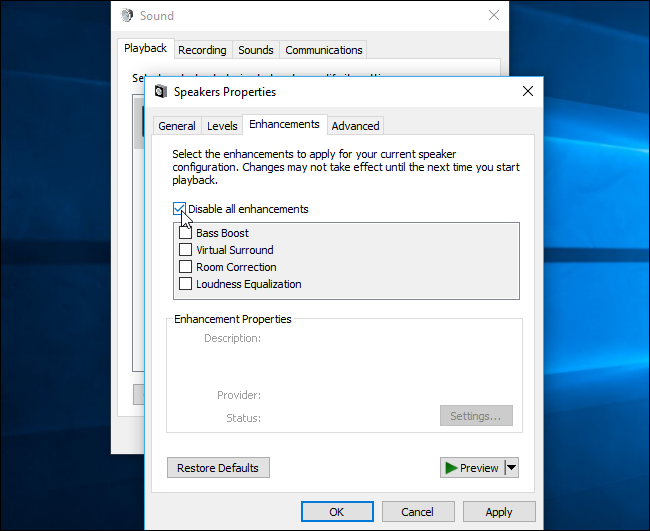
No todos los controladores de software realizan esta función, por lo que no siempre verá la pestaña «Mejoras» en todos los sistemas. Puede haber una pestaña similar aquí, como una llamada «Sound Blaster», donde encontrará efectos similares para deshabilitar. Puede que no haya ninguna opción para deshabilitar las mejoras. Depende de su hardware y controladores de sonido.
Desactivar el modo exclusivo
Algunos controladores de sonido parecen tener problemas con la opción «Modo exclusivo» que permite que las aplicaciones tomen el control exclusivo de su tarjeta de sonido. Normalmente, esto no debería ser un problema: culpe a los controladores de sonido defectuosos si están causando problemas en su sistema.
Encontrará esta configuración en la misma ventana donde está la opción «Formato predeterminado». Desactive la opción «Permitir que las aplicaciones tomen el control exclusivo de este dispositivo» en «Modo exclusivo». Haga clic en «Aceptar» y vea si esto resolvió su problema.
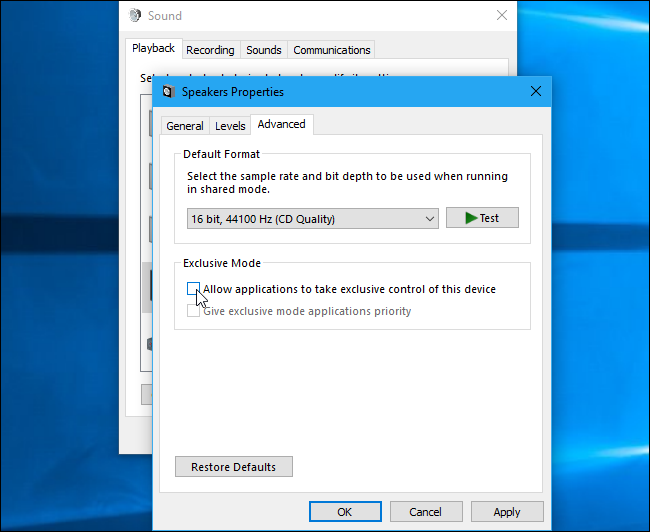
Esta opción normalmente no es un problema, por lo que probablemente debería volver a habilitarla si deshabilitarla no resuelve el problema.
Actualice sus controladores de sonido
Algunos problemas pueden solucionarse en controladores de sonido más nuevos. Si está utilizando controladores de sonido más antiguos, es posible que deba actualizarlos para corregir varios errores. Windows 10 intenta automáticamente mantener sus controladores actualizados, pero aún así, es posible que no siempre ofrezca los controladores de sonido más recientes.
Para obtener controladores de sonido más nuevos, visite el sitio web del fabricante de su computadora, busque la página de descarga de controladores para su modelo de PC y descargue los controladores de sonido más recientes disponibles. Si construyó su propia PC, consulte la página de descarga de controladores del fabricante de la placa base, o del fabricante de la tarjeta de sonido, si usa una tarjeta de sonido separada en lugar del sonido integrado de la placa base.

Verifique la latencia de su DPC
This problem may also be caused by DPC latency. DPC stands for “Deferred Procedure Call”. This is the part of Windows that handles hardware drivers. If a driver takes too long to do something, it can prevent other drivers—like your sound driver—from doing the work they need to do in a timely fashion. This can lead to audio problems like clicks, pops, dropouts, and other issues.
To check your DPC latency, download and run LatencyMon. Click the “Start” button and let it run in the background for a while. It will monitor your system’s hardware drivers and provide recommendations, informing you which hardware driver seems to be the problem. If a particular hardware driver is causing problems, you can try updating the device’s driver, disabling the device, removing it from your system, or replacing it.

Even if you see some latency issues here, they aren’t necessarily a problem on a typical PC where you just need to listen to music, watch videos, and play video games. If the tool warns you about a problem but you can’t hear one, you don’t need to disable any hardware. This is more important for professional use cases where you really do need real-time audio. But, if you do hear a problem, the tool might indicate a hardware driver at fault.


