Tabla de contenidos
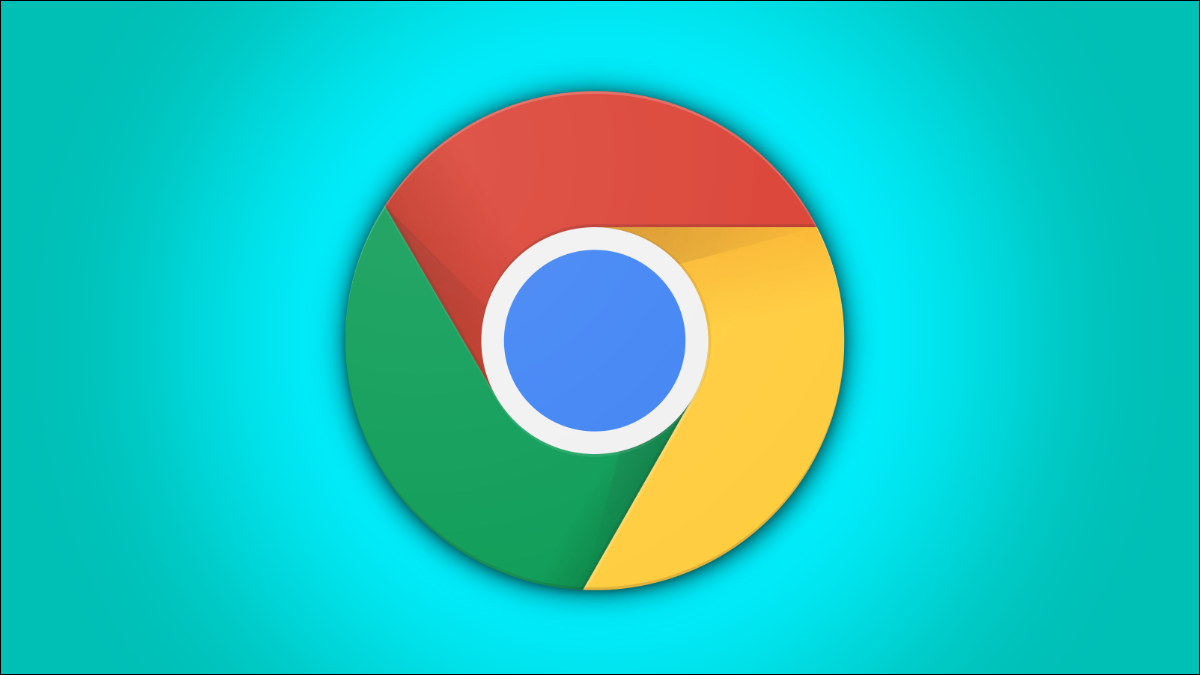
Todos hemos experimentado el error ocasional de Google Chrome, incluido «No se puede acceder a este sitio», pero ¿qué hacer si el error persiste después de reiniciar el navegador? Aquí hay algunas cosas que puede intentar para solucionar el problema.
¿Qué causa «No se puede acceder a este sitio» y ERR_ADDRESS_UNREACHABLE?
Este mensaje de error de Google Chrome, como tantos otros mensajes de error, es bastante ambiguo. No le indica un problema específico y puede tener numerosas causas. Desafortunadamente, eso significa que resolver el problema generalmente involucra el enfoque del fregadero de la cocina; básicamente, pruebe cosas hasta que algo funcione. Sin embargo, podemos reducirlo un poco.
Cómo aislar la causa del problema
Debe intentar conectarse al sitio web o sitios web a través de una red diferente. Si tiene un teléfono celular, apague el Wi-Fi de su teléfono e intente conectarse a través de datos móviles. Si no funciona, es muy probable que el problema no sea su dispositivo o red. También puede ingresar la dirección en IsItDownRightNow y ver si otros informan el mismo problema.
Sin embargo, si funciona, significa que el problema probablemente sea tuyo, no del sitio web. Podemos reducir las cosas un poco más comprobando si todos los dispositivos de la red están afectados, o solo uno. Use otro dispositivo, como una computadora, computadora portátil, teléfono o tableta adicional, y vea si tampoco pueden conectarse. Si todos los dispositivos están afectados, entonces su problema está en su módem o enrutador. Desplácese hacia abajo hasta la subsección titulada «Si todos los dispositivos están afectados» para ver algunas posibles soluciones.
Si solo se ve afectado un dispositivo, está atascado con el enfoque del fregadero de la cocina.
Cómo arreglar «No se puede acceder a este sitio» si todos los dispositivos están afectados
Solo hay tres posibles explicaciones si todos los dispositivos de su red se ven afectados.
- Su proveedor de servicios de Internet (ISP) está experimentando problemas
- Su enrutador está experimentando problemas
- Su módem está experimentando problemas
La primera posibilidad, un problema con su ISP, no es algo que pueda solucionar. Si sabe que uno de sus vecinos tiene el mismo proveedor de servicios, puede preguntarle si también está experimentando un apagón. Si es así, tendrá que esperar hasta que se solucione el problema.
Reiniciar
Los módems y enrutadores, como todas las computadoras, son capaces de experimentar fallas. Reinicie tanto su módem como su enrutador desconectándolos durante un mínimo de 30 segundos. Si quiere estar absolutamente seguro, déjelos desenchufados durante unos minutos y luego vuelva a enchufarlos.
Si estás pensando “¡Espera! No tengo un módem ni un enrutador, solo tengo esto que me envió mi ISP”, no se preocupe. Probablemente sea una unidad que combina el módem y el enrutador en un solo dispositivo; ahora son extremadamente comunes. Simplemente desenchúfelo durante unos minutos y luego vuelva a enchufarlo.
Dele a su módem y enrutador (o unidad combinada) unos cinco minutos para que se inicien nuevamente, luego intente conectarse a los sitios web con los que tuvo problemas. Si no funciona, deberá intentar otros pasos de solución de problemas.
Verifique sus cables y conexiones
Advertencia: asegúrese de no doblar ni tirar excesivamente de ningún cable o conexión mientras revisa las cosas. No son súper frágiles, pero tampoco suelen estar diseñados para recibir golpes.
Una línea Ethernet, coaxial (coaxial) o de fibra óptica dañada también puede causar errores de «No se puede acceder a este sitio», aunque probablemente sea evidente que su Internet está totalmente desconectado. Vaya a su módem, enrutador o unidad combinada e inspeccione los cables visualmente y con las manos.
Si tiene un módem y un enrutador separados, es probable que tenga un cable que entre al módem y otro que conecte el módem al enrutador. Una unidad combinada tendrá un cable que entra desde el exterior y luego salen tantos cables Ethernet como dispositivos cableados. Asegúrese de que ninguno de los conectores esté dañado o suelto, y que todos los conectores estén firmemente asentados en sus zócalos.
No debe haber dobleces agudos o torceduras en los cables que pueda ver o sentir. Esto es especialmente importante si tiene una línea de fibra óptica que llega directamente a su hogar: los conductores de cobre que se encuentran en los cables coaxiales y Ethernet generalmente son mucho más indulgentes que las fibras de vidrio o plástico que se encuentran en los cables de fibra óptica.
El aislamiento en el exterior del cable debe estar liso y sin daños. Las rozaduras y los rayones en la superficie están bien, pero los cortes profundos, el aislamiento desgarrado o masticado pueden significar que el cable, y los pares trenzados en el interior, se han dañado gravemente. También esté atento a las áreas donde el aislamiento es más blanco que el aislamiento circundante; esto puede indicar que el cable se dobló en un ángulo extremo o se pellizcó, y luego se dobló nuevamente en su forma.
Restablecimiento de fábrica de su módem y enrutador
Si reiniciar su módem y enrutador no solucionó el problema y no puede encontrar ningún problema físico, lo último que puede intentar es un restablecimiento completo de fábrica. Restablecer su módem y enrutador a la configuración de fábrica probablemente solucionará cualquier error de software que pueda estar causando problemas de conexión, pero también eliminará cualquier configuración personalizada que tenga, como nombres y contraseñas de redes Wi-Fi.
Vaya a su módem, enrutador o unidad combinada y mire la parte posterior del dispositivo. El botón de restablecimiento de fábrica suele ser pequeño y está empotrado en el cuerpo del dispositivo para que no se pueda presionar accidentalmente. Tome un clip, la herramienta más útil para los nerds , y dóblelo en línea recta. Luego presione el botón de reinicio y manténgalo presionado durante un mínimo de 10 segundos. Algunos dispositivos requieren hasta 30 segundos para activar un restablecimiento de fábrica, y no hará ningún daño si mantiene presionado el botón más tiempo del necesario. Haga esto tanto para el módem como para el enrutador si tiene unidades separadas.
Una vez que se restablezca, tomará unos minutos para que todo se inicialice, así que tenga paciencia.
Si solo un dispositivo se ve afectado
Desafortunadamente, hay más opciones de solución de problemas para un dispositivo individual que si todos sus dispositivos se ven afectados. Así que aquí está: todo y el fregadero de la cocina.
Reinicie su dispositivo
Lo primero que debe intentar es un reinicio completo. Reiniciar su computadora puede resolver una amplia gama de problemas y es la solución más fácil posible. La interfaz de usuario (UI) cambia entre las versiones de Windows, por lo que reiniciar Windows 10 es un poco diferente a reiniciar Windows 11 , pero el proceso general es el mismo.
Haga clic en «Inicio», luego haga clic en el ícono de encendido, luego haga clic en «Reiniciar».
Espere a que se complete el reinicio y luego intente conectarse nuevamente.
Problemas de Google Chrome
Los navegadores han mejorado con el tiempo, pero ningún software es perfecto. Hay muchas formas en que la configuración o el caché de un navegador pueden evitar que funcione correctamente.
Lo primero que debe hacer es borrar su historial, cookies y caché , luego reinicie Google Chrome e intente conectarse nuevamente.
Una instalación limpia de Google Chrome también podría ayudar. Solo asegúrese de hacer una copia de seguridad de las contraseñas o marcadores importantes, por si acaso.
Configuración de la red informática
Un problema con la configuración de DNS de su PC , la caché de DNS , el Protocolo de configuración dinámica de host (DHCP) , Winsock o la configuración de la pila TCP/IP podría ser responsable del error, y no hay forma de garantizar que el Solucionador de problemas de red automatizado los solucione. Así es como puede intentar solucionarlos manualmente.
Inicie el símbolo del sistema como administrador. Si lo prefiere, PowerShell o Windows Terminal también funcionarán.
Puede realizar estos pasos uno a la vez para tratar de aislar el problema, o simplemente puede ir hacia abajo en la lista y probarlos todos a la vez. Lo ideal es hacerlos uno a la vez. Es posible que el error de conexión se haya producido por algo que hayas hecho y conocer el origen del problema podría permitirte evitarlo en el futuro.
Nota: Todos los siguientes comandos deben ejecutarse en un Símbolo del sistema elevado, PowerShell o Terminal de Windows. Después de que lo estén, debe intentar conectarse de nuevo.
Haga clic en el botón Inicio, escriba «Símbolo del sistema» en la barra de búsqueda y luego haga clic en «Ejecutar como administrador».
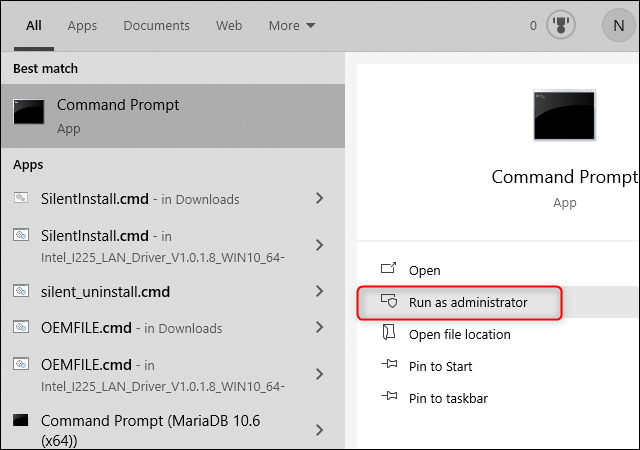
Restablecer (vaciar) caché de DNS
La caché de DNS de su PC debe restablecerse cada vez que se reinicia, ya que se almacena en la RAM, que es una memoria volátil , y no en su disco duro. La caché de DNS puede corromperse por accidente debido a un error o problema con el servidor de DNS que utiliza, o podría haber sido envenenada deliberadamente . Puede restablecer la caché de DNS manualmente con un comando.
Escriba o pegue ipconfig /flushdnsen el símbolo del sistema.
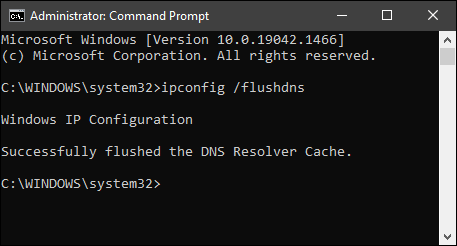
Si funcionó correctamente, debería ver el mensaje «Se ha vaciado correctamente la caché de resolución de DNS» en la ventana.
Restablecer asignación de DHCP
El Protocolo de configuración dinámica de host , más comúnmente conocido como DHCP, es la forma en que su enrutador asigna una dirección IP local a su dispositivo . A cada dispositivo en su red local se le asigna una dirección IP para que su enrutador pueda realizar un seguimiento de qué tráfico de Internet (o LAN) necesita ir a cada dispositivo.
Probablemente este no sea el origen de su problema, especialmente si solo se ve afectado un sitio web. Sin embargo, al menos un puñado de personas supuestamente resolvió el error «No se puede acceder a este sitio» liberando y renovando su dirección IP local.
Escriba los siguientes comandos en un símbolo del sistema elevado uno a la vez:
ipconfig /liberar ipconfig/renovar
El símbolo del sistema mostrará una tonelada de información que aparecerá rápidamente, siempre que no vea ningún mensaje de error como «No se puede renovar la dirección IP», funcionó. Intente conectarse a Internet nuevamente y vea si el error sigue ahí.
Restablecer pila TCP/IP
La pila TCP/IP es fundamental para determinar cómo se enruta la información en Internet. Cada computadora mantiene su propia configuración de TCP/IP. Puede editarlos manualmente a través de RegEdit si lo desea, pero en este caso, restablecerlos a los valores predeterminados debería ser suficiente para solucionar cualquier problema que haya ocurrido.
Abra un símbolo del sistema elevado y escriba el siguiente comando:
netsh int ip reset
Verá una lista de elementos que se han restablecido, seguido de: «Reinicie la computadora para completar esta acción».
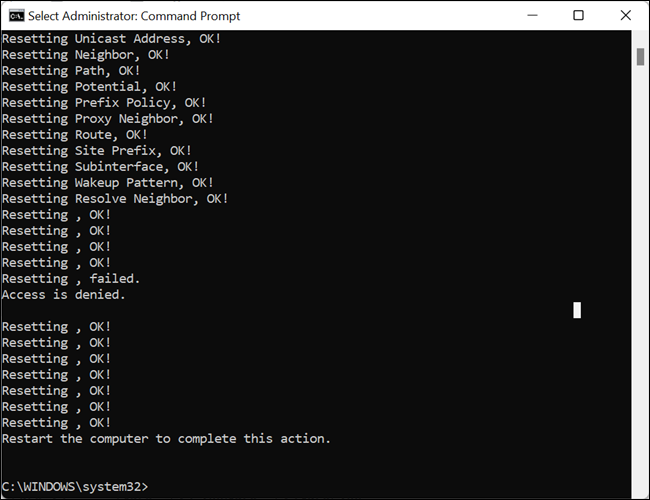
Reinicie su computadora y luego vea si Google Chrome todavía informa un error.
Restablecer Winsock
Winsock es una interfaz de programación de aplicaciones (API) presente en Windows que permite que diferentes componentes del software de red de Windows se comuniquen, como la pila TCP/IP y su navegador.
Restablecer Winsock puede resolver algunos problemas de conexión. Los problemas de Winsock a menudo son el resultado de malware o de un programa desinstalado incorrectamente que realizó cambios en el Catálogo Winsock de Windows.
Escriba netsh reset winsocken un símbolo del sistema elevado y luego reinicie su computadora. Después del reinicio, intente conectarse al sitio web o sitios web que le daban el error «No se puede acceder a este sitio».
Siga las instrucciones para «Si todos los dispositivos están afectados»
Si solo un dispositivo se ve afectado, ciertos problemas, como una línea dañada que ingresa a su casa, se pueden descartar por completo. Sin embargo, hay muchos problemas, como un error de configuración del enrutador o un problema con una conexión, que podrían afectar solo a un dispositivo.
Si ha seguido todos esos pasos y aún tiene dificultades con Chrome, debe intentar deshabilitar el Firewall de Windows y desinstalar por completo cualquier software de red privada virtual (VPN) que pueda tener en su computadora.


