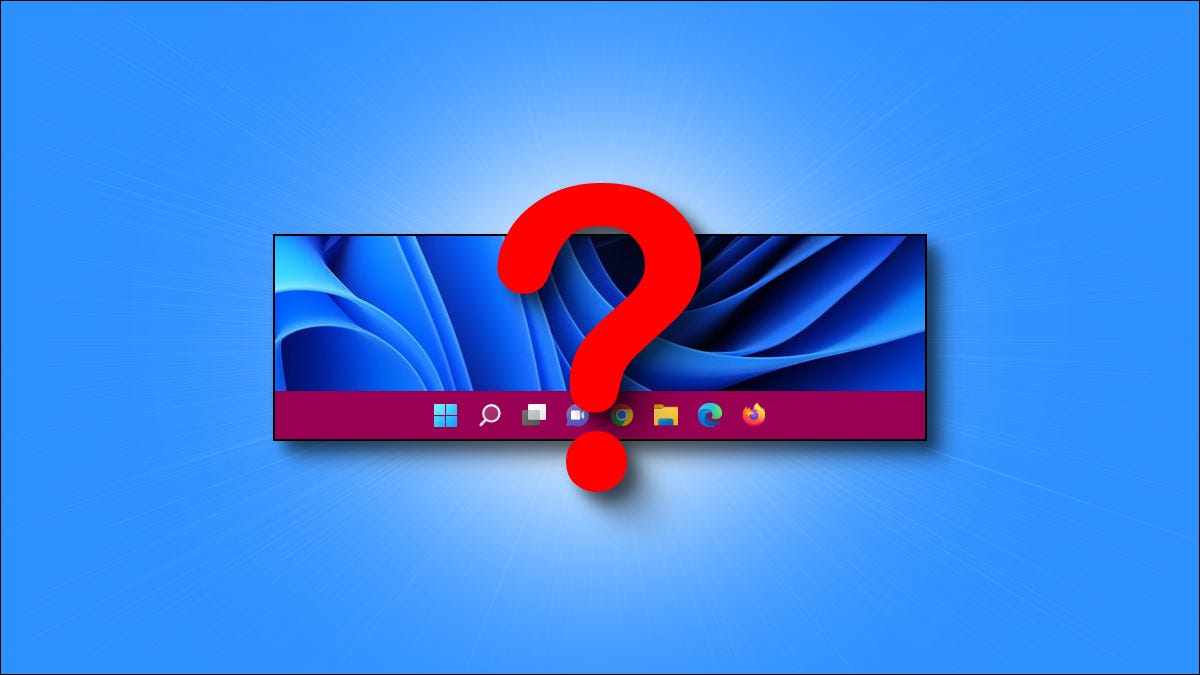
Si está tratando de cambiar el color de la barra de tareas en Windows 11, es posible que la opción «Mostrar color de acento en Inicio» esté atenuada en la aplicación Configuración. Le mostraremos cómo solucionarlo.
Aquí está la raíz del problema: Windows 11 no le permite aplicar un color de acento a la barra de tareas a menos que tenga su apariencia configurada en «Oscuro». De lo contrario, si visita Personalización > Colores en Configuración, verá «Mostrar color de énfasis en Inicio y en la barra de tareas» atenuado.
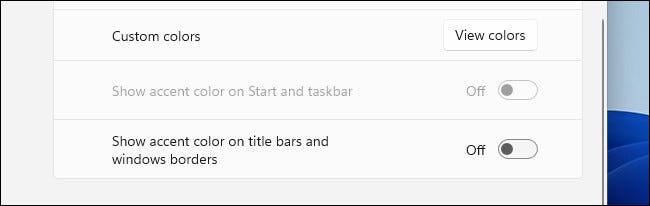
Para solucionar esto, tendremos que hacer un viaje a la aplicación Configuración. Primero, abra Configuración haciendo clic derecho en la barra de tareas y seleccionando «Configuración» en el menú. (O puede presionar Windows+i en su teclado).
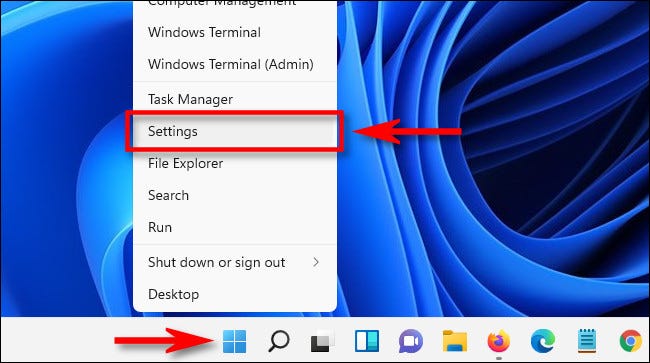
En Configuración, haga clic en «Personalización», luego elija «Colores» en el lado derecho de la ventana.
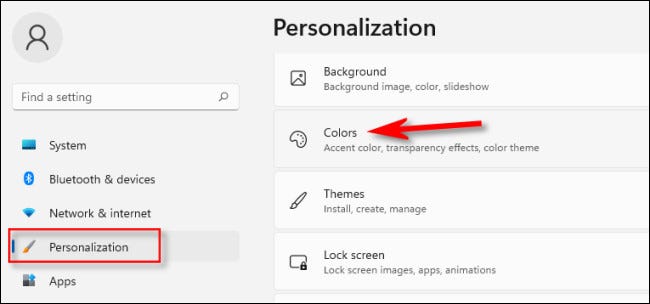
En «Colores», busque la opción etiquetada «Elija su modo». Aquí, puede seleccionar «Oscuro» o «Personalizado» en el menú desplegable. Si elige «Personalizado», también puede usar aplicaciones en modo «Ligero», por lo que hay más flexibilidad.
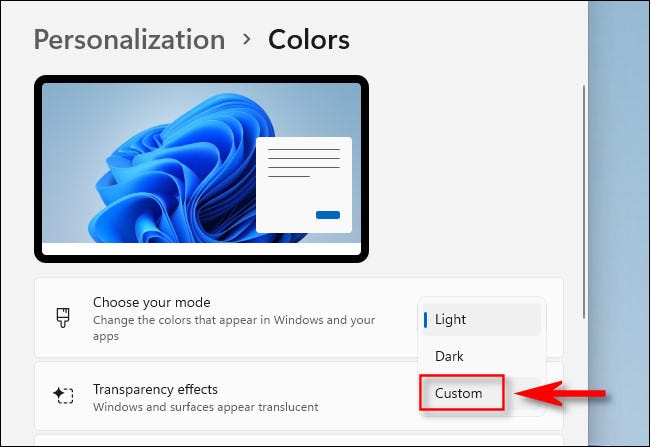
Si seleccionó «Personalizado» en el paso anterior, use el menú desplegable junto a «Elija su modo predeterminado de Windows» para elegir «Oscuro». Esto le permitirá aplicar un color a la barra de tareas. (En «Elija su modo de aplicación predeterminado», puede elegir cualquiera de las opciones).
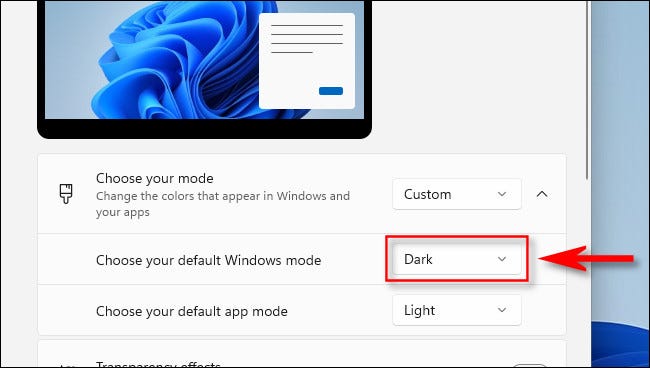
En la sección «Color de acento», elija un color en la cuadrícula que desea aplicar a su barra de tareas. También puede elegir un color personalizado haciendo clic en «Ver colores».
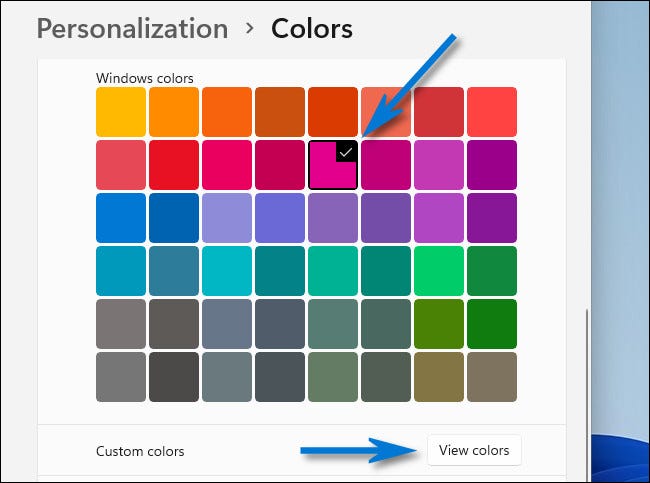
A continuación, cambie el interruptor junto a «Mostrar color de énfasis en Inicio y barra de tareas» a «Activado».
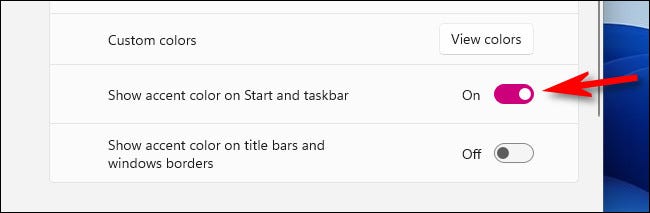
Tan pronto como accione ese interruptor, el color que eligió se aplicará a su barra de tareas. ¡Victoria!
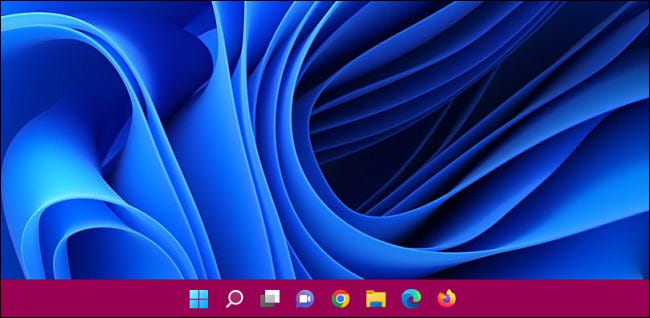
Puedes jugar con los colores hasta encontrar el que más te guste. Y cuando haya terminado de elegir su color ideal, cierre Configuración. ¡Que te diviertas!


