Tabla de contenidos
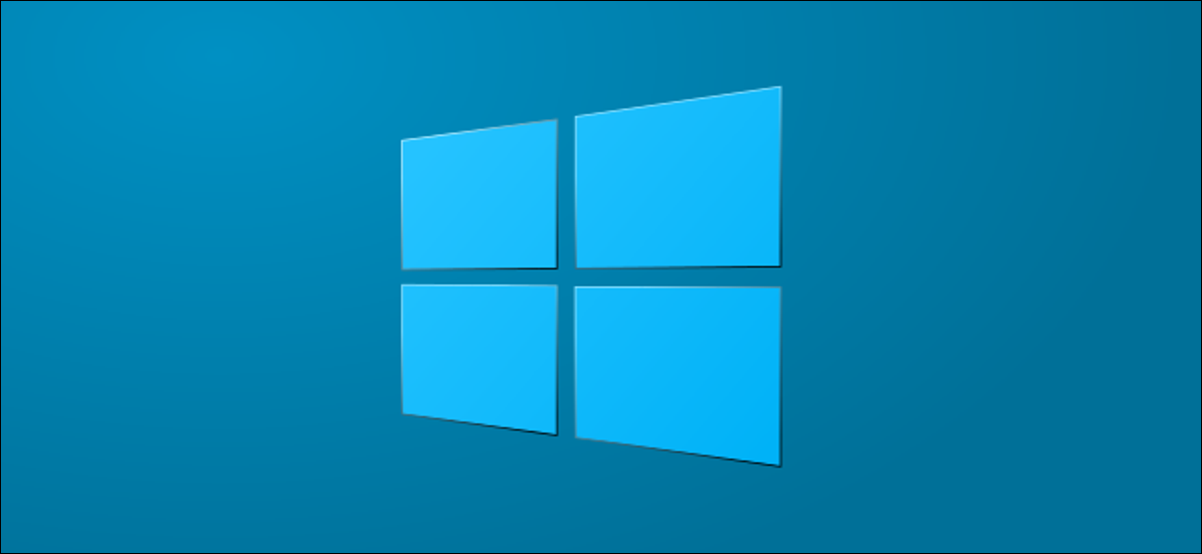
Cuando cambia de monitor o cambia la configuración de la pantalla, algunas aplicaciones pueden aparecer borrosas. Windows 10 generalmente corrige estas ventanas borrosas automáticamente. Si permanecen borrosos, hay algunos ajustes que puede cambiar para corregirlos.
Haga que Windows 10 corrija automáticamente aplicaciones borrosas
A partir de la versión 1803 de Windows 10 , puede permitir que su computadora corrija automáticamente sus aplicaciones borrosas. Con la versión 1903 , esta opción viene habilitada de forma predeterminada, por lo que no es necesario activarla.
Si alguno de sus programas de escritorio se ve borroso, puede ser porque usted u otra persona ha desactivado esta opción. Puede verificar si la opción está activada o desactivada de la siguiente manera:
Abra el menú «Inicio», busque «Reparar aplicaciones que están borrosas» y haga clic en el resultado de Configuración del sistema con ese nombre.
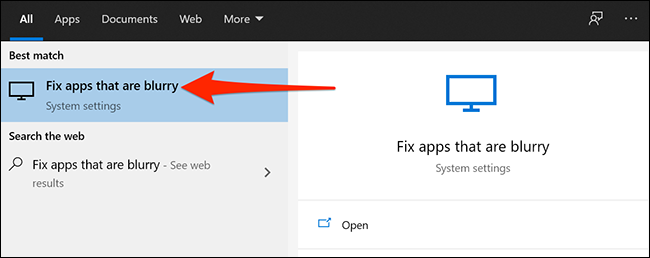
En la sección Corregir la escala de las aplicaciones, verá la opción «Dejar que Windows intente arreglar las aplicaciones para que no queden borrosas». Encienda este interruptor si está apagado.
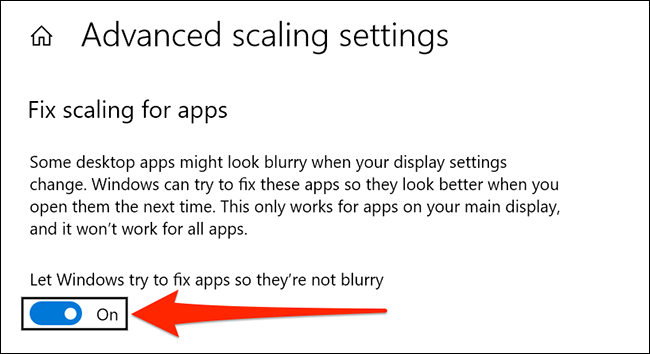
Arregle una aplicación borrosa cambiando su configuración de DPI
Si solo una aplicación aparece borrosa, puede cambiar la configuración de DPI (puntos por pulgada) de la aplicación para intentar corregir la borrosidad.
Para hacer esto, abra el menú «Inicio», busque su aplicación, haga clic con el botón derecho en su aplicación en los resultados de búsqueda y seleccione «Abrir ubicación del archivo».
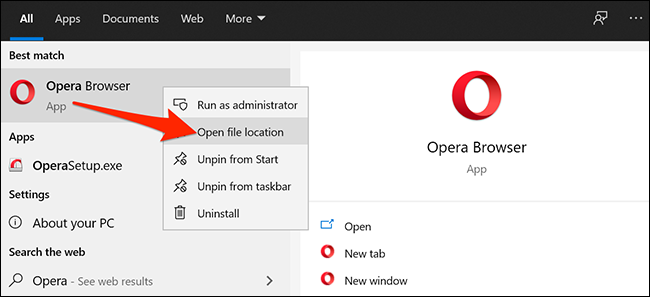
En la carpeta que se abre, busque su aplicación, haga clic con el botón derecho y seleccione «Propiedades».
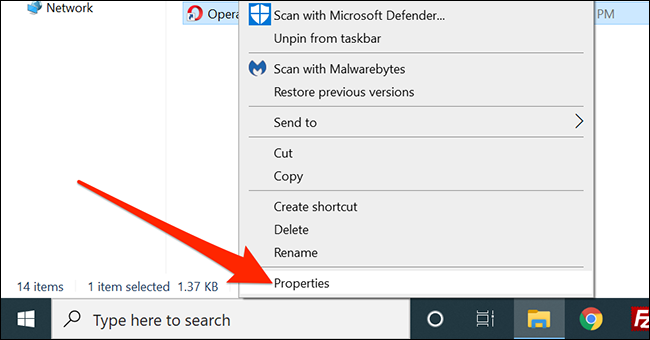
Haga clic en la pestaña «Compatibilidad» en Propiedades, luego haga clic en «Cambiar la configuración de DPI alto» en la parte inferior.
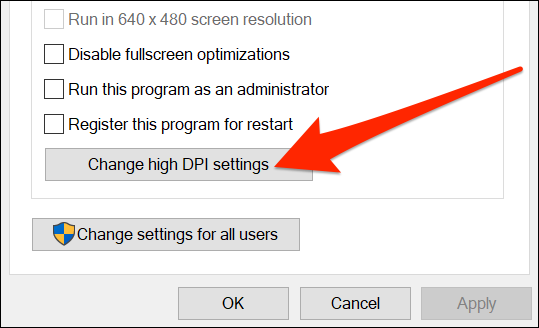
En la ventana Propiedades que aparece, marque «Usar esta configuración para solucionar problemas de escala para este programa en lugar del de Configuración».
Además, habilite la casilla de verificación «Anular el comportamiento de escala de PPP alto». Elija «Aplicación» en el menú desplegable. Finalmente, haga clic en «Aceptar» para guardar sus cambios.
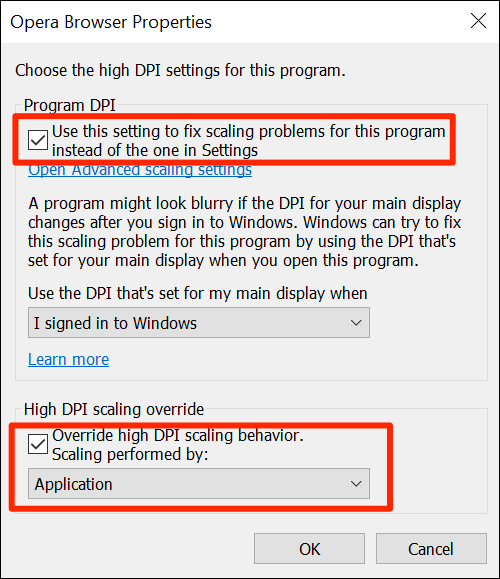
Reinicie su computadora (o cierre sesión y vuelva a iniciar sesión) y vuelva a abrir la aplicación que parecía borrosa. Debería arreglarse. Si no es así, pruebe los otros métodos a continuación.
Utilice el sintonizador de texto ClearType para corregir aplicaciones borrosas
ClearType Text Tuner es una utilidad en Windows 10 que hace que el texto que aparece en la pantalla se vea más nítido, más claro y más fácil de leer.
Puede habilitar y configurar esta opción para ver si corrige la borrosidad de su aplicación.
Para comenzar, abra el menú «Inicio», busque «Ajustar texto ClearType» y haga clic en el resultado del Panel de control con ese nombre.
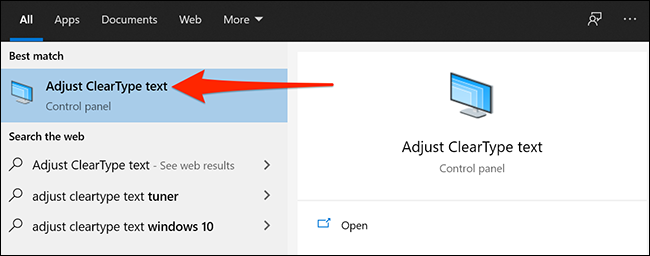
Active la casilla de verificación «Activar ClearType» en la ventana que aparece, luego haga clic en «Siguiente».
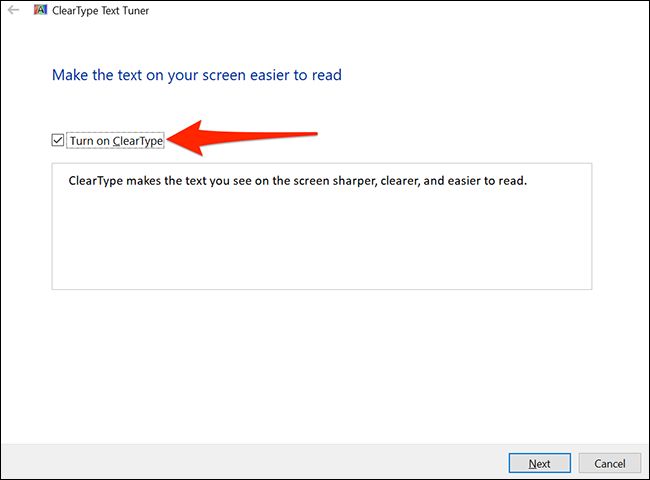
Windows 10 configurará su monitor a su resolución predeterminada. Cuando termine, haga clic en «Siguiente».
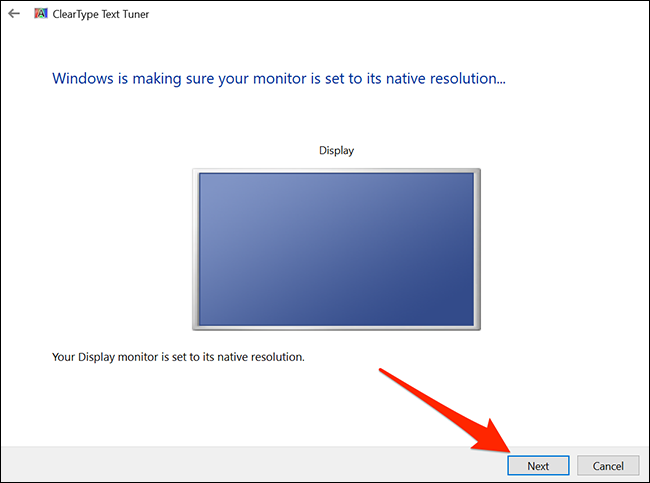
Ahora verá dos muestras de texto en su pantalla. Haga clic en el texto que le parezca mejor y, a continuación, haga clic en «Siguiente».
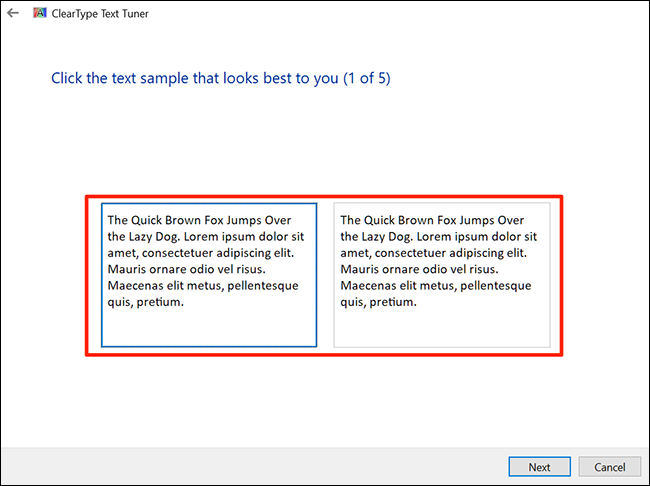
Deberá seleccionar el texto que mejor le parezca cinco veces.
En la última pantalla, la utilidad dirá que ha terminado de ajustar el texto en su computadora. Haga clic en el botón «Finalizar» en la parte inferior para salir de la utilidad.
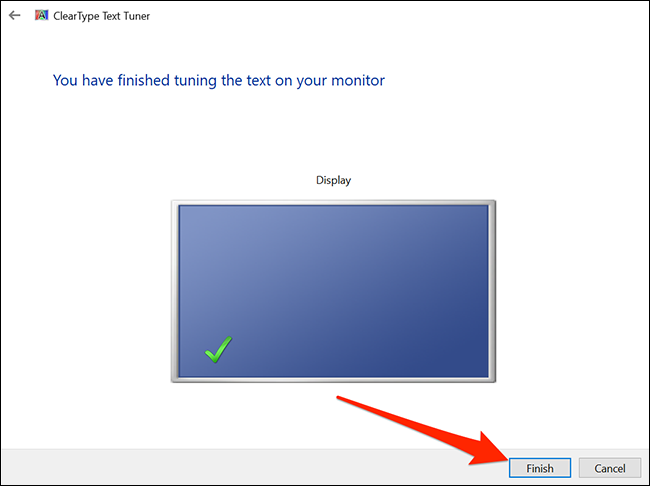
Reduzca la resolución de su pantalla
Algunas aplicaciones aparecen borrosas porque estás usando una alta resolución en tu pantalla. En este caso, puede reducir la resolución y ver si eso soluciona el problema.
Si esto no soluciona el problema, puede volver fácilmente a la resolución anterior.
Para hacer esto, abra el menú «Inicio», busque «Configuración» y haga clic en el primer resultado. Otra forma de abrir Configuración es presionar Ctrl + i en su teclado.
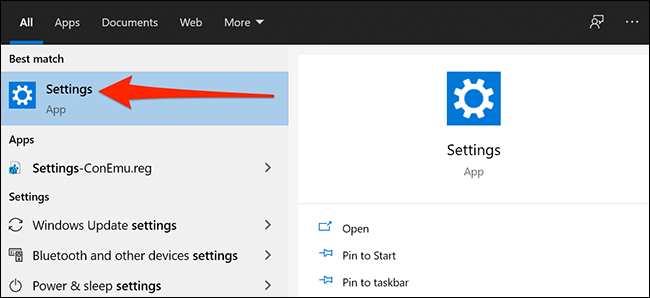
Haga clic en «Sistema» en la siguiente pantalla.
Seleccione «Pantalla» a la izquierda y mire hacia «Resolución de pantalla» a la derecha. En el menú desplegable aquí, elija una resolución que sea más baja que la actual. Puede comenzar eligiendo la segunda opción desde arriba.
Nota: tenga en cuenta su resolución actual y puede seleccionarla si desea deshacer el cambio.
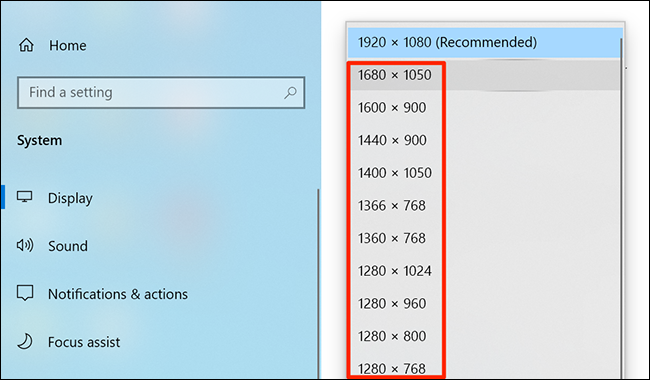
Aparecerá un mensaje que le preguntará si desea mantener su nueva resolución. Haga clic en el botón «Guardar cambios».
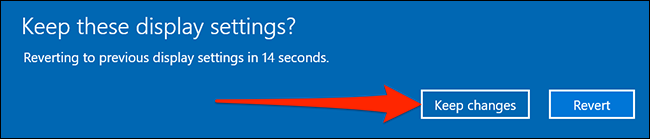
No es necesario reiniciar su computadora. Puede abrir la aplicación afectada de inmediato.
Actualice sus controladores de gráficos
Los controladores de su tarjeta gráfica definen cómo funciona su tarjeta con su computadora. Si estos controladores son defectuosos u obsoletos, esto puede causar varios problemas de visualización, incluso hacer que sus aplicaciones se vean borrosas.
Actualizar los controladores es una buena idea para solucionar potencialmente este problema.
Para hacer esto, abra el menú «Inicio», busque «Administrador de dispositivos» y haga clic en la utilidad.
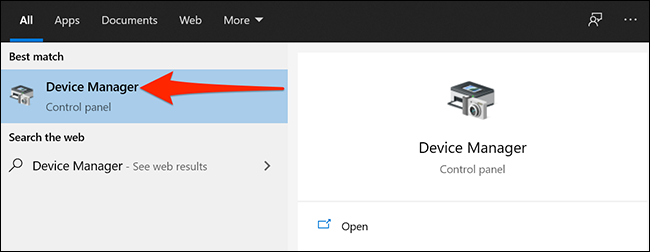
En la ventana que se abre, expanda «Adaptadores de pantalla», haga clic con el botón derecho en su tarjeta gráfica y seleccione «Actualizar controlador».
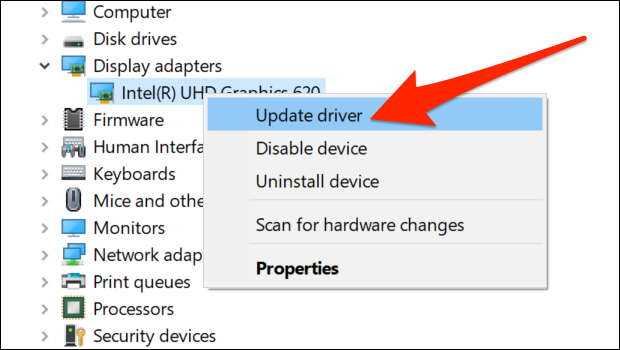
Haga clic en «Buscar controladores automáticamente» y Windows encontrará e instalará los controladores necesarios para usted.
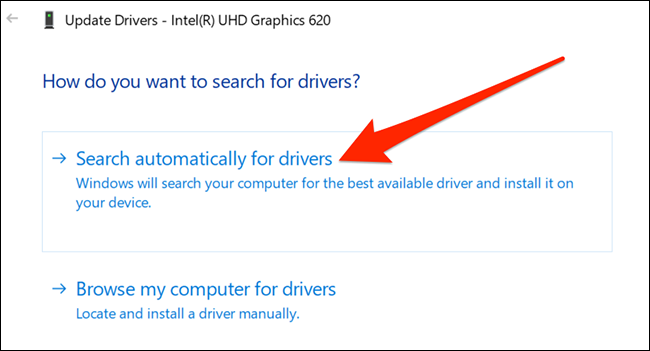
Si eso no funciona por alguna razón, puede descargar e instalar manualmente los controladores de gráficos en su PC . Deberá visitar el sitio web de la empresa que fabrica el hardware de gráficos de su PC (NVIDIA, AMD o Intel), descargar el último paquete de instalación de controladores y ejecutarlo en su computadora.
Si usa un monitor de alto DPI como principal, podría ser una buena idea ajustar algunas opciones para que Windows se vea bien en su pantalla . Esto también ayuda a corregir las fuentes borrosas.


