Tabla de contenidos

Adobe Photoshop es una aplicación grande y con muchos recursos. A veces, puede ralentizarse o, lo que es peor, colapsar. Si tiene problemas, hay algunos pasos simples que puede seguir para que vuelva a funcionar. Esto es lo que debe hacer para arreglar Photoshop.
Reiniciar Photoshop
“Apáguelo y vuelva a encenderlo” es el consejo de soporte técnico más común por una razón: a menudo funciona, y Photoshop no es una excepción. Si está trabajando con archivos o fotos grandes, su computadora tiene que almacenar una gran cantidad de datos en la RAM. Esto incluye cada archivo y su historial, además de cualquier otra cosa que Photoshop necesite para mantener todo funcionando. Todo esto puede sumar bastantes megabytes.
Si ha tenido Photoshop abierto durante un tiempo, las cosas pueden ponerse un poco al día. La solución más sencilla es cerrar y volver a abrir la aplicación.
Reiniciar su computadora también puede funcionar, especialmente si muchas otras aplicaciones se están ejecutando en segundo plano o no ha reiniciado por un tiempo. El rendimiento de Photoshop se ve afectado por lo que sucede en segundo plano. Si una aplicación o utilidad del sistema diferente falla, puede afectar la forma en que se ejecuta Photoshop, pero reiniciar su computadora lo solucionará.
Actualice Photoshop a la última versión
Si Photoshop sigue funcionando lento o se bloquea después de reiniciarlo, las cosas se complican un poco. El primer paso para solucionar problemas recurrentes es asegurarse de que está ejecutando la última versión de Photoshop.
Abra Photoshop y vaya a Ayuda> Actualizaciones para abrir la aplicación Creative Cloud. (Si Photoshop no se abre, también puede abrir la aplicación Creative Cloud directamente). Haga clic en «Actualizaciones» en la barra lateral. Haga clic en los puntos suspensivos en la parte superior derecha y luego seleccione «Buscar actualizaciones».
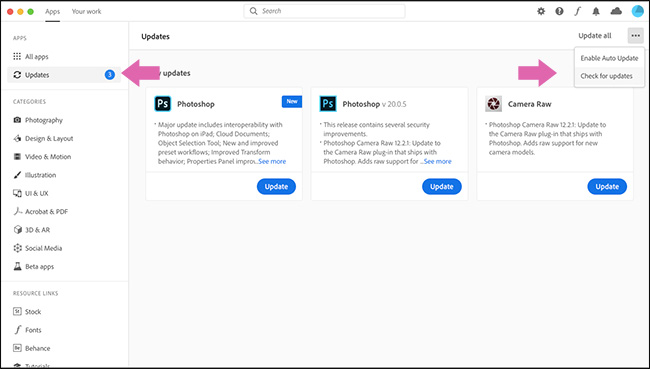
Si necesita actualizar alguna de sus aplicaciones, aparecerá en la lista junto con un botón «Actualizar». Puede actualizar aplicaciones individuales o hacer clic en «Actualizar todo» en la parte superior derecha.
Deje que Creative Cloud haga lo suyo y vuelva a intentar con Photoshop. Tenga en cuenta que el actualizador de Creative Cloud no eliminará automáticamente la versión anterior de su sistema. Cada año, la aplicación cambia (Photoshop CC 2019 fue reemplazado por Photoshop CC 2020, por ejemplo), así que asegúrese de abrir la versión más reciente.
Además, si no lo ha hecho en un tiempo, es posible que deba actualizar su PC con Windows o Mac . También puede considerar la posibilidad de actualizar los controladores de gráficos de su GPU .
Restablecer las preferencias de Photoshop
Si Photoshop no se comporta como se esperaba, podría ser tan simple como una preferencia mal configurada en algún oscuro cuadro de diálogo. En lugar de examinar cada configuración y probar cada herramienta, puede restaurar Photoshop a su estado predeterminado.
Para hacerlo, abra Photoshop y presione Alt + Control + Shift en una PC con Windows u Opción + Comando + Shift en una Mac. Cuando se le pregunte si desea «Eliminar el archivo de configuración de Adobe Photoshop», haga clic en «Sí».
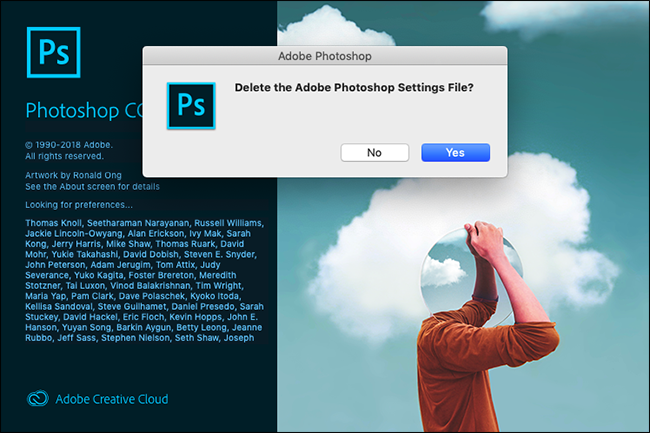
Cuando se abra Photoshop, volverá a su estado como nuevo.
Deshabilitar complementos de terceros
Los complementos de terceros son una causa común de fallas, especialmente si no se han actualizado para que funcionen con la última versión de Photoshop.
Para verificar si uno de estos está causando sus problemas, abra Photoshop y presione Shift. Cuando se le pregunte si desea «Omitir la carga de complementos opcionales y de terceros», haga clic en «Sí».
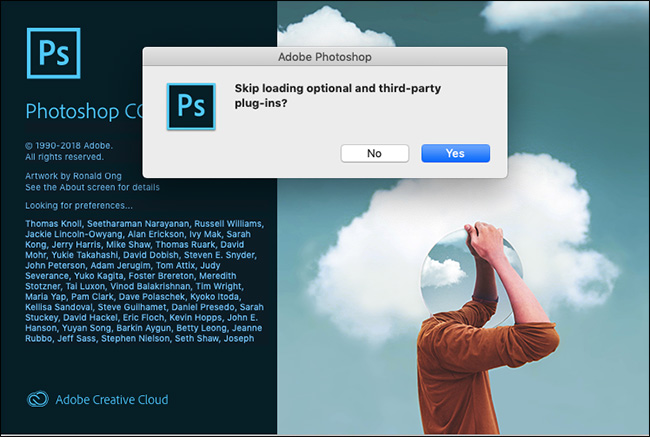
Use Photoshop y vea si el problema persiste. Si no es así, el problema fue causado por uno de los complementos que instaló. Actualícelos todos a la última versión. Si eso no funciona, desinstale los complementos uno por uno hasta que solucione el problema.
Ajustar la configuración de rendimiento de Photoshop
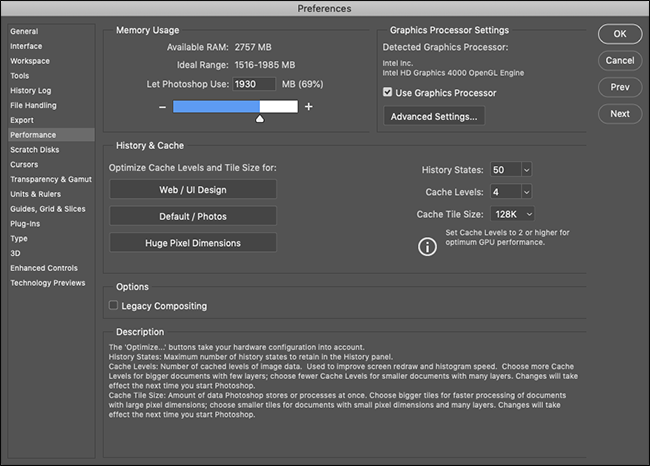
Para obtener el rendimiento más rápido de Photoshop, puede aumentar la cantidad de recursos del sistema a los que tiene acceso. Esto no solucionará ningún bloqueo, pero puede acelerar el trabajo general y algunas herramientas específicas.
En una PC, vaya a Editar> Preferencias> Rendimiento. En una Mac, vaya a Photoshop> Preferencias> Rendimiento.
Aquí hay tres conjuntos de configuraciones:
- Uso de memoria: controle la cantidad máxima de RAM que Photoshop puede usar. Si está en una máquina de gama baja, aumentar esto hará que Photoshop se ejecute más rápido. Sin embargo, lo hará a expensas de otras aplicaciones que tenga abiertas.
- Configuración del procesador de gráficos: marque la opción «Usar procesador de gráficos» para permitir que Photoshop lo use, así como la CPU. En Configuración avanzada, puede seleccionar uno de los tres niveles: «Básico», «Normal» o «Avanzado», que aumentan la carga de trabajo de la GPU. Comience con «Avanzado» y, si tiene algún problema, vuelva a marcarlo en «Normal o» Básico «. Del mismo modo, puede marcar la opción «Usar OpenCL» si su tarjeta gráfica la admite, aunque esto solo acelerará algunas funciones, como la Galería de desenfoque.
- Historial y caché: determinan cuánta información almacena Photoshop en la RAM. Los tres botones Optimizar tienen en cuenta la configuración de su sistema. Seleccione el que sea más apropiado para el tipo de trabajo que realiza. También puede configurar manualmente el «Estado del historial» (cuántos «Undos» obtiene), «Niveles de caché» y «Tamaño de teselas de caché». Aumentar los «Niveles de caché» y usar mosaicos de caché más pequeños acelerará el movimiento y el zoom en un documento, pero llevará más tiempo abrirlo.
Luego, deberá reiniciar Photoshop antes de que los cambios surtan efecto.
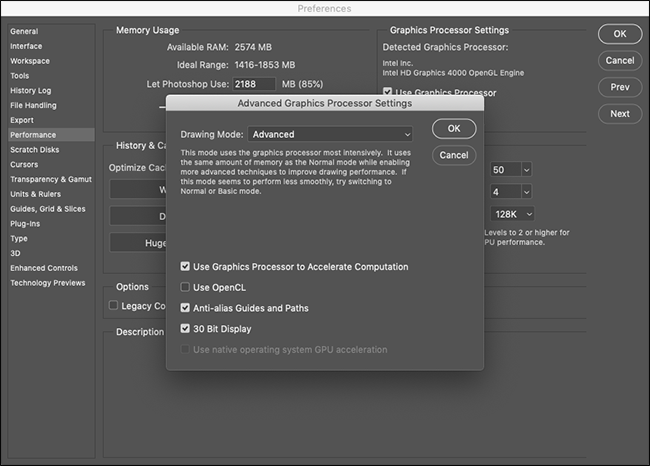
Problemas con los monitores externos
Photoshop necesita muchos cálculos para mostrar las ediciones que está realizando en tiempo real. Esto es doblemente cierto si usa un monitor externo grande con una computadora con poca potencia.
Si todo se retrasa cuando está conectado a una pantalla grande, desconéctelo y use la pantalla de su computadora portátil en su lugar. También puede ajustar la resolución en la pantalla grande a un nivel que su computadora pueda manejar.
Actualice su computadora
Photoshop está optimizado para ejecutarse en máquinas de gama baja, por lo que los requisitos mínimos del sistema son bastante básicos: un procesador Intel o AMD de 2 GHz y 2 GB de RAM. A partir de 2020, la última versión funciona perfectamente en mi MacBook Air de mediados de 2012.
Es poco probable que alguna computadora que esté usando para ver este sitio no cumpla con estos requisitos, pero también debe tener expectativas de rendimiento realistas. Por ejemplo, aunque mi vieja MacBook Air puede ejecutar y realizar la mayoría de las operaciones de Photoshop, no lo hace rápidamente o sin mucho ruido de ventilador.
Si Photoshop se ralentiza constantemente mientras realiza el modelado 3D o trabaja con varias fotos grandes de dSLR, es posible que esté llegando al límite de lo que puede manejar su máquina. Desafortunadamente, ninguna cantidad de solución de problemas puede solucionarlo.