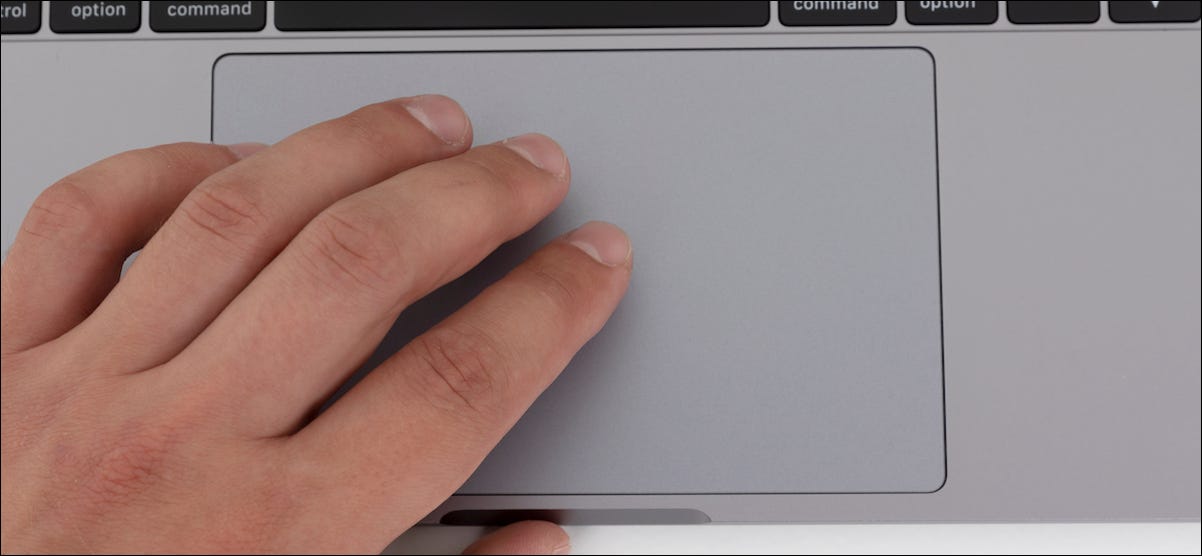
Arrastrar ventanas con el trackpad de tu Mac puede ser tedioso: debes hacer clic, mantener presionado y luego arrastrar. Pero gracias a una función de accesibilidad poco conocida , puede arrastrar ventanas rápidamente con un gesto de tres dedos. Aquí se explica cómo configurarlo.
Cómo funciona el arrastre de tres dedos
Una vez que está habilitado, la función de arrastrar con tres dedos es fácil de usar. Todo lo que tienes que hacer es mover el cursor a la barra de herramientas y tocar suavemente el trackpad con tres dedos, y «agarrarás» la ventana. Luego, mueva los tres dedos para mover la ventana. Una vez que la ventana llegue al lugar deseado, simplemente levante un dedo del trackpad y soltará la ventana. Utilice este método tantas veces como desee.
Por lo general, puede habilitar la función » tocar para hacer clic » en su Mac para evitar hacer clic forzado en el trackpad. Pero esto no funciona cuando se trata de arrastrar y reposicionar ventanas.
Cómo habilitar la función de arrastre con tres dedos en una Mac
Arrastrar con tres dedos es fácil de habilitar, pero la configuración está un poco oculta. Primero, haz clic en el ícono de Apple en la esquina superior izquierda de la pantalla de tu Mac y elige «Preferencias del Sistema».
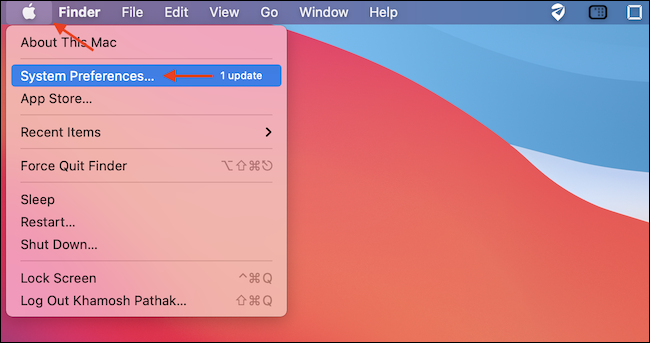
En Preferencias del sistema, haga clic en «Accesibilidad».
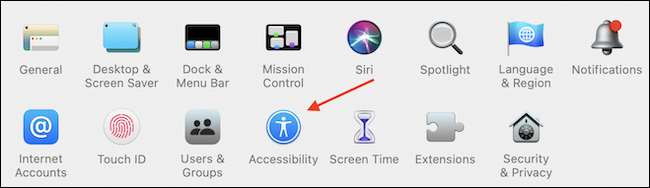
En la barra lateral de Accesibilidad, elija la opción «Control de puntero». Luego, en la pestaña «Mouse y trackpad», haga clic en el botón «Opciones del trackpad».
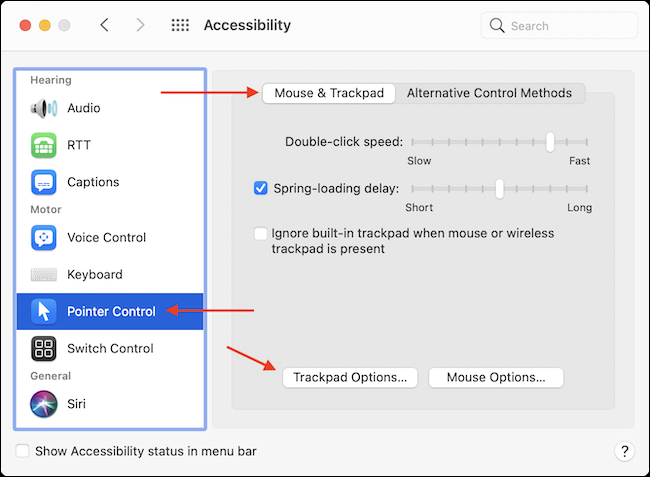
En la pequeña ventana que aparece, haga clic en la marca de verificación junto a «Habilitar arrastre» y luego haga clic en el menú desplegable y seleccione «Arrastrar con tres dedos».
Cuando haya terminado, haga clic en el botón «Aceptar».
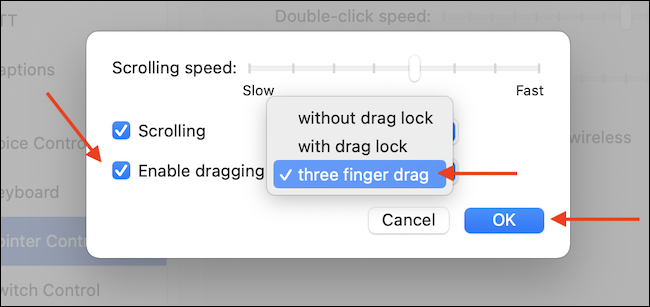
Ahora ha habilitado la función de arrastre de tres dedos. Simplemente mueva el cursor a la barra de herramientas superior (o barra de título) en cualquier aplicación y luego arrastre con tres dedos, ¡y toda la ventana se moverá!
Si descubre que no le gusta el gesto de arrastrar con tres dedos , es fácil de desactivar (aunque la opción para hacerlo está realmente oculta): simplemente vuelva a visitar Configuración> Accesibilidad> Control del puntero> Mouse y trackpad> Opciones del trackpad y desmarque la casilla Opción “Habilitar arrastrar”.


