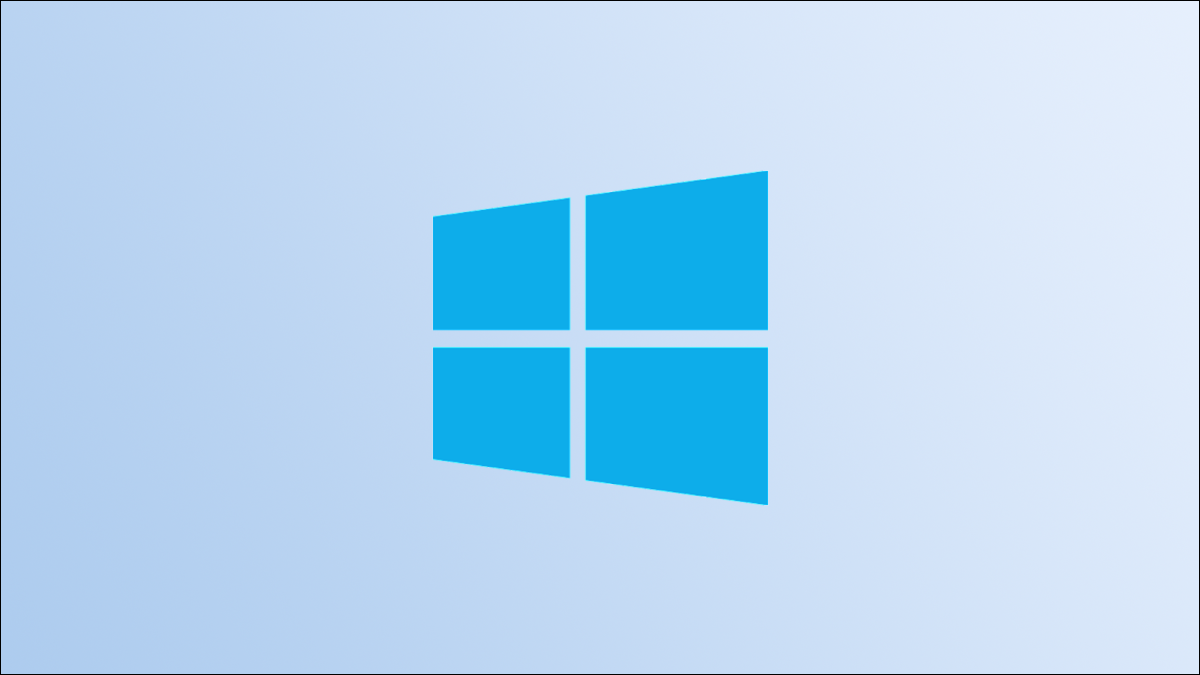
Windows 10 tiene un par de pantallas que le impiden ir directamente al escritorio cuando arranca. Primero, debe cerrar la pantalla de bloqueo y luego iniciar sesión. Le mostraremos cómo agilizar el proceso.
La pantalla de bloqueo de Windows 10 es similar a la pantalla de bloqueo de un teléfono. Realmente no tiene ningún propósito más allá de ser una barrera adicional antes de la pantalla de inicio de sesión. La pantalla de inicio de sesión es importante, pero es posible que no la necesite. Para arrancar directamente en el escritorio, desactivaremos ambas pantallas.
Cómo deshabilitar la pantalla de bloqueo en Windows 10
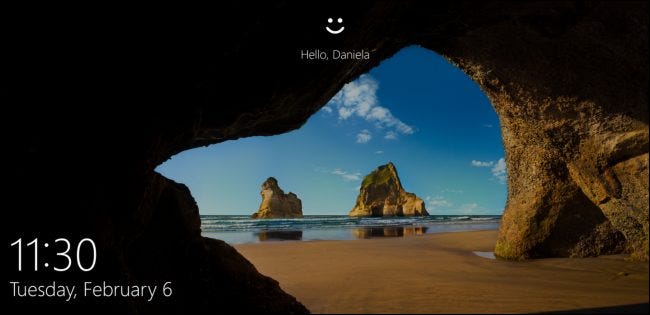
Para eliminar la pantalla de bloqueo en Windows 10, primero deberá saber qué versión tiene. Puede comprobar fácilmente si tiene Windows 10 Home o Pro en el menú «Acerca de su PC». Eso determinará qué método debe utilizar.
Los usuarios de Windows 10 Home utilizarán el Editor del registro para eliminar la pantalla de bloqueo, mientras que los usuarios de Windows 10 Pro editarán la » Política de grupo «. Ambos procesos requieren varios pasos, pero es fácil de seguir. A continuación, le mostramos cómo ocultar permanentemente la pantalla de bloqueo en Windows 10 .
Cómo deshabilitar la pantalla de inicio de sesión en Windows 10
Windows 10 tiene una manera fácil de apagar la pantalla de inicio de sesión, pero esto solo se aplica para reactivar la PC desde la suspensión. Aún tendrá que iniciar sesión desde un inicio nuevo. Si normalmente pone su PC en reposo, esta es una buena opción. Vaya a Configuración> Cuentas> Opciones de inicio de sesión en su PC. Seleccione «Nunca» para «Requerir inicio de sesión».
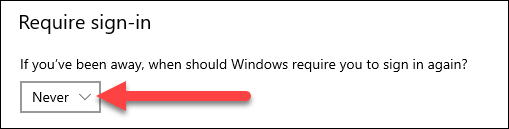
Para deshabilitar la pantalla de inicio de sesión por completo, incluso desde un inicio nuevo, tendremos que trabajar un poco más.
Advertencia: Recomendamos que su PC con Windows no inicie sesión automáticamente . El proceso no es muy seguro e implica almacenar su contraseña de Windows de una manera que otras aplicaciones podrían espiarla. Sin embargo, si comprende las compensaciones y desea continuar de todos modos, le mostraremos cómo hacerlo.
Primero, presione el atajo de teclado de Windows + R para abrir el cuadro «Ejecutar». Escribe «netplwiz» y presiona Enter.
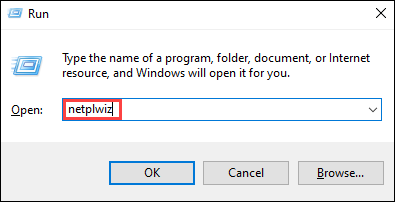
Ahora estamos viendo el menú «Cuentas de usuario». Seleccione su cuenta y desmarque la casilla «Los usuarios deben ingresar un nombre de usuario y contraseña para usar esta computadora», luego haga clic en «Aplicar».
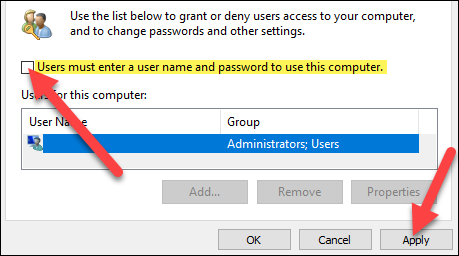
Aquí es donde las cosas pueden complicarse un poco. Si está utilizando » Windows Hello » para iniciar sesión, como una huella digital o un PIN, esa casilla de verificación no estará allí. El menú Cuentas de usuario se verá así:
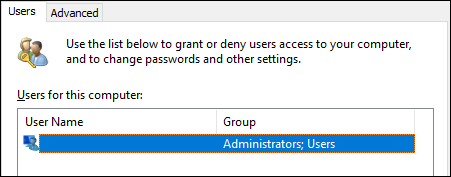
Si realmente desea deshacerse de la pantalla de inicio de sesión, primero deberá desactivar Windows Hello. Puede hacerlo en Configuración> Cuentas> Opciones de inicio de sesión. Desactiva «Requerir inicio de sesión de Windows Hello para cuentas de Microsoft».
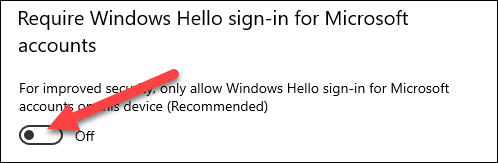
Ahora podrá desmarcar la casilla como se muestra arriba. Después de hacer clic en «Aplicar», se le pedirá que ingrese su contraseña y haga clic en «Aceptar».
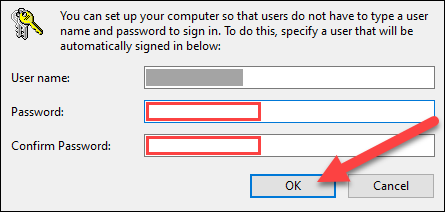
Haga clic en «Aceptar» para cerrar el menú Cuentas de usuario.
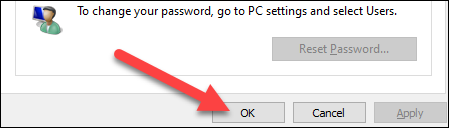
¡Eso es todo al respecto! Su PC con Windows 10 ahora iniciará sesión automáticamente cuando lo inicie. Dado que también eliminamos la pantalla de bloqueo, eso significa que iniciará directamente en el escritorio . No más pérdidas de tiempo.


