Tabla de contenidos
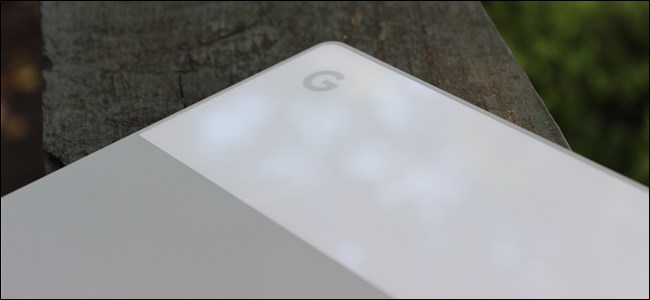
Chrome OS administra la RAM de manera diferente a las computadoras Windows o Mac , pero eso no significa que no pueda optimizar su flujo de trabajo para aprovechar al máximo la RAM potencialmente limitada de su sistema. A continuación, se ofrecen algunos consejos que le ayudarán a que la RAM de su Chromebook funcione mejor.
Cómo verificar la RAM disponible en su Chromebook
Probablemente ya sepa cuánta RAM tiene su Chromebook, pero incluso si no lo sabe, hay una manera fácil de averiguarlo. También podrá averiguar cuánto está en uso (¡y por qué!). Hay varias formas de obtener esta información.
Para una verificación general de RAM: use Cog
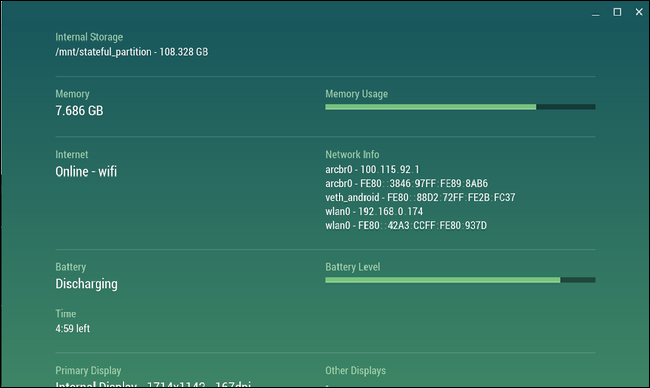
Cog es una de mis aplicaciones favoritas de Chrome OS. No recibe actualizaciones frecuentes, pero sigue siendo una utilidad muy útil para verificar las estadísticas de su sistema . Muestra CPU, almacenamiento, RAM, batería, actividad de Internet y más datos, todo en tiempo real. Para este propósito aquí, por supuesto, nos centraremos en la RAM.
Si siente que su sistema se está volviendo lento y sospecha que la RAM completa puede ser la culpable, continúe y encienda Cog. El gráfico de RAM es bastante sencillo: le dice cuánta RAM tiene su sistema, junto con cuánta está en uso. Si está lleno, probablemente sea hora de ver qué se lo está comiendo.
Para ver qué está usando su RAM: use el Administrador de tareas integrado de ChromeOS
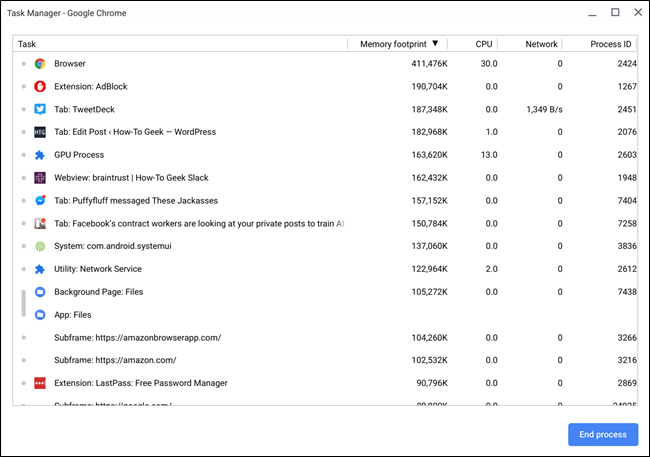
Ahora que ha determinado que su situación de RAM necesita una mirada más de cerca, es hora de recurrir al administrador de tareas integrado de Chrome OS. Simplemente presione buscar + escapar en el teclado para que aparezca. Alternativamente, puede iniciar el navegador Chrome, hacer clic en el menú de tres puntos en la esquina superior derecha y luego elegir Más herramientas> Administrador de tareas.
Una vez que se abre, obtendrá una buena instantánea del estado actual de su sistema, incluida la memoria, la CPU y el uso de la red. Haga clic en el botón «Huella de memoria» hasta que muestre una flecha hacia abajo para ordenar por los más utilizados.
A partir de ahí, puede comenzar a identificar qué está consumiendo la RAM de su sistema. Si se trata de una aplicación o pestaña que se ejecuta en segundo plano y que no necesita, puede eliminarla aquí, liberando la preciosa RAM. Simplemente haga clic en el proceso y luego en el botón «Finalizar proceso»: boom, muerto.
Cómo usar menos RAM en su Chromebook
Tener la opción de eliminar procesos y liberar RAM cuando lo necesite es genial, pero hay una solución mejor: sea proactivo. Este es un enfoque doble que consta de una parte de las mejores prácticas y una parte de las extensiones de Chrome. Hablemos de eso.
Práctica recomendada: no deje correr la mierda
Probablemente debería ser evidente, pero debería cerrar las cosas que no está utilizando. Las pestañas, las aplicaciones y los servicios en segundo plano ocupan una memoria RAM valiosa, y algunas de estas cosas pueden usar una tonelada absoluta .
Por ejemplo, en mi máquina con Windows, tengo seis pestañas siempre ancladas: tres cuentas de Gmail, Trello, Google Play Music y Facebook Messenger. En mi Pixelbook, que tiene la mitad de la RAM de mi máquina con Windows, solo tengo dos pestañas fijadas: Trello y Facebook Messenger. ¿Por qué? Porque Gmail usa una cantidad absurda de RAM. Así que solo lo abro cuando lo necesito.
Ese es un ejemplo perfecto de las cosas que podría necesitar ajustar cuando cambia de una computadora con Windows o Mac a una Chromebook. No estoy sugiriendo que todos vayan a tener seis pestañas ancladas, pero el punto sigue siendo el mismo: ajustar su flujo de trabajo es esencial cuando se cambia a un sistema con menos memoria.
Lo mismo ocurre con las aplicaciones en segundo plano que pueda tener en ejecución: úselas con moderación. Si no estás usando algo o no es crucial que permanezca abierto todo el tiempo, ¡mátalo! Intente refinar su flujo de trabajo; solo abra lo que necesite, mantenga todo lo demás cerrado hasta que llegue ese momento.
Práctica recomendada: deshacerse de las extensiones y aplicaciones no utilizadas
Si te gusta experimentar con varias aplicaciones y extensiones, existe la posibilidad de que tengas un montón de basura que no estás usando. Y muchas de esas cosas podrían estar ejecutándose en segundo plano, consumiendo RAM.
Para ver qué extensiones ha instalado, abra una nueva pestaña en Chrome, haga clic en el menú> Más herramientas> Extensiones. También puede escribir chrome://extensionsen el cuadro multifunción de Chrome.
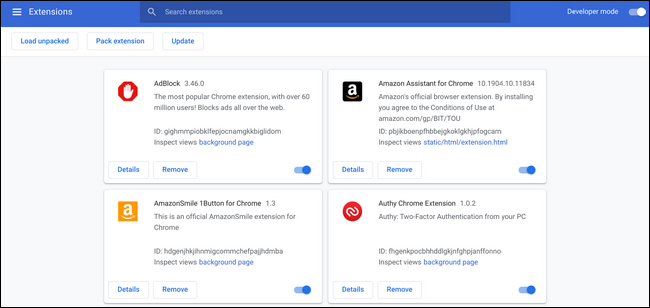
Desplácese y observe cada extensión o aplicación. Si no sabes qué es o es algo que no usas, ¡deshazte de ese tonto! Aplasta ese botón de quitar para matarlo con fuego.
Esto no solo liberará RAM al eliminar los procesos en segundo plano, sino que también hará que el sistema sea más limpio en general. De nada.
Utilice extensiones de ahorro de RAM
Ahora que se ha deshecho de un montón de extensiones que no usa, agreguemos algunas que pueden hacer algo bueno. Aquí hay tres extensiones esenciales, y la mejor parte es que no las necesita todas. Todos hacen cosas diferentes, pero puede arreglárselas fácilmente con una o dos de las opciones.
OneTab: mantenga fácilmente colecciones de pestañas sin mantenerlas abiertas
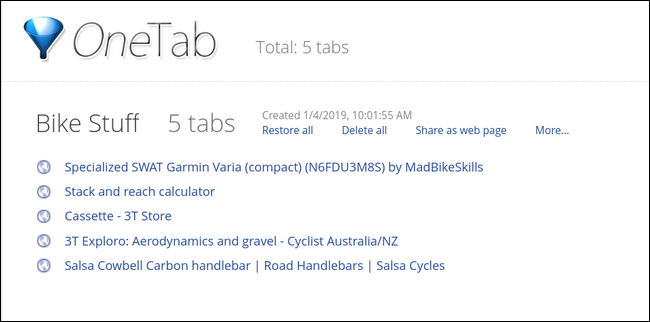
OneTab es una gran extensión que le permite mantener grupos de pestañas juntos sin mantenerlos abiertos. Puede enviar pestañas a OneTab y guardarlas en listas, lo cual es excelente para la investigación y otras cosas, lo que significa que ya no tiene que mantenerlas abiertas.
Es una especie de marcadores supercargados o una lista de bolsillo más organizada. Es solo una extensión útil que te permite organizar y cerrar pestañas sin perderlas para siempre. Lo mejor de todo, es gratis. Cógelo en Chrome Web Store .
The Great Suspender: Ponga las pestañas a dormir cuando no las esté usando
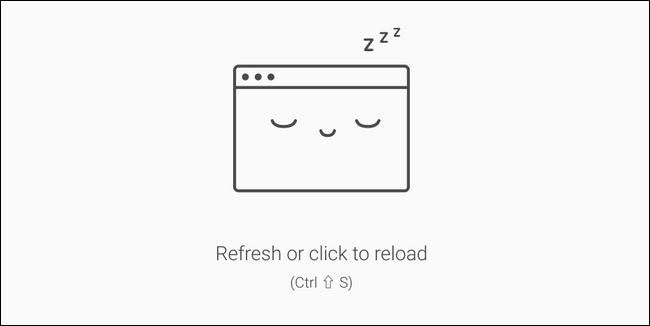
Si te gusta la idea de mantener todas tus pestañas abiertas todo el tiempo pero no quieres que acaparen recursos (como RAM), entonces The Great Suspender es para ti. “Suspende” las pestañas después de que han estado inactivas durante un período de tiempo definido por el usuario (el valor predeterminado es una hora), lo que las coloca en un estado de memoria baja. Para resucitar una pestaña suspendida, haga clic en cualquier lugar dentro de la ventana de esa pestaña; boom, está activa.
Al igual que OneTab, The Great Suspender es gratuito en Chrome Web Store .
Tab Wrangler: cierre y guarde automáticamente pestañas inactivas
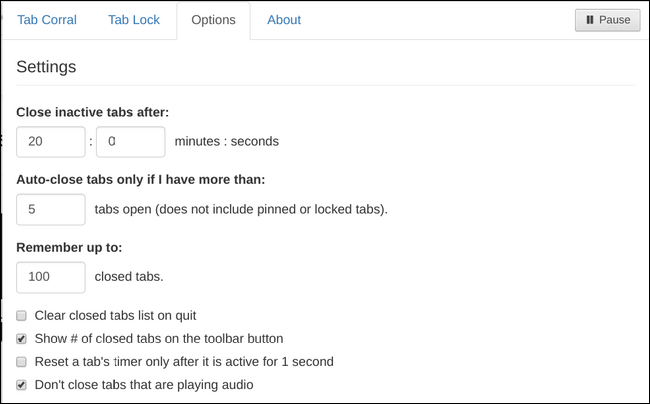
Si combinara OneTab y The Great Suspender, obtendría algo muy similar a Tab Wrangler. En lugar de suspender las pestañas y dejarlas abiertas como lo hace The Great Suspender, Tab Wrangler las cerrará automáticamente después de un período de tiempo definido por el usuario.
Pero no desaparecen para siempre, porque también mantiene una lista de todas las pestañas cerradas, algo así como OneTab. No están tan organizados y la lista no durará para siempre, pero si algo se cierra y lo necesita, hay una manera rápida de salvarlo.
Oh sí, y este también es gratis. Consíguelo en Chrome Web Store .
Así que ahí lo tienes y ahí lo tienes. Ya sea que su Chromebook tenga 2 GB o 16 GB de RAM, estos consejos le ayudarán a ir más allá.