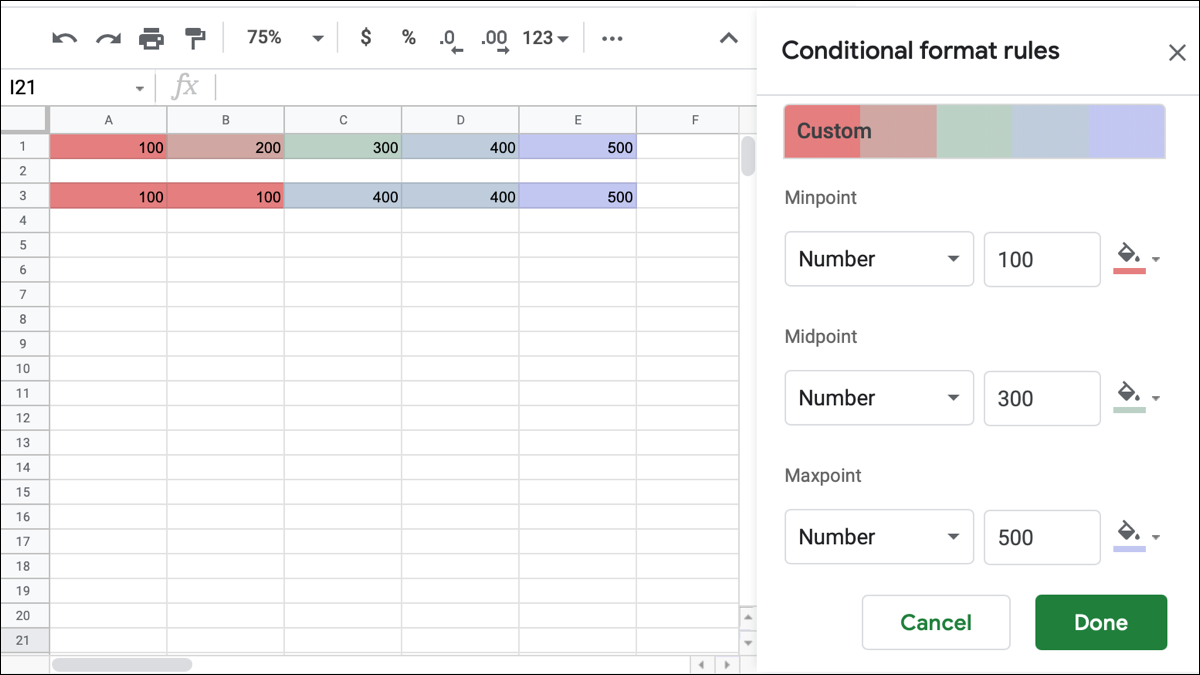
A veces, agregar efectos de color a una hoja de cálculo puede ser una excelente manera de complementar sus datos. Si está mostrando un rango de valores como totales de ventas, por ejemplo, puede usar escalas de color en Google Sheets.
Con el formato condicional , puede aplicar una escala de dos o tres colores con bastante facilidad. Además, puede aprovechar los degradados de color preestablecidos o usar sus propios colores personalizados. Le mostraremos cómo hacer ambas cosas.
Aplicar una escala de color de formato condicional rápido
Si desea aplicar rápidamente una escala de colores en Google Sheets, puede usar uno de los nueve ajustes preestablecidos. Seleccione las celdas que desea formatear haciendo clic en la primera celda y arrastrando el resto. Luego, dirígete a Formato en el menú y elige «Formato condicional».
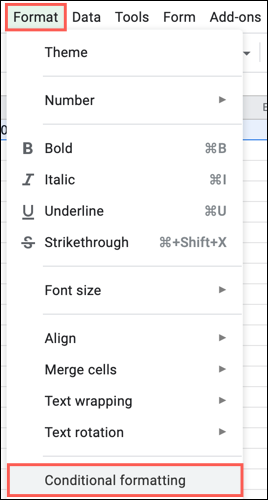
Esto abre la barra lateral de Reglas de formato condicional, donde configurará todo lo que necesite. En la parte superior de la barra lateral, haz clic en la pestaña Escala de color. Inmediatamente verá las celdas seleccionadas con la escala de colores predeterminada aplicada. Esto le da un buen ejemplo de cómo se verán sus datos con el degradado.

En el cuadro Aplicar al rango, confirme las celdas a las que desea formatear y realice las ediciones si es necesario.
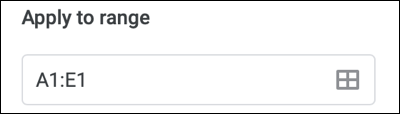
Luego, para usar un ajuste preestablecido, haga clic en la escala de colores debajo de Vista previa. Aquí, verá sus nueve opciones de degradado. Puede probar cada opción si lo desea seleccionando una y luego viendo sus datos.
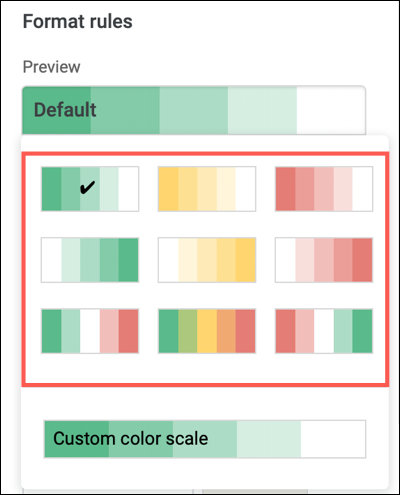
De forma predeterminada, los valores usan mínimo y máximo para la escala de color sin un punto medio, pero puede ajustar estos valores en el área siguiente. Puede elegir un número, porcentaje o percentil para cada uno e incluir el punto medio si corresponde. Luego, ingrese los valores para estas otras opciones en los cuadros a la derecha.
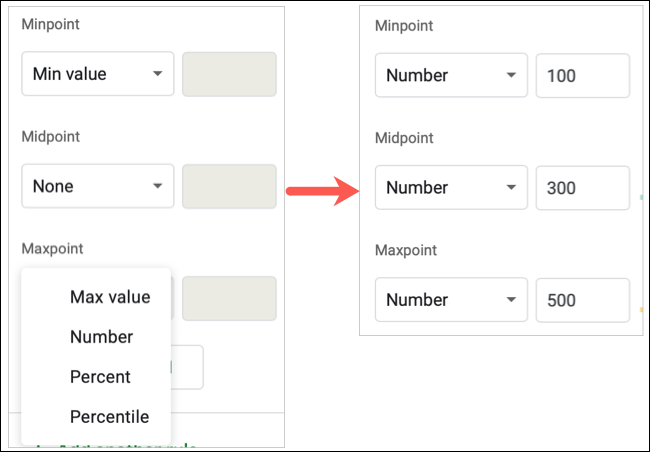
Cuando termine de configurar su regla, haga clic en «Listo» en la parte inferior de la barra lateral.
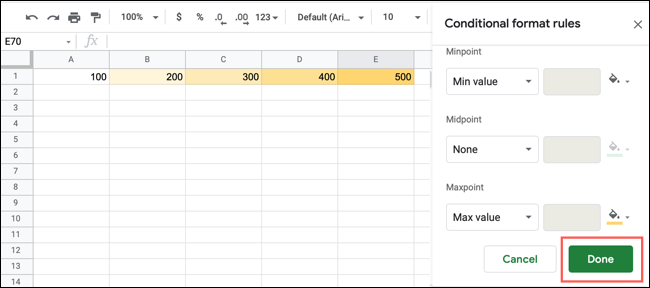
Crear una escala de color de formato condicional personalizada
Tal vez le gustaría usar colores específicos para su escala. Pueden ser los colores de su escuela o los del logotipo de su empresa. Google Sheets te permite personalizar la escala de colores exactamente como quieras.
Seguirás los mismos pasos para configurar tu regla de formato. Seleccione las celdas, haga clic en Formato> Formato condicional en el menú y confirme el rango de celdas en la barra lateral.
Haga clic en la escala de color debajo de Vista previa y, esta vez, elija «Escala de color personalizada» en la parte inferior. Para comenzar con ventaja, puede elegir un ajuste preestablecido como base para su escala personalizada.
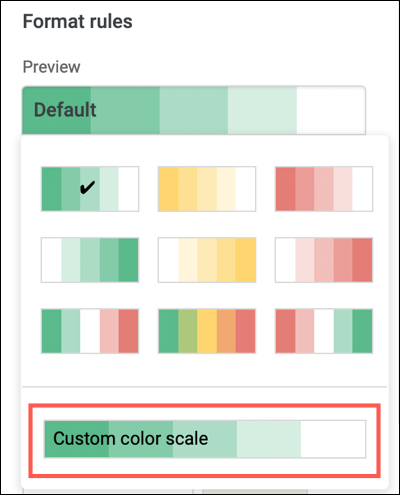
A la derecha de cada valor, Minpoint, Midpoint y Maxpoint, use el botón de color para mostrar la paleta. Puede seleccionar un color o hacer clic en «Personalizar» en la parte inferior. Luego, ingrese un código hexadecimal o use el control deslizante y la herramienta de sombra para el color que desee.
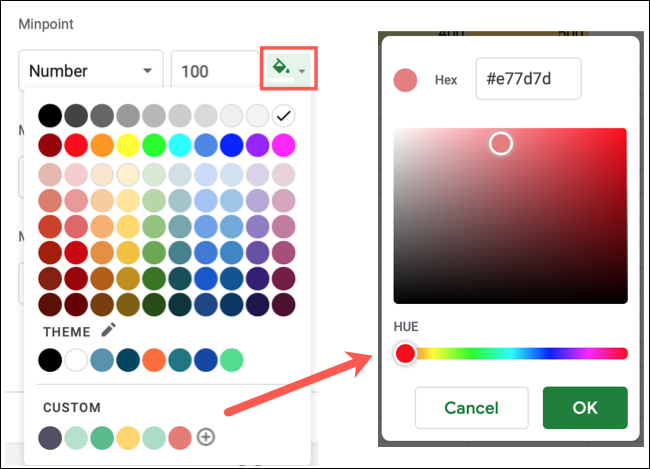
Cuando termine, haga clic en «Listo» en la parte inferior de la barra lateral para aplicar la regla.
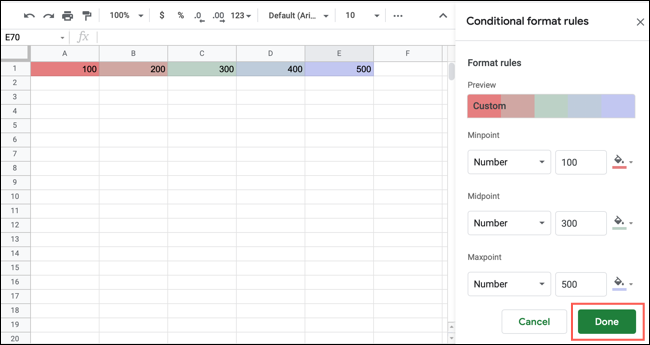
Ya sea que use una escala de color preestablecida o personalizada, la regla de formato condicional se ajusta si cambia sus datos. Entonces, cuando realiza ediciones, el formato se adapta a esos cambios.

Si desea aplicar su regla de escala de colores a celdas adicionales en su hoja de cálculo, puede copiar el formato en Google Sheets fácilmente.


