Tabla de contenidos
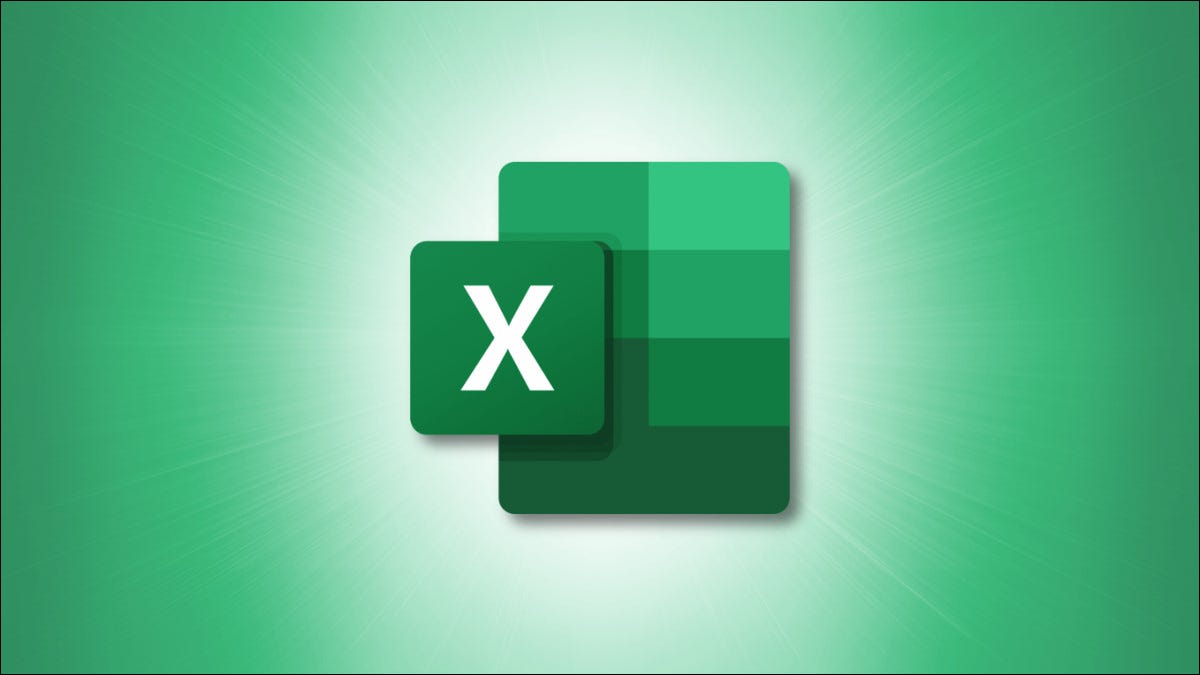
Los gráficos y tablas le brindan una manera fácil de mostrar datos de un vistazo. Pero, ¿qué sucede si desea concentrarse en una parte particular de su gráfico? Al aplicar un filtro a un gráfico de Excel, puede enfatizar datos específicos.
Con Microsoft Excel en Windows, puede filtrar rápidamente los datos de su gráfico con un práctico botón. Excel en Mac no ofrece actualmente esta función, pero aún puede aplicar un filtro a los datos que actualiza el gráfico. ¡Veamos ambos!
Filtrar un gráfico en Excel en Windows
Sin duda, puede utilizar el filtro de datos de Excel en la pestaña Inicio. Pero Microsoft simplifica un poco la aplicación de un filtro a un gráfico en Windows.
Seleccione el gráfico y verá los botones que se muestran a la derecha. Haga clic en el botón Filtros de gráficos (icono de embudo).
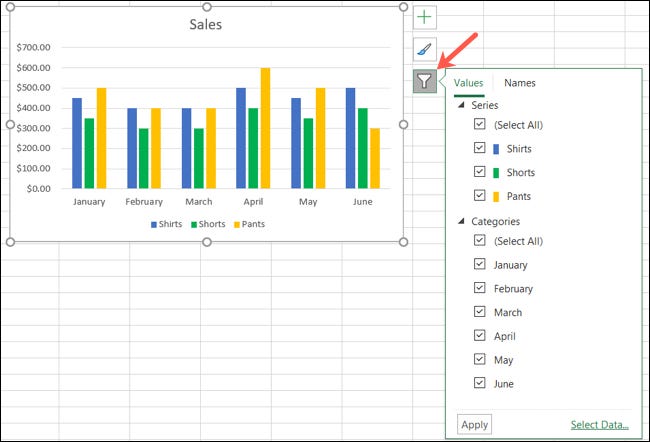
Cuando se abra el cuadro de filtro, seleccione la pestaña Valores en la parte superior. Luego puede expandir y filtrar por Serie, Categorías o ambos. Simplemente marque las opciones que desea ver en el gráfico, luego haga clic en «Aplicar».
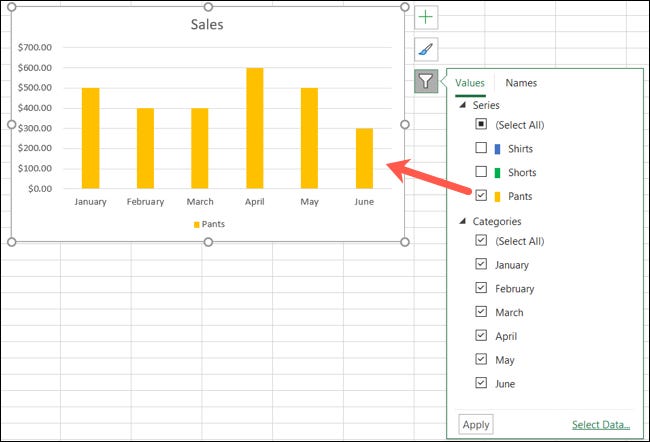
Tenga en cuenta que algunos tipos de gráficos no ofrecen la opción Filtros de gráficos, como los gráficos de Pareto , Histograma y Cascada . En su lugar, puede filtrar el gráfico aplicando un filtro a los datos. Siga los pasos a continuación para filtrar un gráfico en Mac, ya que los pasos son los mismos en Excel en Windows.
Quitar un filtro
Cuando termine de usar los filtros de gráfico, haga clic en ese botón una vez más para abrir el cuadro de filtro. Marque las casillas de Seleccionar todo en serie o Categorías, según el filtro que utilizó. Luego, haga clic en «Aplicar».
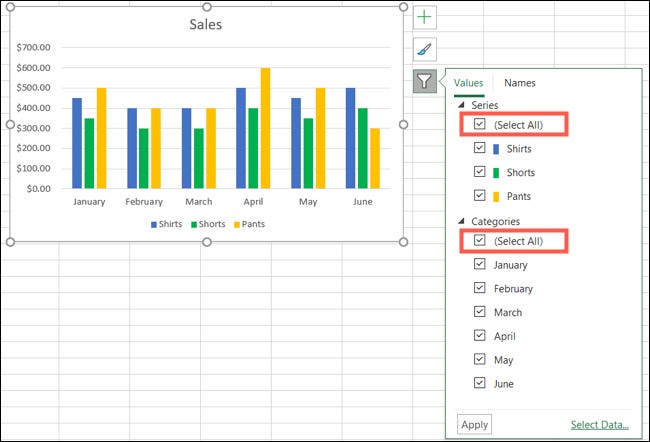
Su gráfico debería volver a su vista original.
Filtrar un gráfico en Excel en Mac
Dado que no hay un botón Filtros de gráfico junto a un gráfico que crea en Excel en Mac, deberá usar el filtro de datos en la pestaña Inicio.
Seleccione los datos de su gráfico, no el gráfico en sí. Vaya a la pestaña Inicio, haga clic en la flecha desplegable Ordenar y filtrar en la cinta y seleccione «Filtro».
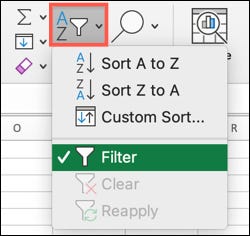
Haga clic en la flecha en la parte superior de la columna de los datos del gráfico que desea filtrar. Utilice la sección Filtro del cuadro emergente para filtrar por color, condición o valor.
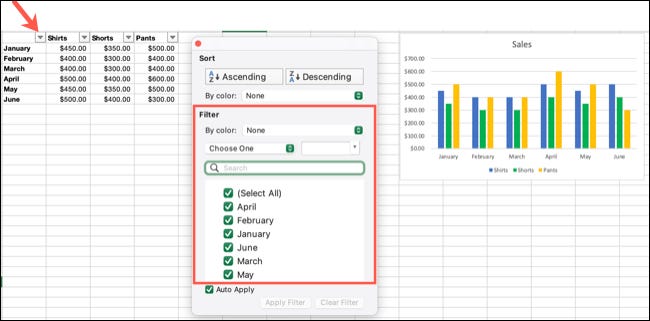
Cuando termine, haga clic en «Aplicar filtro» o marque la casilla de Aplicación automática para ver la actualización de su gráfico de inmediato.
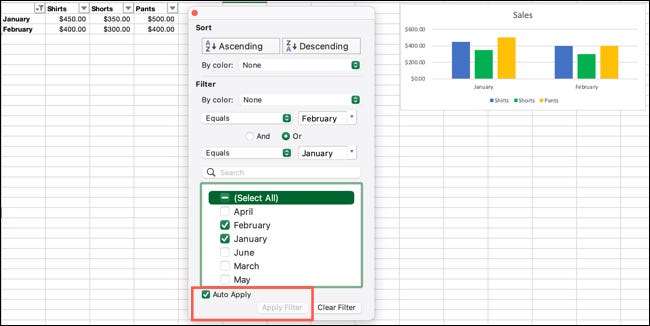
Quitar un filtro
Para devolver su gráfico a su vista original, simplemente elimine el filtro. Haga clic en el botón de filtro en la parte superior de la columna por la que filtró y seleccione «Limpiar filtro» en el cuadro emergente.
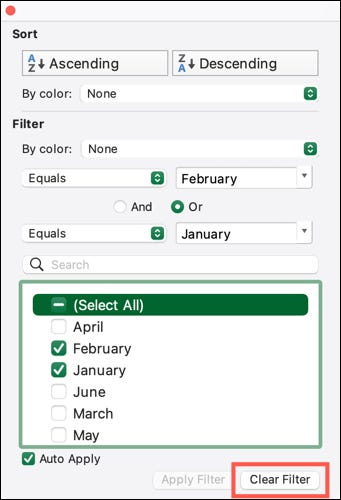
También puede desactivar el filtro de datos si lo desea. Vuelva a la pestaña Inicio, haga clic en Ordenar y filtrar en la cinta y anule la selección de «Filtro».
Los filtros no solo son útiles para conjuntos de datos, sino también para gráficos. Así que recuerde este consejo la próxima vez que desee resaltar datos en un gráfico circular, de columnas o de barras en Excel .


