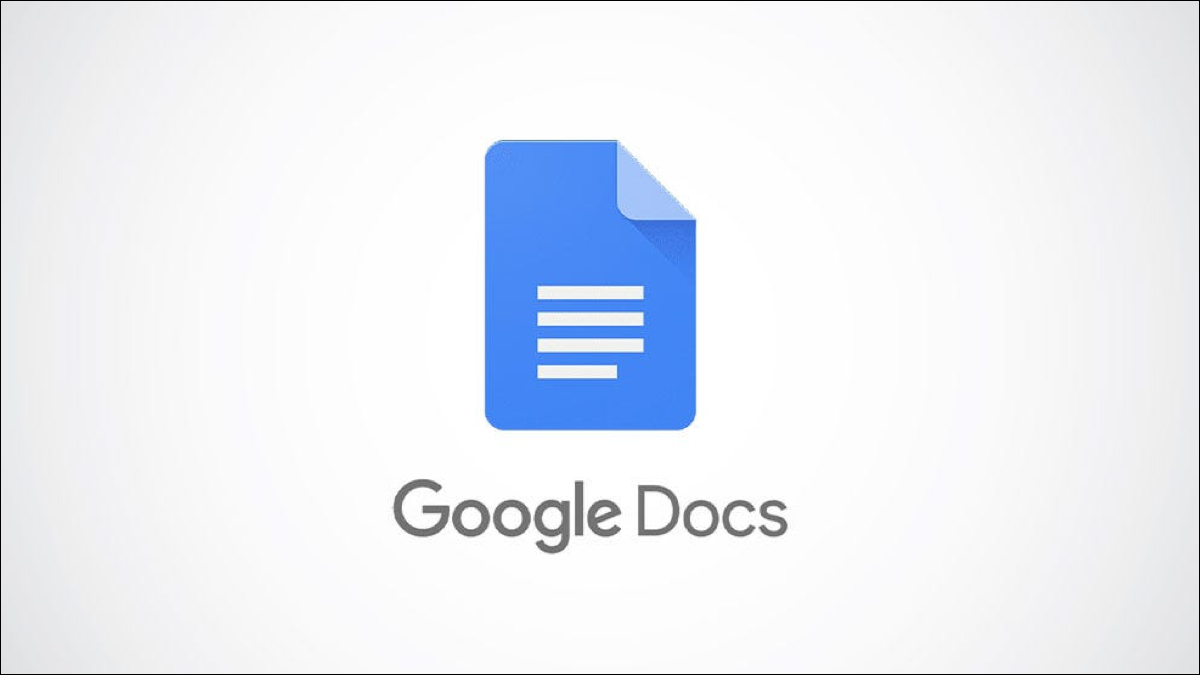
El tachado es una opción de formato importante que dibuja una línea a través del texto seleccionado en lugar de eliminarlo. A menudo se usa durante el proceso editorial o al colaborar en un documento. A continuación, le indicamos cómo usarlo en Google Docs.
¿Por qué aplicar tachado al texto cuando puede eliminarlo?
Cuando aplica tachado al texto, traza una línea a través de las palabras pero mantiene el texto visible debajo. Este tipo de formato de texto es útil en varios escenarios. Por ejemplo, si colabora en un documento con otras personas y desea enfatizar el texto que debe eliminarse, puede tachar el texto. Si, en cambio, elimina el texto, es posible que los demás no sepan qué cambió.
Pero eso no es todo. El tachado es útil incluso en escenarios en los que usted es el único que mira el documento. Uno de los tipos de documentos más comunes a los que se aplicaría esto es una lista de tareas pendientes . Tachar los elementos de su lista de tareas pendientes en lugar de eliminarlos le permite visualizar lo que ha logrado durante el día. Podría decirse que no hay nada más satisfactorio que tachar elementos en una lista de tareas pendientes, y Google Docs es un excelente lugar para mantener estas listas, ya que se puede usar en casi cualquier dispositivo.
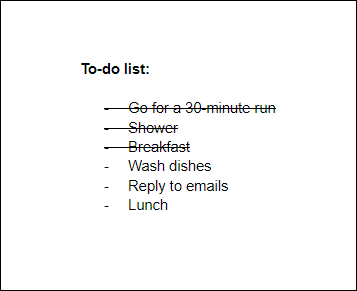
Cómo aplicar tachado al texto
Para comenzar, abra el archivo de Google Docs que contiene el texto al que le gustaría tachar. Seleccione el texto deseado haciendo clic y arrastrando el cursor sobre él. El texto se resalta en azul cuando se selecciona.
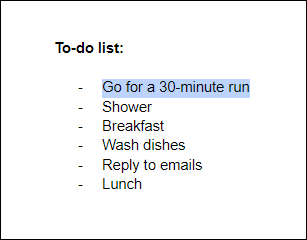
Una vez seleccionado, puede tachar el texto mediante dos métodos diferentes: la herramienta de formato de texto o mediante el método abreviado de teclado . Para utilizar la herramienta de formato de texto, haga clic en la pestaña «Formato» en la barra de herramientas.
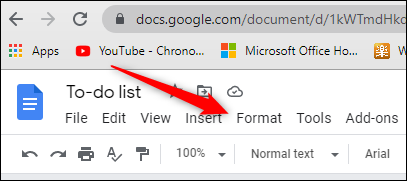
Coloca el cursor sobre la opción «Texto» en el menú desplegable. Aparecerá un submenú. Aquí, haga clic en la opción «Tachado».
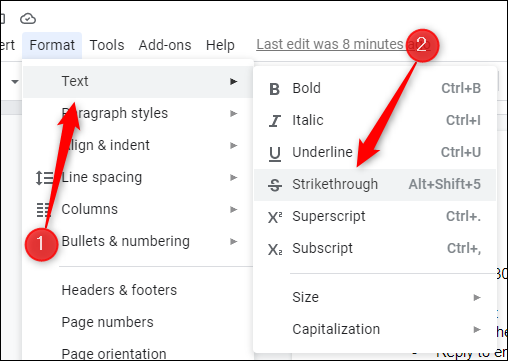
El tachado ahora se aplica al texto seleccionado.
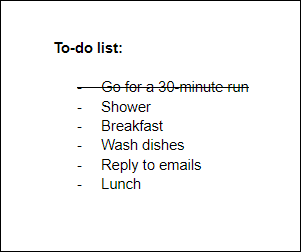
Como se mencionó, también puede tachar el texto con un práctico atajo de teclado. Para los usuarios de Windows 10, seleccione el texto haciendo clic y arrastrando el cursor sobre él y luego presione las teclas Alt + Shift + 5. Si está usando una Mac, Command + Shift + X es el atajo.
Esta es solo una de las muchas herramientas básicas disponibles con Google Docs. Puede obtener más información sobre los conceptos básicos en nuestra práctica guía de Google Docs para principiantes .


