Tabla de contenidos
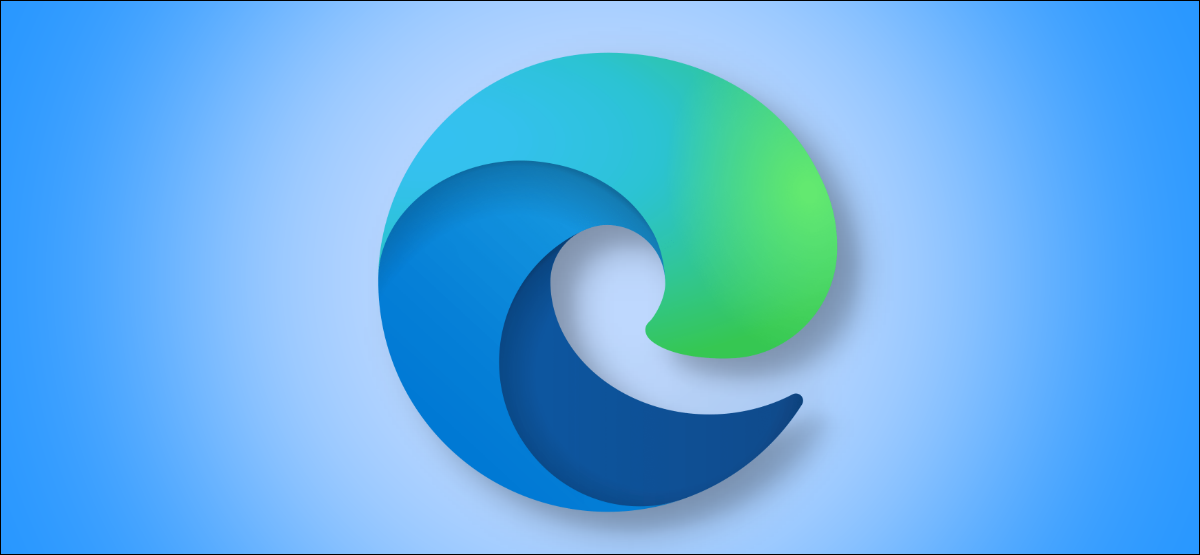
Habrá ocasiones en las que tendrá que marcar un PDF , resaltar un texto específico o anotar algo. En lugar de buscar un lector de PDF dedicado, puede realizar todo eso dentro del navegador web Microsoft Edge .
No es necesario descargar ni instalar complementos o extensiones para utilizar las funciones de PDF de Microsoft Edge. Puede usarlos con la mayoría de los archivos PDF en línea, así como con los guardados en su PC con Windows 10 y Mac.
Cómo anotar archivos PDF en Microsoft Edge
La función de lector de PDF de Microsoft Edge le permite realizar anotaciones en archivos PDF en línea y sin conexión. Primero, abra cualquier PDF en línea o una página web guardada como PDF en el navegador Edge. Verá la barra de herramientas PDF cuando se abra el archivo PDF.
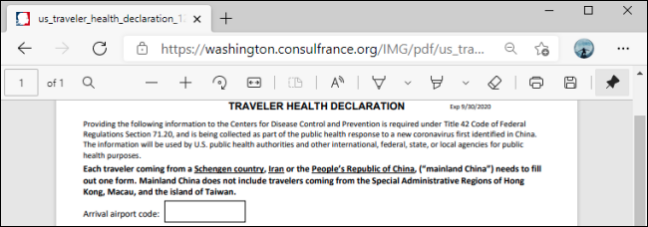
Haga clic en la flecha hacia abajo junto a la herramienta de lápiz para elegir un color diferente y ajustar el grosor del lápiz.
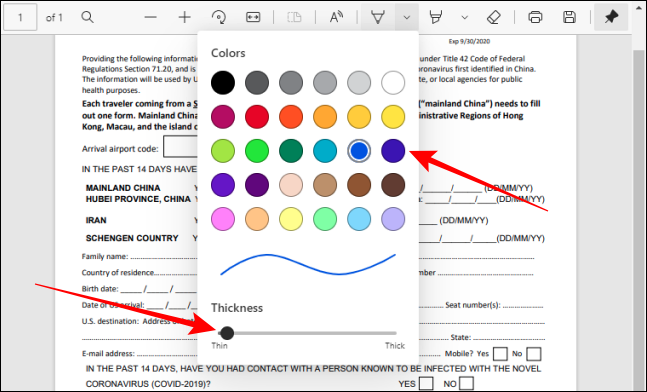
Mantenga presionado el botón izquierdo del mouse para comenzar a realizar anotaciones en cualquier parte del PDF. Si desea eliminar un trazo o algunos garabatos, haga clic en el botón de borrador en la barra de herramientas de PDF.
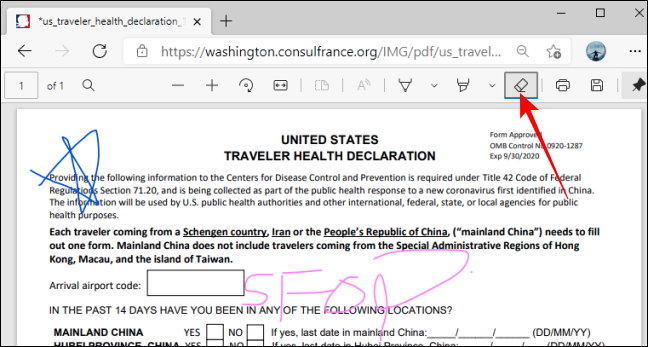
Una vez que termine de anotar, haga clic en el botón Guardar que parece un disquete para guardar los cambios y descargar el archivo PDF en línea.
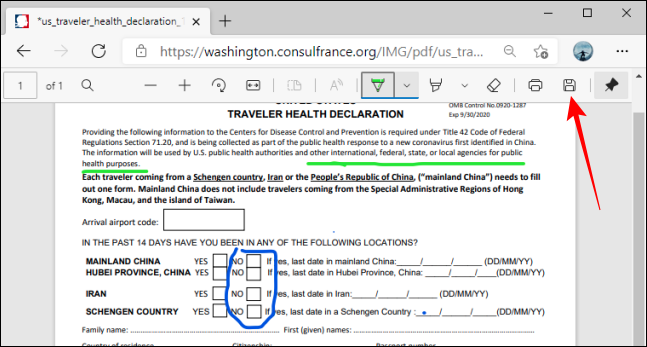
Cómo resaltar texto en archivos PDF en Microsoft Edge
Resaltar texto importante en cualquier archivo PDF es fácil. Primero, abra el archivo PDF en el que desea resaltar el texto. Cuando se cargue la barra de herramientas PDF, haga clic en el botón de la herramienta de resaltado o en la flecha hacia abajo junto a él para elegir un color.
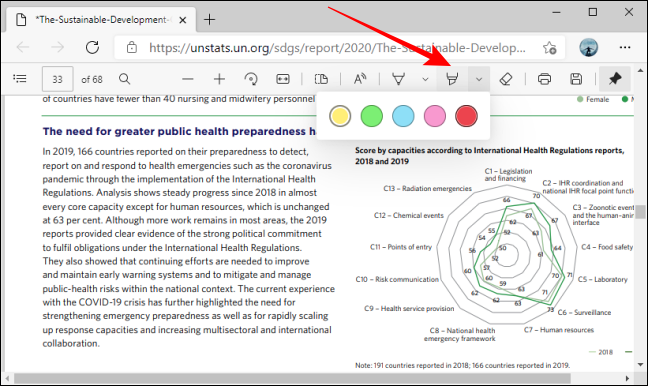
Mantenga presionado el botón izquierdo del mouse para resaltar el texto.
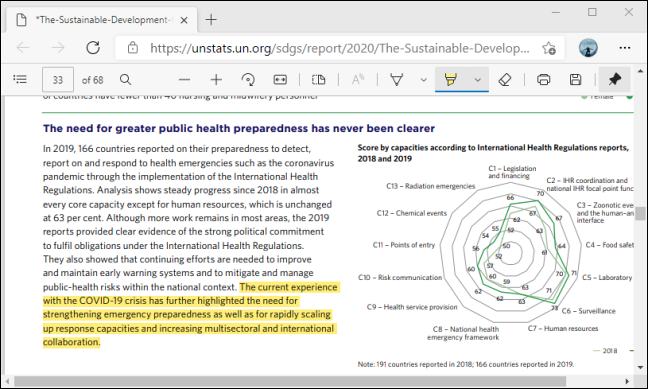
Digamos que desea cambiar el color de resaltado del texto que ya ha resaltado. Haga clic con el botón derecho en el resaltado, seleccione la opción «Resaltar» y elija un nuevo color (o ninguno para eliminar el resaltado).
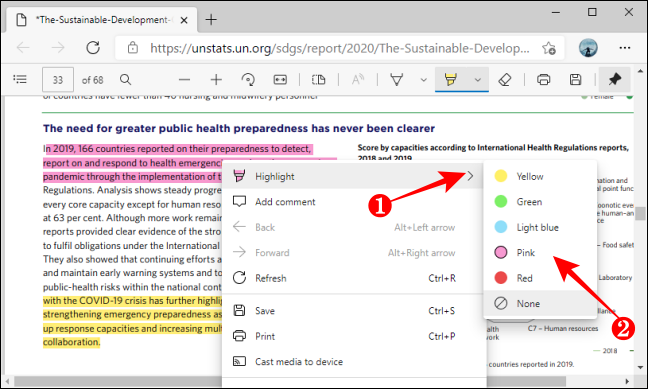
Una vez que haya terminado, haga clic en el botón Guardar para agregar todos los cambios al archivo PDF.
Cómo agregar notas a un PDF en Microsoft Edge
Puede incluir notas o comentarios con el texto resaltado con fines de referencia en los archivos PDF en Edge. Podría ser un comentario, un comentario sobre el cambio de texto o un enlace.
Haga clic derecho en el texto resaltado y seleccione la opción «Agregar comentario».
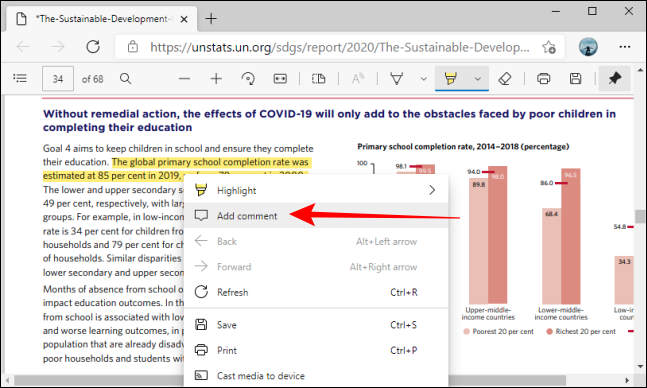
Aparecerá un cuadro de comentarios (que parece una nota adhesiva) para que agregue texto o enlaces.
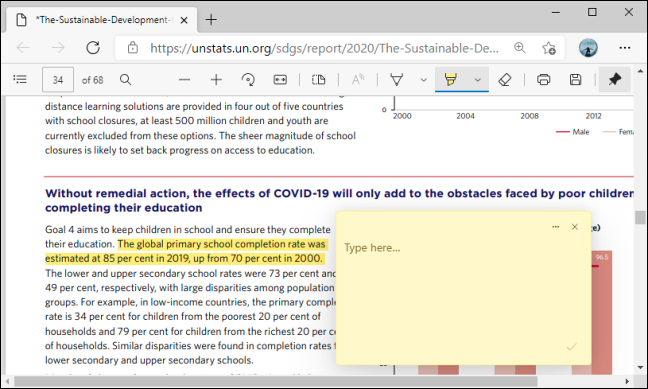
Después de agregar texto o un enlace en el cuadro de comentarios, haga clic en el botón de marca de verificación para guardar su comentario.
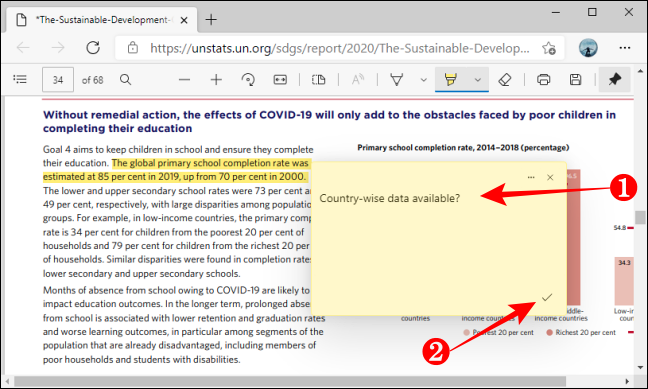
Cuando pase el puntero del mouse sobre el contador de comentarios, aparecerá una tarjeta con el texto del comentario.
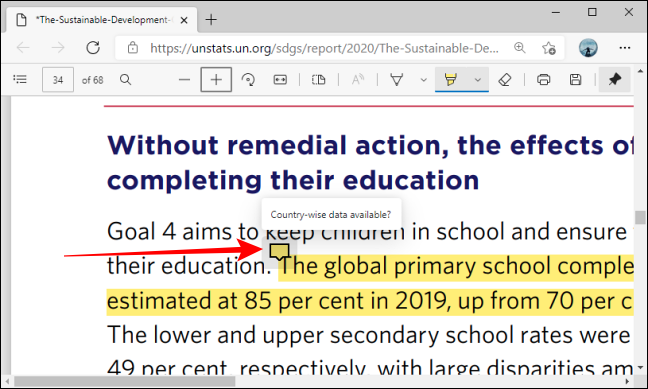
Cómo identificar formularios rellenables y editar archivos PDF en Microsoft Edge
No existe una forma obvia de identificar formularios PDF rellenables en línea sin abrirlos. Siendo ese el caso, debe abrir cualquier formulario PDF en línea para verificar si se puede completar o no en Microsoft Edge.
Microsoft Edge ofrece indicadores visuales para diferenciar eso, con cuadros resaltados en archivos PDF rellenables (o editables) en línea.
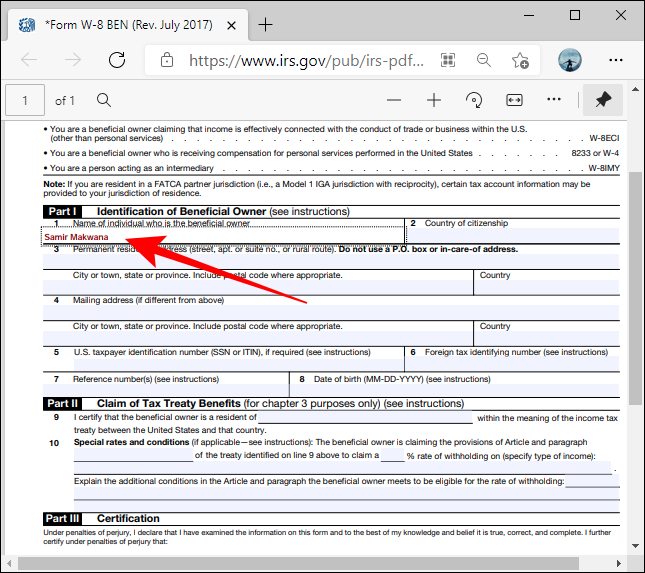
Haga clic en esos cuadros y escriba cualquier texto. Si no ve ningún cuadro resaltado, no puede editar el formulario PDF en Microsoft Edge.
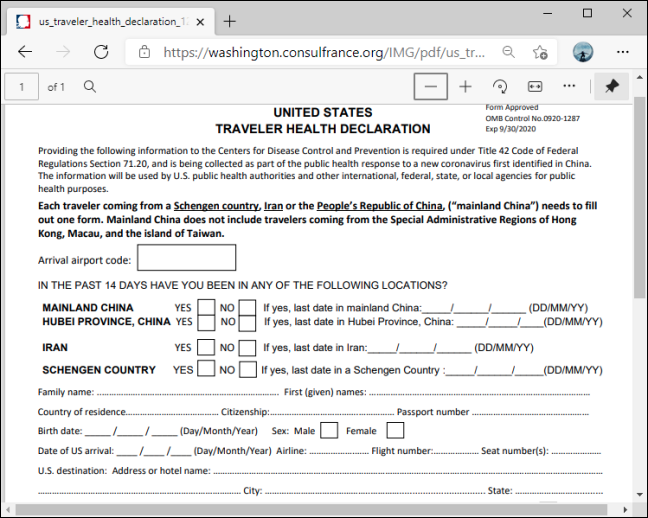
Pero aún puede anotarlos y resaltar el texto (como se muestra arriba).


