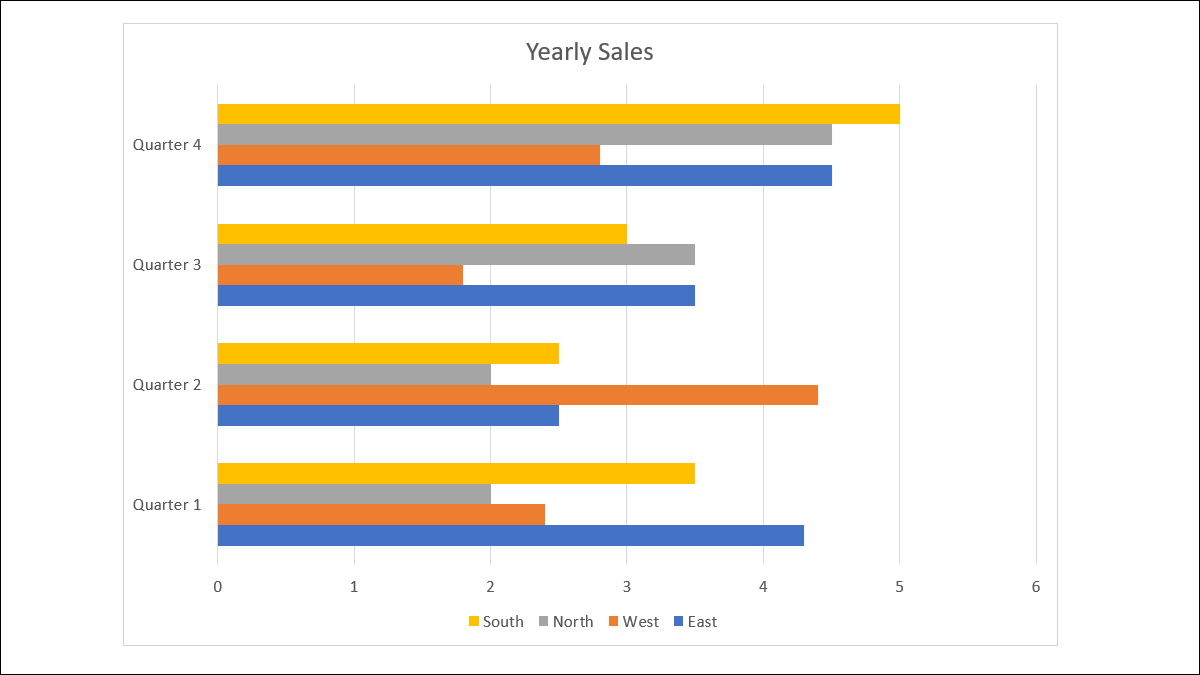
Las animaciones en Microsoft PowerPoint pueden agregar dinamismo a su presentación. Por lo tanto, si incluye un gráfico en su presentación de diapositivas, considere animarlo también. Con opciones flexibles, puede animar partes de un gráfico en lugar de todo.
Puede hacer que cada serie en un gráfico de barras vuele desde un lado o que cada parte de un gráfico circular aparezca y haga zoom. Esto puede tomar un gráfico estático y resaltar elementos específicos o simplemente crear un efecto dramático.
Animar elementos de gráficos en PowerPoint
Puede animar los elementos de casi cualquier tipo de gráfico en PowerPoint. Entonces, ya sea que esté utilizando un gráfico de barras estándar o algo único como un gráfico de mapa de árbol , puede darle movimiento. Solo asegúrese de seleccionar uno de los tipos de gráficos integrados de PowerPoint para los pasos a continuación.
Seleccione el gráfico en su diapositiva y vaya a la pestaña Animaciones. Haga clic en la flecha desplegable Agregar animación y seleccione el efecto que desea usar. Puede elegir entre animaciones de Entrada, Énfasis o Salida.
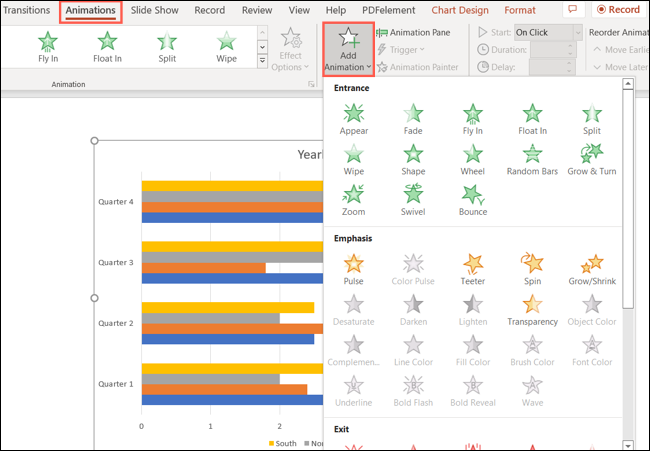
Luego puede usar las selecciones desplegables de Opciones de efectos para elegir una dirección diferente para la animación.
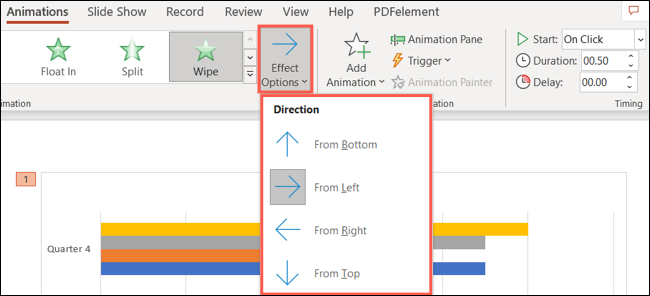
De forma predeterminada, la animación se aplica a todo el gráfico. Pero con el ajuste que le mostraremos, puede cambiar eso. Vuelva a hacer clic en la flecha desplegable Opciones de efectos y seleccione una opción de Secuencia.
Tenga en cuenta que las opciones disponibles dependen del tipo de gráfico que esté utilizando. Por ejemplo, si utiliza un gráfico de barras, puede elegir por serie, categoría, elemento de una serie o elemento de una categoría. Pero para un gráfico de líneas, solo verá por serie o categoría.
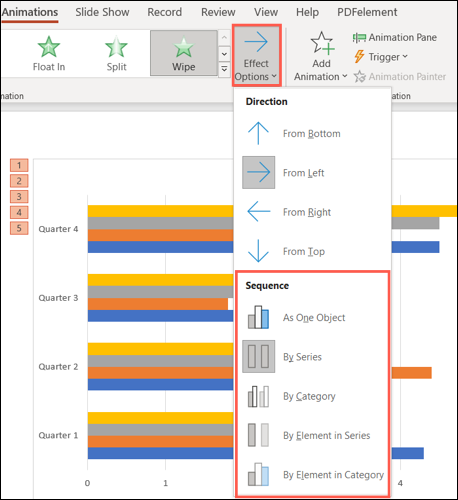
También puede aplicar más de un efecto a una o más secuencias si lo desea.
Si cambia de opinión sobre la animación de los elementos y desea simplemente animar el gráfico, seleccione «Como un objeto» en la lista desplegable Opciones de efectos.
Personaliza la animación del gráfico
Una vez que elija una animación y la agregue a su gráfico, puede personalizarla como cualquier otra animación en PowerPoint .
Vuelva a la pestaña Animaciones si navegó a otro lugar y a la sección Temporización de la cinta. Seleccione el gráfico para mostrar los números de animación y elija un número para trabajar con ese efecto en particular.
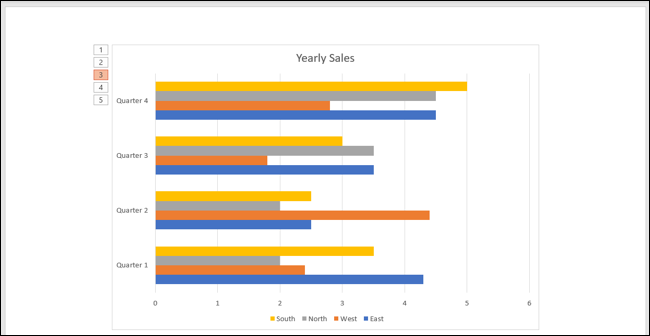
Luego puede usar las siguientes herramientas en la cinta para personalizar las opciones de tiempo.
- Inicio : Elija entre Al hacer clic, Con el anterior o Después del anterior.
- Duración : ingrese una duración en segundos o use las flechas para aumentarla o disminuirla en pequeños incrementos.
- Retraso : Ingrese un retraso en segundos o use las flechas.

Puede editar sus animaciones y las personalizaciones en cualquier momento para lograr el efecto perfecto para la animación de su gráfico.
Para obtener más información, echa un vistazo a cómo hacer un diagrama de flujo o cómo crear un diagrama de Venn en PowerPoint.


