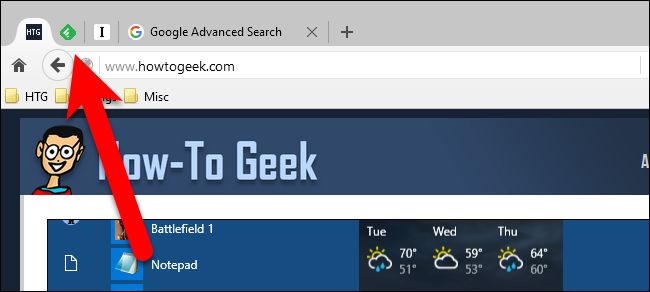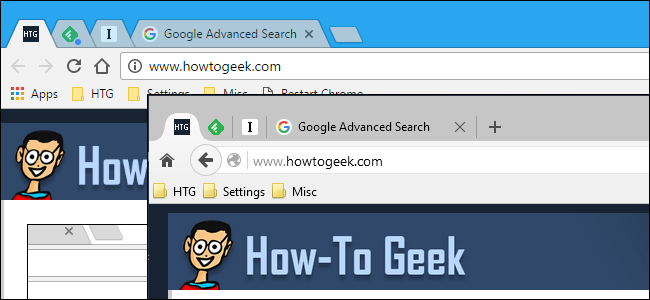
Si tiende a abrir muchas pestañas en su navegador, puede resultar difícil encontrar las pestañas con sus sitios web más utilizados. Fijar pestañas en su navegador mueve esas pestañas a la izquierda y las encoge para mostrar solo el ícono de página, y puede hacerlo con un simple clic derecho.
Pero, ¿qué pasa si, en lugar de mantener un conjunto específico de pestañas fijas, fija y desancla regularmente pestañas mientras trabaja? Con una extensión de navegador simple para Chrome o Firefox, puede anclar y desanclar pestañas con un atajo de teclado rápido.
Cromo
Para anclar y desanclar pestañas usando accesos directos en Chrome, usaremos una extensión llamada Tab Pinner . Dirígete a esa página y haz clic en «Agregar a Chrome» para instalarlo. Sigue las instrucciones en la pantalla.
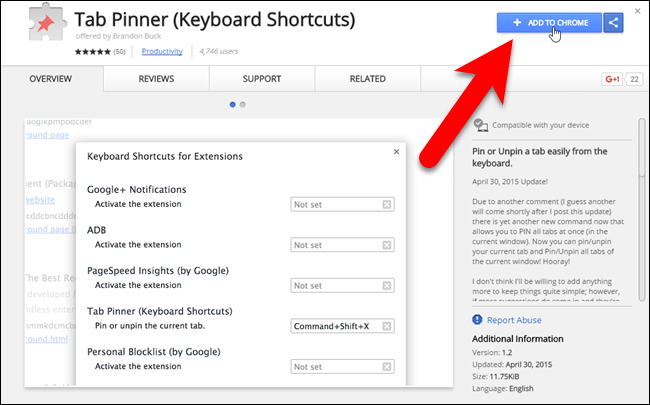
Para acceder a las opciones de Tab Pinner, haga clic en el menú de Chrome en el extremo derecho de la barra de herramientas y vaya a Más herramientas> Extensiones.
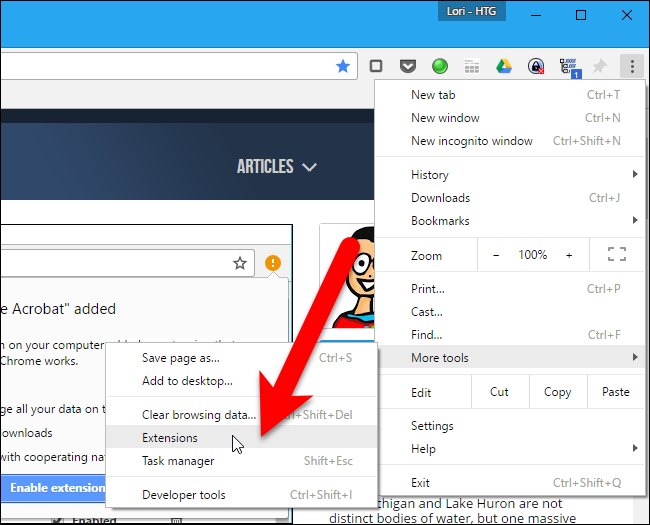
La página Extensiones se abre en una nueva pestaña. Desplácese hasta el final y haga clic en el enlace «Atajos de teclado» a la derecha.
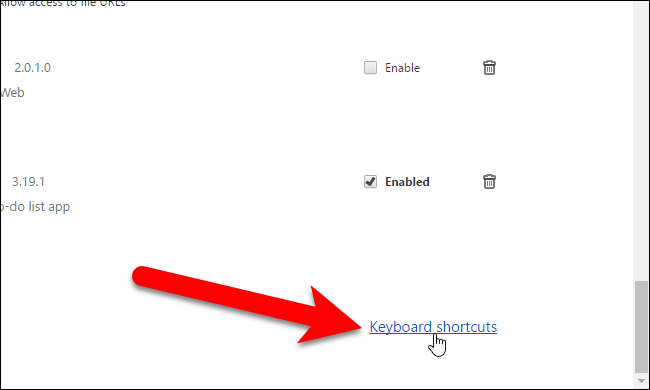
El cuadro de diálogo Atajos de teclado para extensiones y aplicaciones le permite especificar atajos para usar con ciertas extensiones y aplicaciones . En Tab Pinner (Atajos de teclado), las opciones “Anclar o desanclar la pestaña actual” y “Desanclar todas las pestañas ancladas en la ventana actual” tienen atajos de teclado predeterminados asignados, pero puedes cambiarlos. La opción «Anclar todas las pestañas en la ventana actual» no tiene inicialmente un atajo de teclado asignado. Para asignar o cambiar los atajos de teclado, simplemente haga clic en el cuadro de la opción y presione la combinación de teclado que desea usar.
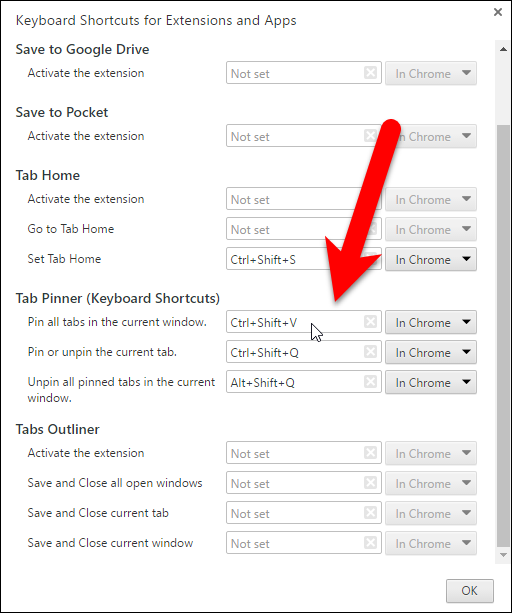
Si desea poder usar cualquiera de estos accesos directos en pestañas en Chrome incluso cuando Chrome no es la ventana activa, seleccione «Global» en la lista desplegable a la derecha del cuadro de acceso directo. Por ejemplo, esto podría permitirle desanclar todas las pestañas de Chrome incluso cuando Chrome está minimizado con la opción «Desanclar todas las pestañas fijadas en la ventana actual». Una vez que haya configurado sus atajos de teclado, haga clic en «Aceptar» para aceptar los cambios y cerrar el cuadro de diálogo.
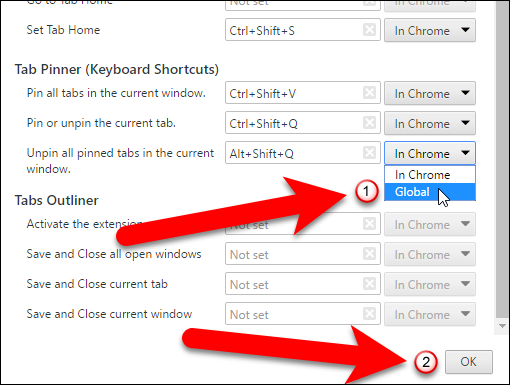
Ahora puede usar los accesos directos para anclar y desanclar pestañas en Chrome.
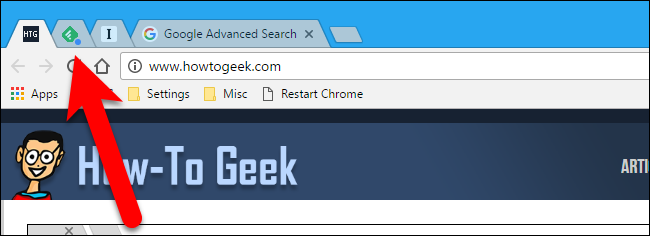
Firefox
En Firefox, hay un complemento llamado Pin / Unpin Tab que le permite usar un atajo de teclado simple para anclar y desanclar la pestaña actual. Vaya a la página del complemento Pin / Unpin Tab y haga clic en el botón «Agregar a Firefox». La extensión se instala rápidamente y no requiere que reinicies Firefox.
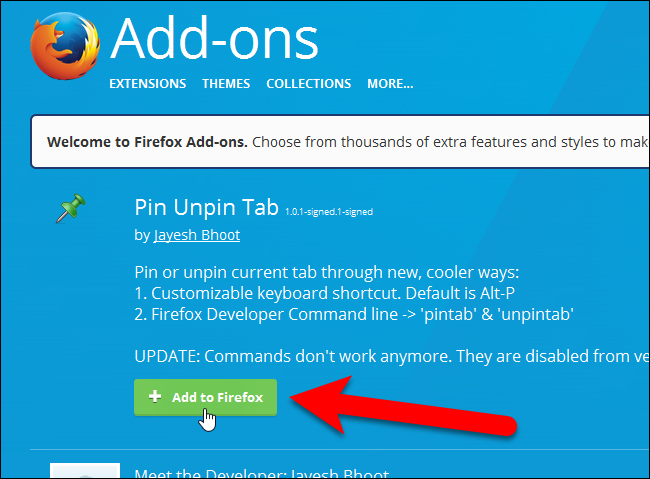
Para acceder a las opciones de la pestaña Anclar / Desanclar, haga clic en el menú de Firefox (el icono de hamburguesa en el lado derecho de la barra de herramientas) y haga clic en el icono «Complementos».
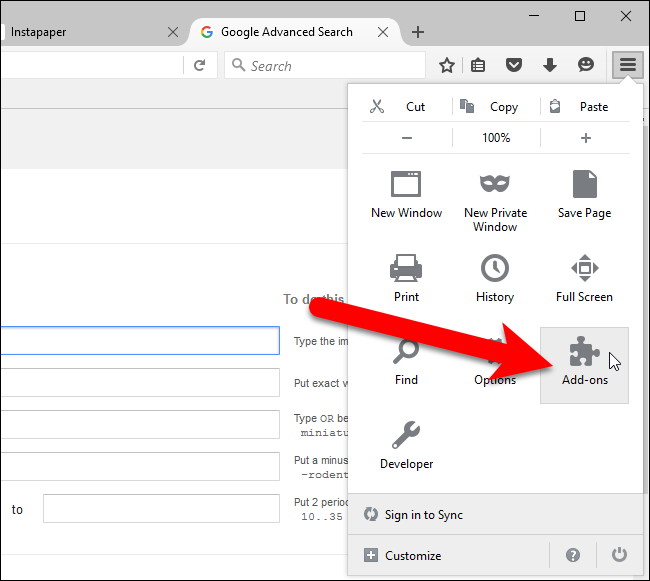
Asegúrese de que «Extensiones» esté seleccionado en el menú de la izquierda.
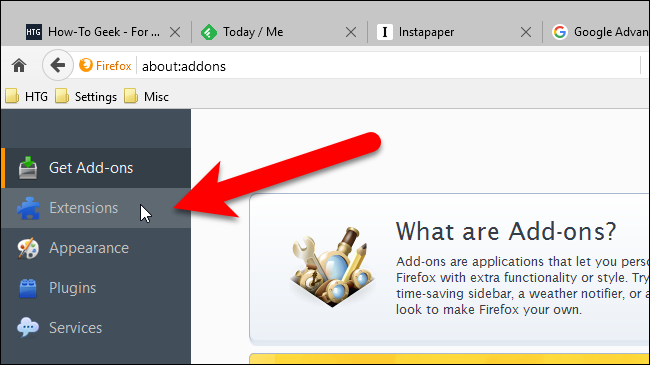
Haga clic en el botón «Opciones» para la extensión de pestaña Anclar / Desanclar.
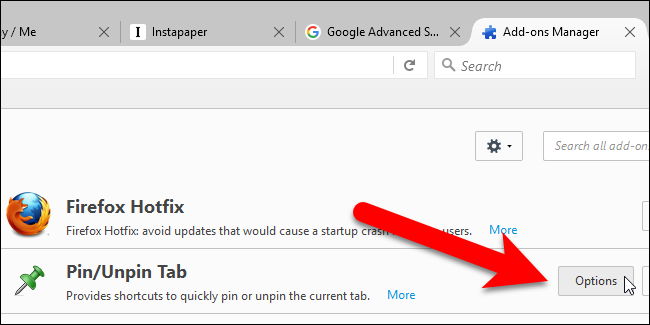
Seleccione una tecla modificadora para usar (Alt, Ctrl o Mayús) del conjunto de botones de opción «Tecla modificadora» y una letra de la lista desplegable «Tecla normal». Asegúrese de no seleccionar una combinación de teclas que ya esté en uso para otra acción, ya que esta combinación de teclas anulará la acción existente. Alt + P es la combinación de teclas predeterminada.
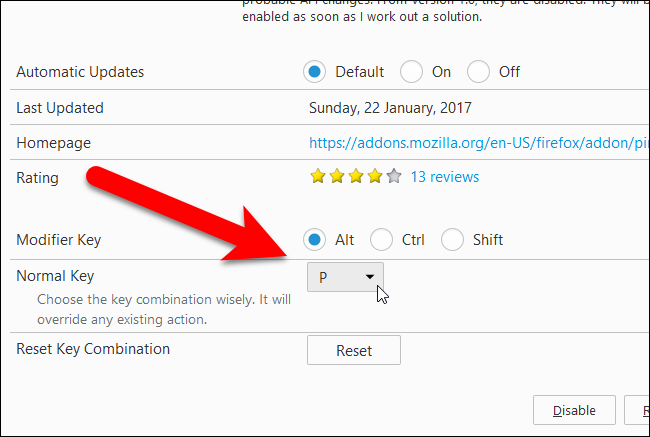
Ahora, puede presionar la tecla modificadora elegida y la letra que eligió para fijar la pestaña actual.