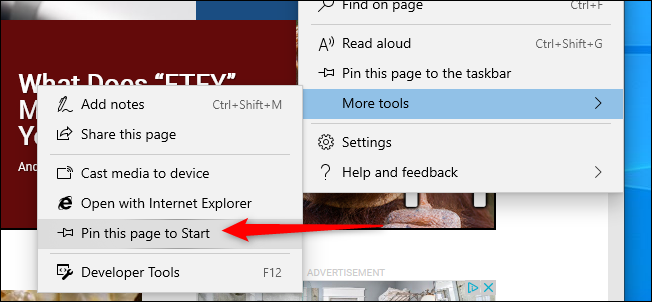Tabla de contenidos
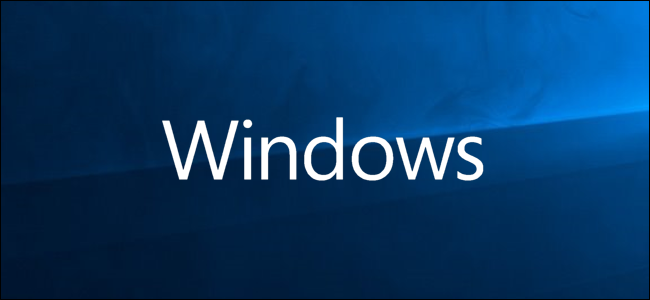
Tener acceso rápido a sitios web de uso frecuente o difíciles de recordar puede ahorrarle tiempo y frustración. Ya sea que use Chrome, Firefox o Edge, puede agregar un acceso directo a cualquier sitio directamente en la barra de tareas de Windows 10 o en el menú Inicio.
Google Chrome
Navega hasta el sitio web que deseas anclar. Haga clic en los tres puntos verticales en la parte superior derecha de Chrome, coloque el mouse sobre «Más herramientas» y haga clic en «Crear acceso directo».
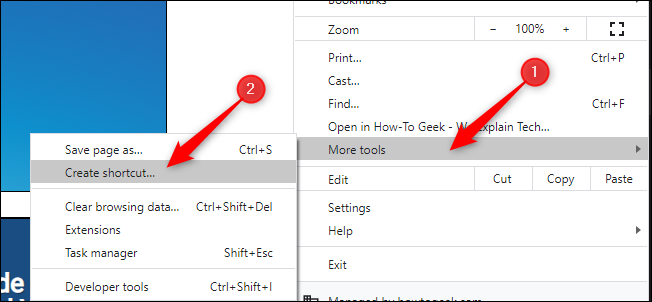
En el menú emergente, cambie el nombre del acceso directo si lo desea y haga clic en «Crear». Esto creará automáticamente un icono en su escritorio de Windows.
De forma predeterminada, Chrome abrirá la página web como una pestaña en una ventana normal del navegador Chrome. Puede marcar la opción «Abrir como ventana» para que Chrome abra la página en su propia ventana con su propio icono de barra de tareas cuando haga clic en el acceso directo.
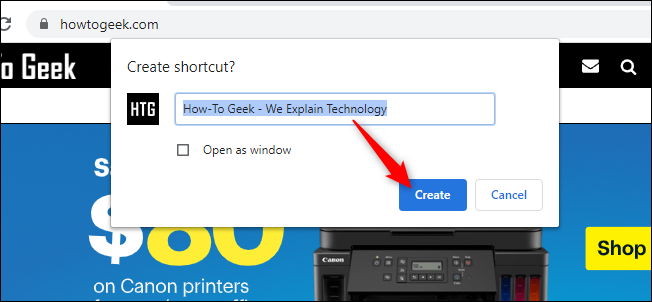
Desde su escritorio, haga clic con el botón derecho en el acceso directo y haga clic en «Anclar al inicio» o «Anclar a la barra de tareas». Ahora puede eliminar el acceso directo en su escritorio.
Si configura el sitio web para que se abra como una ventana, se abrirá inmediatamente como su propia ventana. A continuación, puede hacer clic con el botón derecho en su acceso directo en la barra de tareas y seleccionar «Anclar a la barra de tareas» sin utilizar el acceso directo del escritorio.
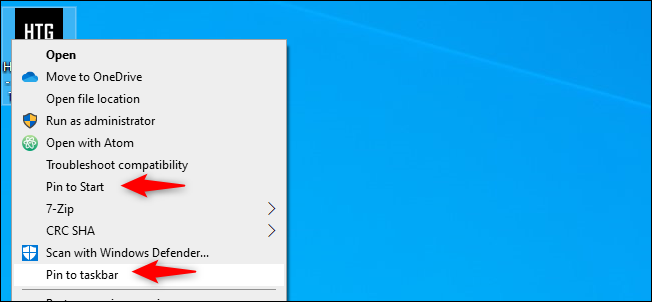
Firefox
Crea un acceso directo a Firefox en tu escritorio. Puede hacerlo escribiendo «Firefox» en el menú Inicio, haciendo clic con el botón derecho en el icono y haciendo clic en «Abrir ubicación de archivo».
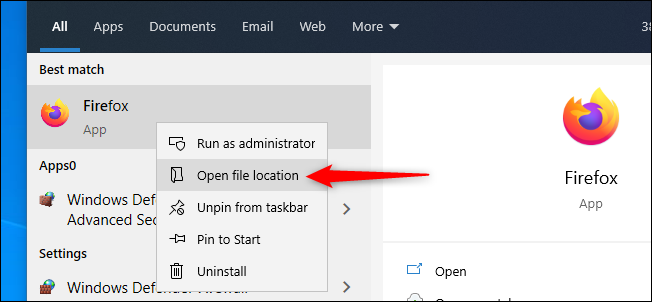
En la nueva ventana del Explorador de archivos, haga clic con el botón derecho en Firefox y haga clic en «Crear acceso directo». Aparecerá un mensaje que dirá: “Windows no puede crear un acceso directo aquí. ¿Quiere que el acceso directo se coloque en el escritorio en su lugar? » Haga clic en «Sí».
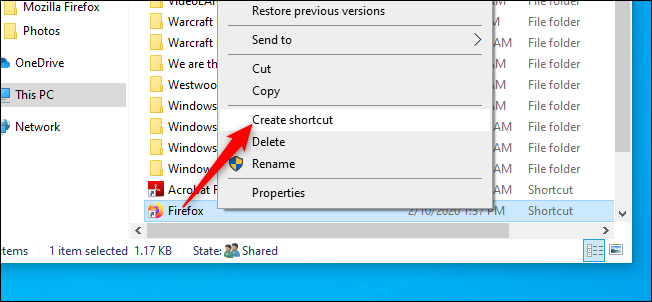
Haga clic con el botón derecho en el nuevo icono de Firefox en su escritorio y haga clic en «Propiedades». En el campo «Destino», inserte la URL completa del sitio web que desea fijar después de las comillas. A continuación, se muestra un ejemplo de cómo debería verse el campo «Destino»:
"C:\Program Files (x86)\Mozilla Firefox\firefox.exe" https://www.howtogeek.com
Haga clic en Aceptar.»
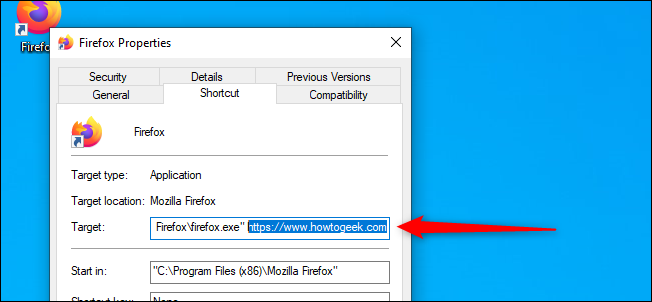
Desde su escritorio, haga clic con el botón derecho en el acceso directo y haga clic en «Anclar al inicio» o «Anclar a la barra de tareas». Ahora puede eliminar el acceso directo en su escritorio.
El nuevo borde
El nuevo navegador Edge basado en Chromium de Microsoft funciona de manera similar a Google Chrome. Para anclar cualquier sitio web a una barra de tareas, simplemente abra el menú «Configuración y más» (Alt + F, o haga clic en los tres puntos horizontales en la parte superior derecha de su navegador). Coloca el mouse sobre «Más herramientas» y haz clic en «Anclar a la barra de tareas».
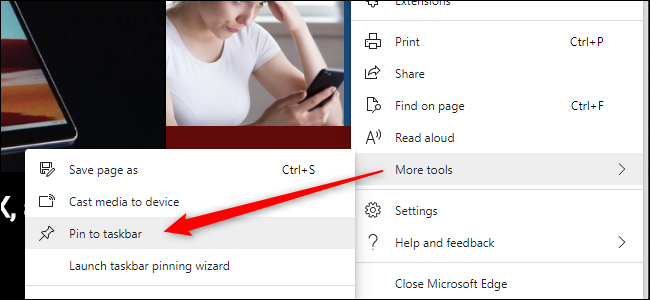
Además, el nuevo Edge tiene una nueva característica interesante llamada «Iniciar asistente de fijación de la barra de tareas», que puede ver justo debajo de «Fijar a la barra de tareas». Haga clic aquí y Edge lo guiará a través de un menú corto que le permite anclar los sitios web más populares y las aplicaciones web de Microsoft en su barra de tareas.
Borde clásico
Puede anclar páginas a la barra de tareas o al menú Inicio en la versión original de Microsoft Edge que vino con Windows 10.
Navega hasta el sitio web que deseas anclar a tu barra de tareas. Haga clic en los tres puntos verticales en la parte superior derecha de Edge y haga clic en «Anclar esta página a la barra de tareas». Ahora puede eliminar el acceso directo en su escritorio.
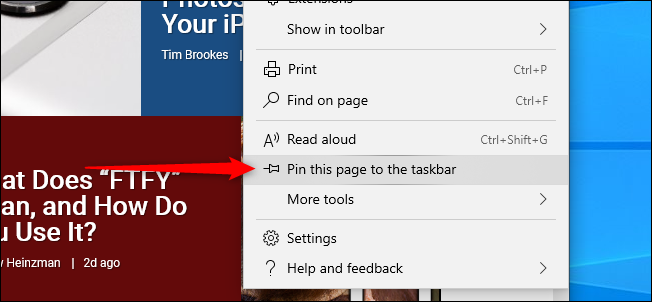
Navegue hasta el sitio web que desea anclar al menú Inicio. Haga clic en los tres puntos verticales en la parte superior derecha de Edge, coloque el mouse sobre «Más herramientas» y haga clic en «Fijar esta página al inicio». Ahora puede eliminar el acceso directo en su escritorio.