
Si posee una Chromebook, probablemente pase la mayor parte de su tiempo en servicios en la nube. Pero de vez en cuando, cuando necesita acceder a carpetas o archivos locales, Chrome OS le permite anclar archivos directamente en la barra de tareas inferior o «Estante».
En el momento de escribir este artículo, la función «Espacio de espera» solo está disponible como una marca de Google Chrome opcional y experimental .
Advertencia: Google oculta las próximas actualizaciones detrás de las banderas porque todavía están en la fase de prueba y no están listas para un lanzamiento público. Si bien la mayoría de estos son generalmente seguros de probar, existe la posibilidad de que algunos de ellos puedan afectar negativamente el rendimiento de su navegador. Así que actívelo bajo su propio riesgo.
Sin embargo, en nuestro uso, no enfrentamos ningún inconveniente en Chromebook con «Espacio de retención».
Para habilitar «Espacio de espera» en su Chromebook, primero debe activar su bandera correspondiente.
Abra Chrome y péguelo chrome://flags/#enable-holding-space en la barra de direcciones en la parte superior del navegador.

Haga clic en el menú desplegable «Deshabilitado» y seleccione «Habilitado».
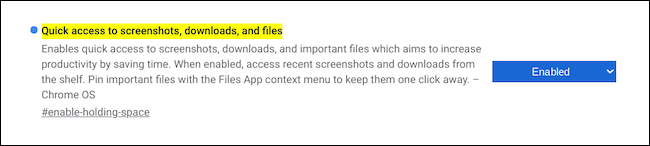
Presiona el botón «Reiniciar» en la parte inferior de tu pantalla para aplicar la bandera.

Una vez que se reinicia el navegador web Chrome, encontrará un nuevo botón similar a una pila en la esquina inferior derecha de la pantalla de su Chromebook.
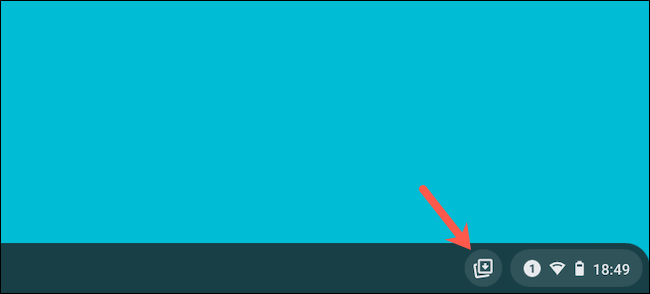
De forma predeterminada, «Espacio de espera» le permite acceder rápidamente a sus capturas de pantalla y archivos descargados más recientes.
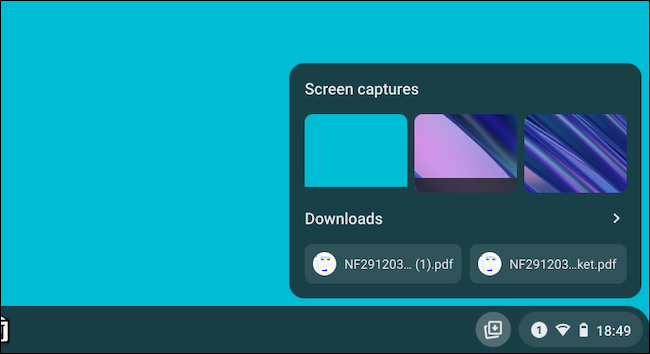
Para anclar un archivo o una carpeta de su elección, abra la aplicación «Archivos» en su Chromebook y visite la ubicación de su archivo. Esto también funcionará para las particiones de Play Store y Linux en su Chromebook.
Haga clic con el botón derecho en el archivo o carpeta y seleccione «Anclar al estante» en el menú desplegable.
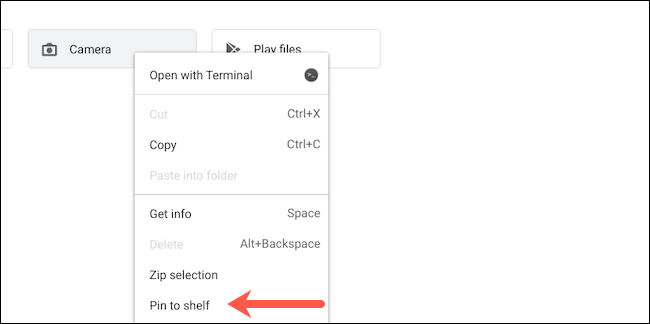
Vuelva a hacer clic en el icono de espacio de espera en el estante de su computadora para ver los elementos recién fijados disponibles en la parte superior.
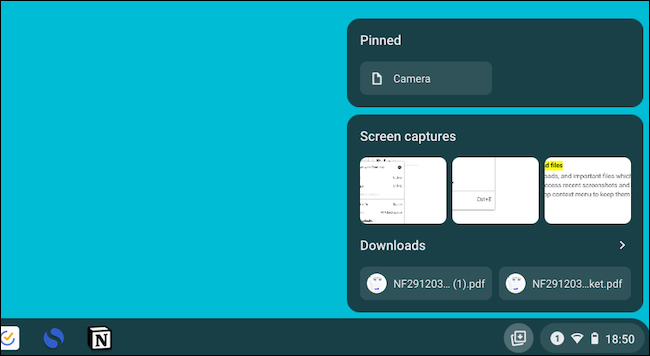
Para desanclar cualquier cosa del espacio de espera, todo lo que necesita hacer es colocar el cursor del mouse o del trackpad sobre el archivo o carpeta y hacer clic en el ícono de alfiler.
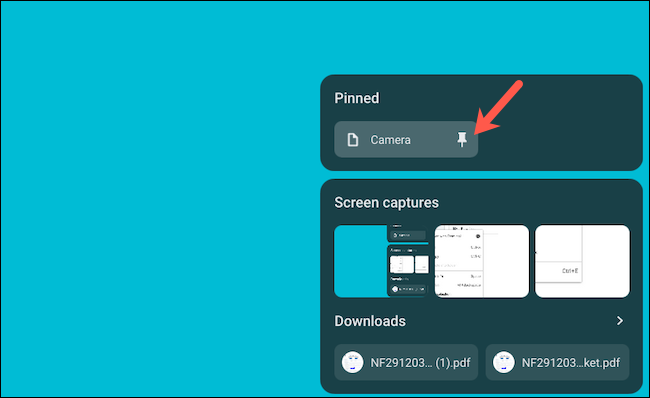
Hay muchas formas en las que puedes sacar más provecho de la barra de tareas de tu Chromebook. Puede convertir sitios web en aplicaciones y agregarlos al estante, por ejemplo.


