
Si desea que su hoja de cálculo de Google Sheets sea más fácil de leer, puede aplicar un sombreado alternativo a las filas o columnas. ¡Lo guiaremos a través de él!
Agregar colores alternativos a las filas
Puede aplicar un esquema de color alternativo a las filas en su hoja de cálculo de Google Sheets directamente usando la función de formato «Colores alternos».
Para hacerlo, abra su hoja de cálculo de Google Sheets y seleccione sus datos. Puede hacer esto manualmente o seleccionar una celda en su conjunto de datos y luego presionar Ctrl + A para seleccionar los datos automáticamente.
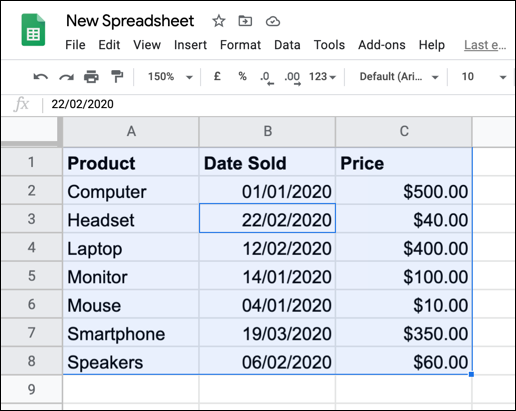
Después de seleccionar sus datos, haga clic en Formato> Colores alternos.
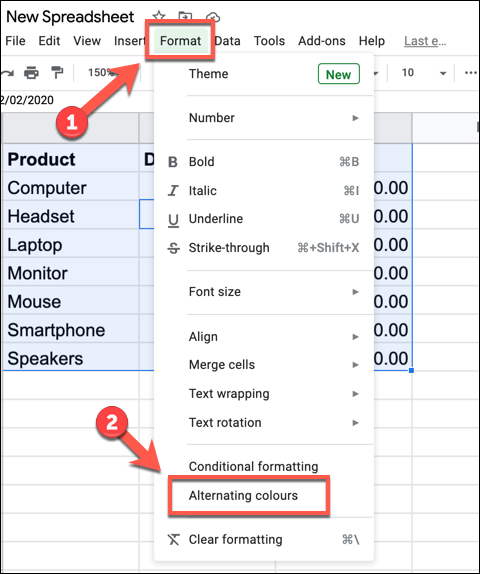
Esto aplicará un esquema de color alternativo básico a cada fila de su conjunto de datos y abrirá el panel «Colores alternos» a la derecha, para que pueda realizar más cambios.
También puede seleccionar uno de varios temas preestablecidos, con diferentes colores alternativos enumerados en la sección «Estilos predeterminados».
Alternativamente, puede crear su propio estilo personalizado haciendo clic en una de las opciones en la sección «Estilos personalizados» y seleccionando un nuevo color. Tendrá que repetir esto para cada color enumerado.
Por ejemplo, si cambia el color del «Encabezado», también cambiará el esquema de color aplicado a la fila del encabezado.
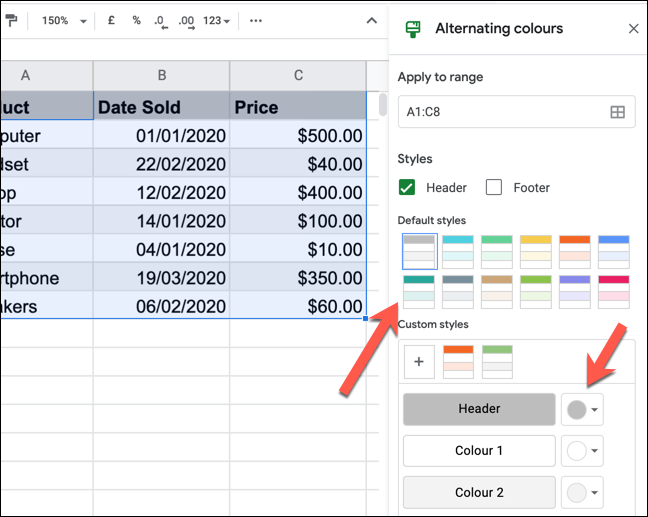
Si desea eliminar la combinación de colores alternos de sus filas por completo, haga clic en «Eliminar colores alternos» en la parte inferior del panel.
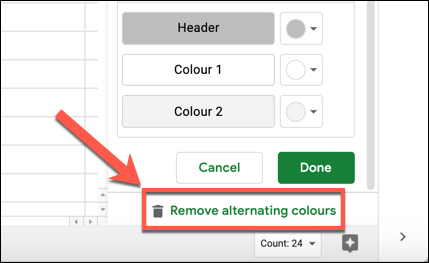
Agregar colores alternativos a las columnas
La función «Colores alternos» alterna colores para las filas, pero no hará lo mismo para las columnas. Para aplicar colores alternativos a las columnas, tendrá que usar formato condicional en su lugar.
Para hacerlo, seleccione su conjunto de datos en su hoja de cálculo de Google Sheets. Puede hacer esto manualmente o seleccionando una celda y luego presionando Ctrl + A para seleccionar los datos.
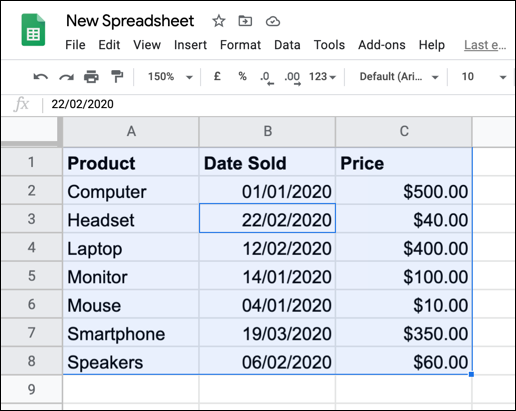
Con sus datos seleccionados, haga clic en Formato> Formato condicional en la barra de menú.
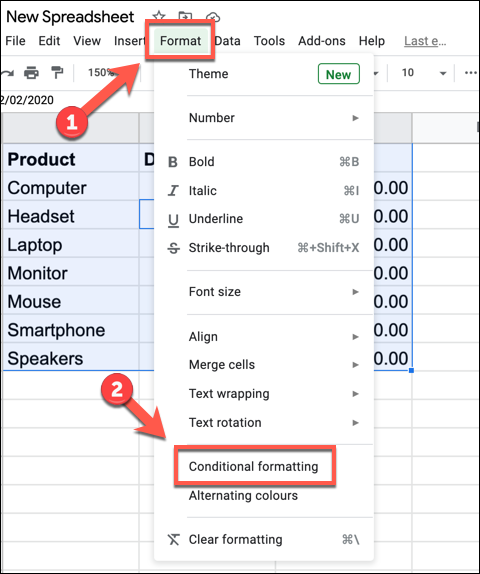
Esto abre el panel «Reglas de formato condicional» a la derecha. En el menú desplegable «Reglas de formato», haga clic en «La fórmula personalizada es».
En el cuadro a continuación, escriba la siguiente fórmula:
= SIETE (COLUMNA ())
Luego, seleccione el color, la fuente y los estilos de formato que desea aplicar en el cuadro «Estilo de formato».
Haga clic en «Listo» para agregar la regla.
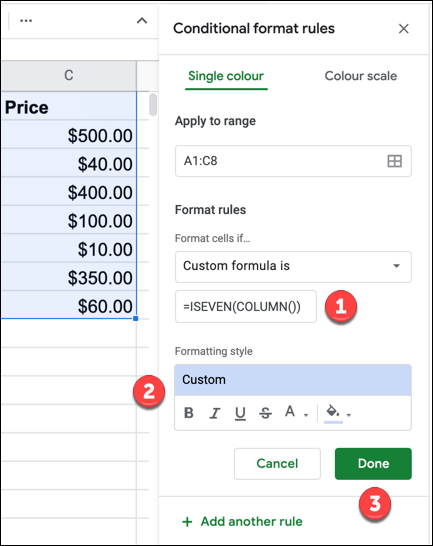
Esto aplicará las opciones de formato que ha seleccionado a cada columna con un número par (la columna B significa columna 2, la columna D significa columna 4, y así sucesivamente).
Para agregar una nueva regla de formato para columnas impares (columna A que significa columna 1, columna C que significa columna 3, y así sucesivamente), haga clic en «Agregar otra regla».
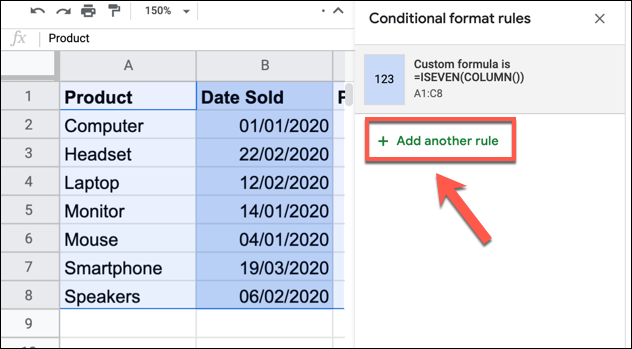
Al igual que antes, seleccione «Fórmula personalizada es» en el menú desplegable «Reglas de formato». En el cuadro proporcionado, escriba lo siguiente:
= ISODD (COLUMNA ())
A continuación, seleccione su formato preferido en el cuadro de opciones «Estilo de formato» y luego haga clic en «Listo».
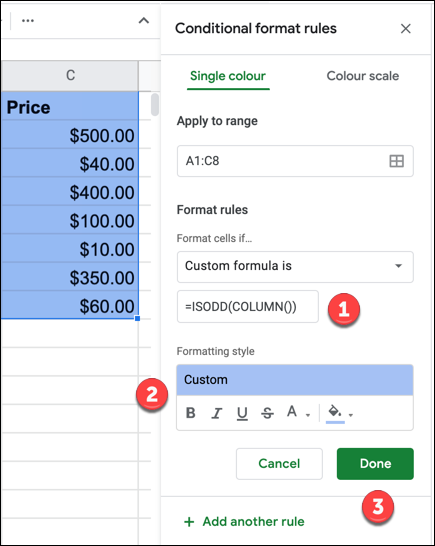
Después de guardar, su conjunto de datos debería aparecer con un formato diferente para cada columna alternativa.
Si desea aplicar formato personalizado a la fila del encabezado, puede crear una regla para aplicar formato en una fila de columna (fila 1) primero y luego repetir los pasos que describimos anteriormente para el resto de sus datos.
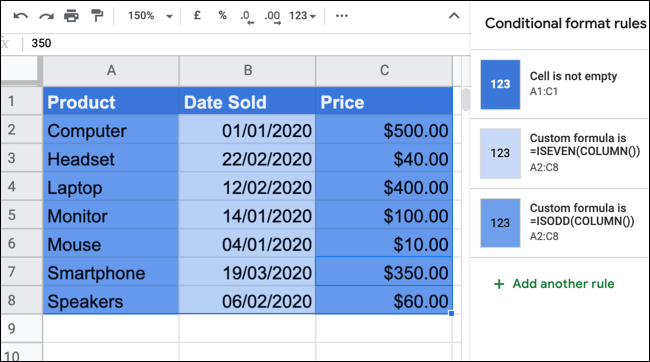
Esto te permitirá modificar el formato de tu encabezado para que se destaque. También puede editar el formato directamente, pero las reglas de formato condicional anularán todo lo que aplique.
Si desea editar una regla de formato condicional que ha aplicado, haga clic en ella en el panel «Reglas de formato condicional». Luego, puede eliminarlo por completo haciendo clic en el botón Eliminar que aparece cada vez que pasa el mouse sobre la regla.
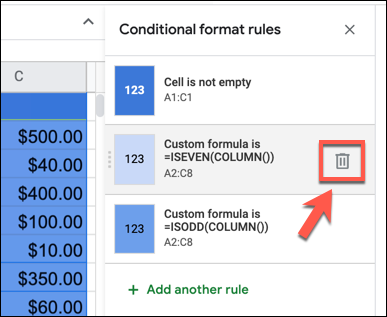
Esto eliminará inmediatamente la regla de formato condicional de los datos seleccionados y le permitirá aplicar una nueva después.


