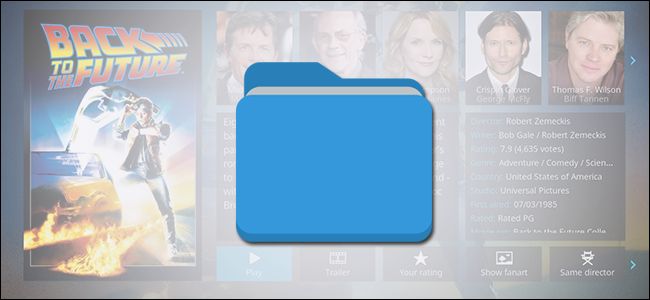
De forma predeterminada, Kodi no almacena ilustraciones y otros metadatos con sus medios reales, pero hacerlo es muy beneficioso. Con un cambio rápido de configuración, puede estacionar sus videos y sus metadatos asociados en el mismo lugar.
¿Por qué almacenar datos localmente?
Por lo general, Kodi descarga y almacena metadatos con la propia instalación de Kodi, por lo tanto, si lo tiene instalado en una PC del centro de medios en su sala de estar, ahí es donde también se encuentran los metadatos. Hay dos grandes razones por las que querría alejarse de la configuración predeterminada y almacenar sus ilustraciones y metadatos con sus medios reales.
En primer lugar, se acelera tanto la reconstrucción de la biblioteca y de la experiencia en la biblioteca en hogares multi-media-center. Analizar los metadatos y descargar todas las ilustraciones cuando configura Kodi por primera vez es una operación bastante intensiva que puede llevar horas procesar una gran colección, por lo que si tiene varias cajas Kodi, perderá mucho tiempo (y espacio). Si almacena su obra de arte y metadatos con sus medios, Kodi recogerá los metadatos que escanea. El proceso no solo es radicalmente más rápido, sino más consistente: la obra de arte que eligió la primera vez se conserva y no tiene que jugar con los carteles de películas cambiantes o el arte de la temporada de televisión.
En segundo lugar, mantiene todos los metadatos con los medios, por lo que si cambia el software del centro de medios, archiva su contenido o lo comparte con un amigo, la obra de arte permanece en los medios en lugar de permanecer bloqueada (y potencialmente perdida) con el Kodi local. instalación.
Cómo exportar los metadatos actuales de la obra de arte de Kodi
Si echas un vistazo a tus medios antes de comenzar el proceso, verás que no hay nada en tus carpetas de medios excepto el medio principal en sí. En la captura de pantalla a continuación, por ejemplo, nuestra carpeta Regreso al futuro no tiene nada más que el archivo de video. Todos los metadatos de la película están guardados en la base de datos de Kodi.
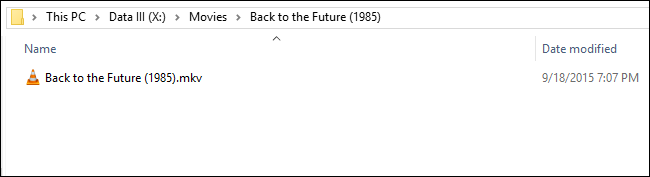
Para cambiar eso, debemos obligar a Kodi a exportar todos los metadatos de todos nuestros archivos de video a las carpetas individuales. Afortunadamente, esto es trivialmente fácil si sabe dónde buscar. Para iniciar el proceso, ejecute Kodi y haga clic en el icono de Configuración.
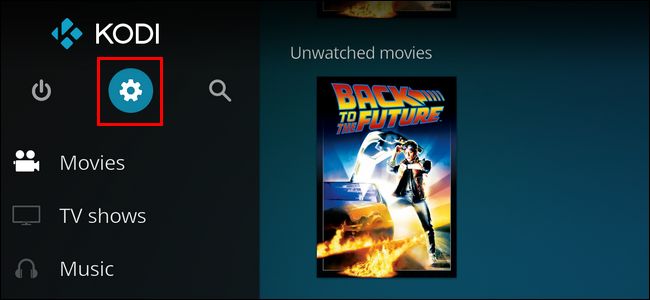
Dentro del menú de Configuración, seleccione «Configuración de Medios».
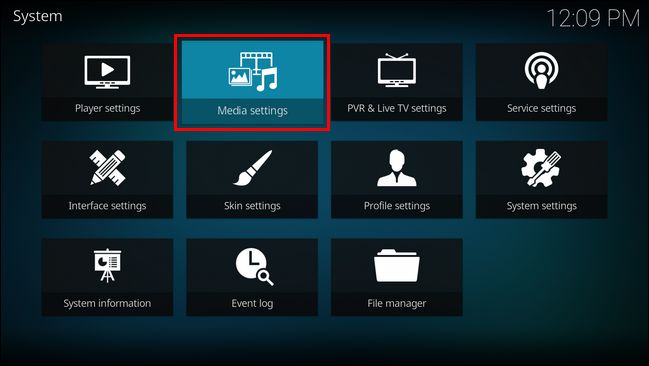
Dentro del menú Configuración de medios, diríjase a Biblioteca> Biblioteca de videos> Exportar biblioteca.
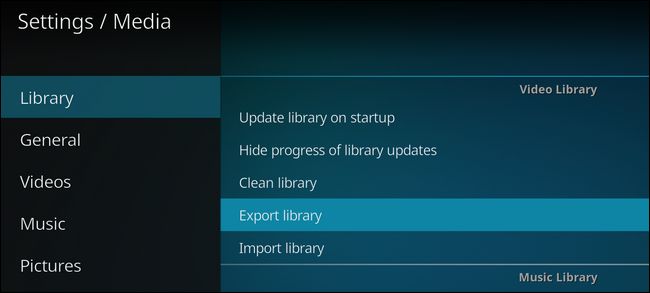
Cuando se le solicite, seleccione «Separar»; queremos archivos de metadatos separados para cada entrada en la biblioteca de videos.
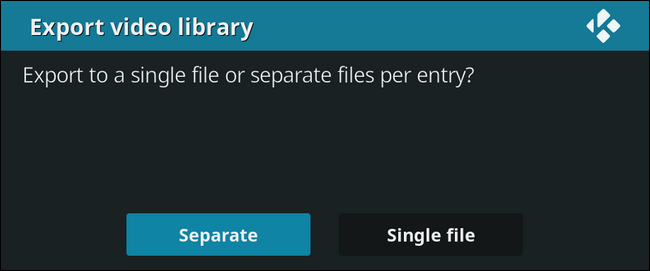
Confirme «Sí» para exportar miniaturas y fanart.
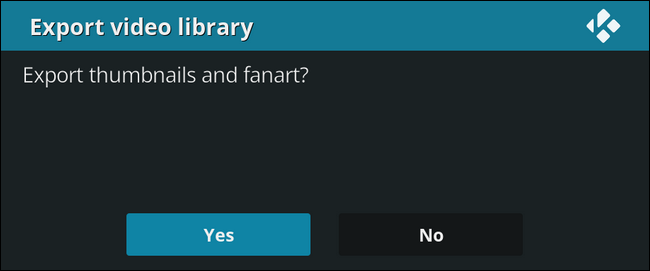
A continuación, Kodi le preguntará si desea exportar miniaturas de actores. En nuestras pruebas, ninguno de los botones tuvo ningún efecto: los pulgares de los actores no aparecieron en nuestra carpeta multimedia. Por lo tanto, por ahora, le recomendamos que elija «No» (ya que es muy probable que desee que abarroten su carpeta multimedia de todos modos).
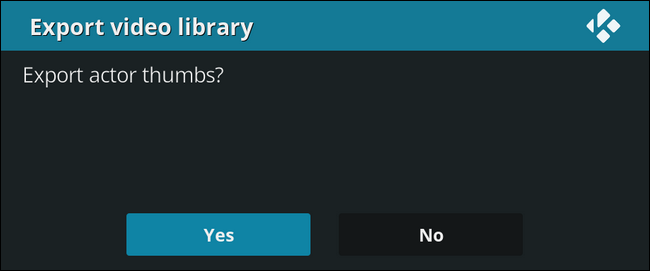
Cuando se le solicite “Sobrescribir archivos antiguos”, tiene una opción. Si es la primera vez que exporta y sabe que no tiene metadatos antiguos en las carpetas (o desea sobrescribirlos todos), haga clic en «Sí». Si desea exportar los metadatos a carpetas que aún no tienen metadatos locales (pero no desea sobrescribir los metadatos existentes en esa carpeta), haga clic en «No». Aún se exportarán algunos metadatos, pero no se escribirán sobre los metadatos más antiguos que haya puesto allí en el pasado.
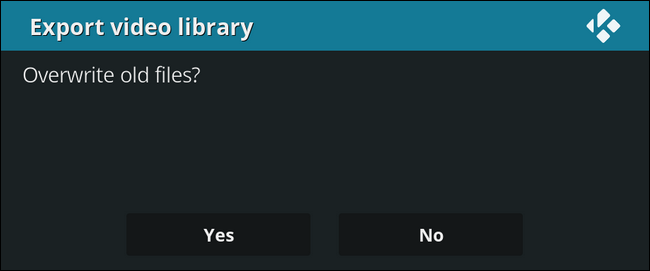
Dale un momento para que funcione y, una vez que esté completo, visita una de tus carpetas de videos. Si volvemos a visitar la carpeta de Back to the Future nuevamente, encontramos que el póster de la película y el fanart de fondo se han exportado a la carpeta, así como un archivo .NFO que contiene todos los metadatos de texto sobre la película (que incluye datos generales como actor nombres y resumen, así como datos específicos como cuántas veces hemos visto la película).

Solo hay que tener en cuenta dos pequeñas advertencias. En primer lugar, no hay forma de configurar este proceso automáticamente, por lo que si realiza cambios importantes en su biblioteca, debe ejecutar el proceso manualmente nuevamente para exportar sus cambios a los directorios multimedia.
Second, if want the secondary Kodi media centers in your home to pick up the changes you make, you’ll need to update their libraries. You can turn on auto updates by visiting Settings > Library > Video Library > Update library on startup, to make this a simple restart-the-computer affair. When the library update is triggered on the secondary machines, they will see the local metadata and use it.
That’s all there is to it! With a simple change, you can export all your metadata and store it safely with your videos.