
A partir de la actualización de la consola Nintendo Switch versión 11.0.0 , ahora puedes transferir todas las capturas de pantalla y videos de tus juegos y software a través de un cable USB-C a una computadora compatible con Windows. He aquí cómo hacerlo.
Requisitos
Primero, asegúrese de que su Nintendo Switch esté actualizado a System 11.0.0 . Para hacerlo, abra Configuración del sistema, vaya a «Sistema» y seleccione «Actualización del sistema».
También necesitará un cable USB-A a USB-C compatible que puede enchufar directamente al conector en la parte inferior del conmutador. El cable debe estar conectado para la transferencia de datos, no solo para cargar. Tenga en cuenta que esta técnica de transferencia no funciona a través de los puertos USB ubicados en la base del conmutador.

Finalmente, necesitará una PC con Windows. Para que la transferencia funcione, Nintendo dice que la computadora debe ser compatible con el Protocolo de transferencia de medios (MTP) . Todas las PC con Windows 10 incluyen soporte para esto.
Actualmente, la función de copia USB del Switch no funciona en una Mac lista para usar, aunque eso puede cambiar con una actualización futura. Según se informa, Android File Transfer podría funcionar. Mientras tanto, los usuarios de Mac pueden transferir las capturas de pantalla con una tarjeta microSD .
Cómo transferir capturas de pantalla y videos de Switch a una PC mediante un cable USB
Primero, conecte un extremo de su cable USB en el puerto USB-C en la parte inferior de su Switch, luego conecte el otro extremo en un puerto USB disponible en su PC con Windows. Su PC debería reconocer el Switch como un dispositivo USB y configurarlo automáticamente.
En la pantalla de inicio de Switch, seleccione el icono de Configuración, que parece un engranaje.
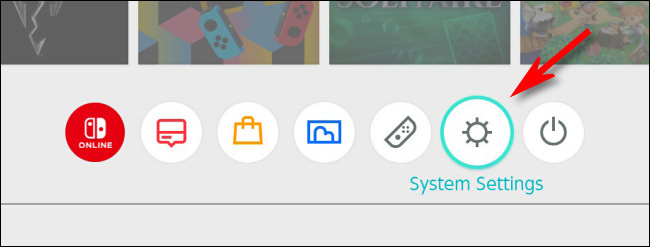
En Configuración del sistema, seleccione «Gestión de datos» en el menú de la barra lateral.
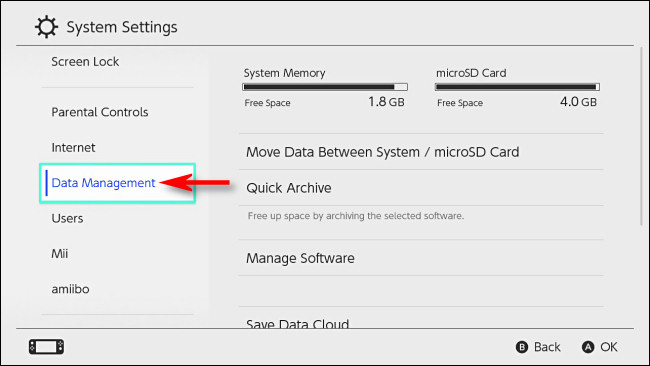
En «Administración de datos», seleccione «Administrar capturas de pantalla y videos».
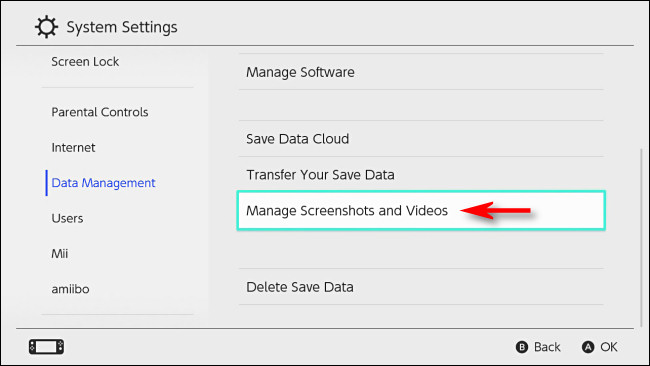
En «Administrar capturas de pantalla y videos», selecciona «Copiar a una computadora a través de una conexión USB».
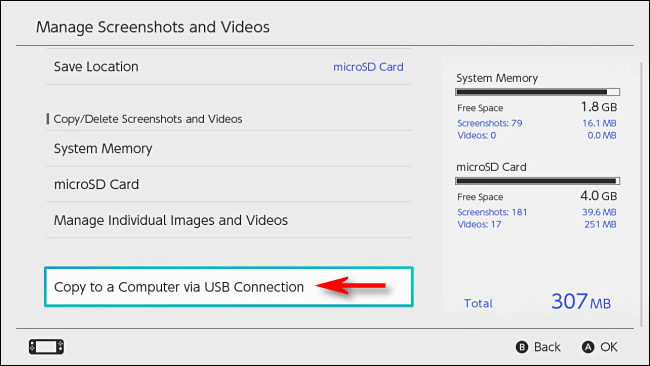
El Switch intentará conectarse a su PC. Si el intento tiene éxito, verá el mensaje «Conectado a la computadora».
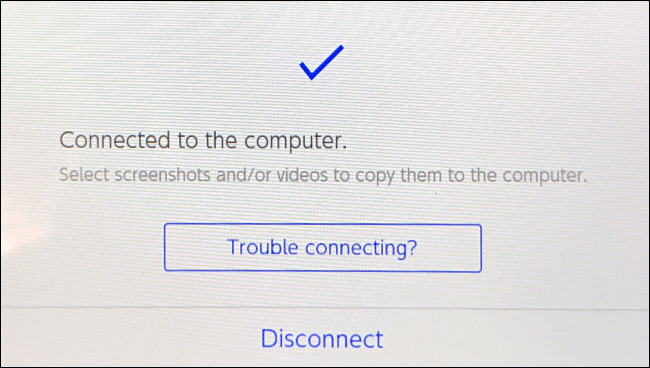
En su PC con Windows 10, vaya a «Esta PC» en el Explorador de archivos y seleccione «Nintendo Switch», que encontrará en la categoría «Dispositivos y unidades».
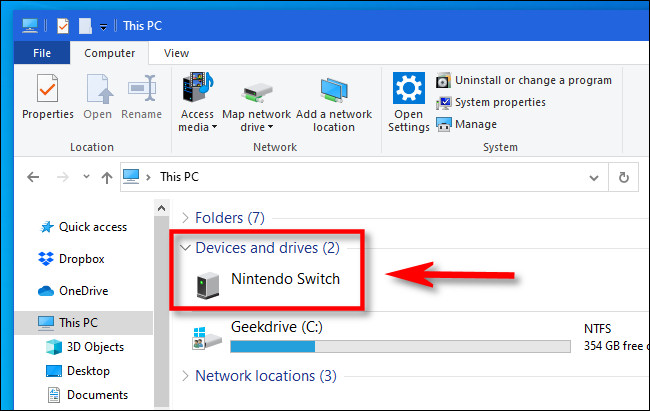
En el interior, encontrará una carpeta llamada «Álbum». Ábralo y verá una lista de todas sus capturas de pantalla y videos en carpetas separadas ordenadas por título de software.
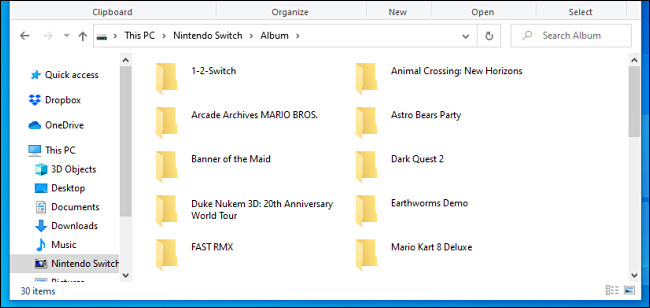
Si abre cualquiera de estas carpetas, verá las imágenes y los videos que ha capturado para ese juego o aplicación de software en el pasado, con cada imagen o video almacenado como un archivo separado.
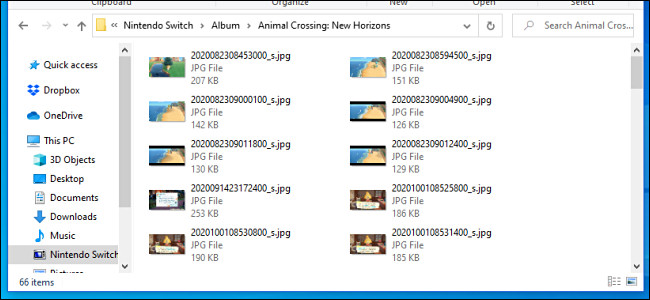
Para copiar los archivos, puede arrastrar y soltar los archivos o carpetas en cualquier ubicación de su PC, incluido su escritorio. Si necesita seleccionar todas las carpetas a la vez, presione Ctrl + A.
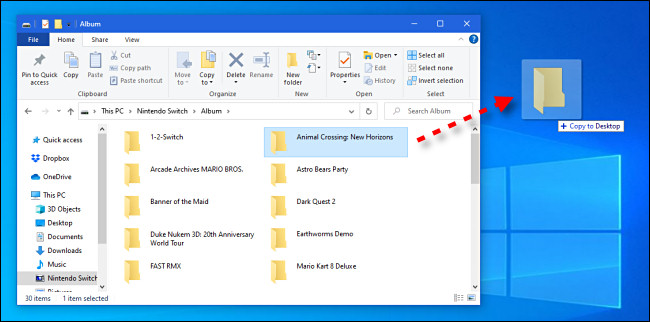
Cuando hayas terminado de transferir capturas de pantalla y videos, toca el botón «Desconectar» en la pantalla de tu Switch y luego desconecta el cable USB.
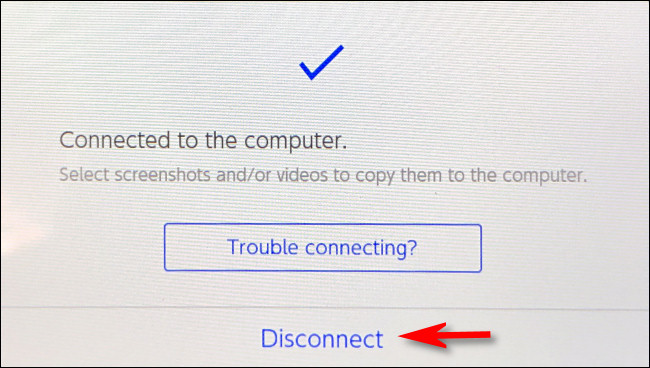
Si una conexión USB no funciona por alguna razón, también es posible transferir capturas de pantalla y videos de Switch usando una tarjeta microSD . ¡Buena suerte!


