Tabla de contenidos
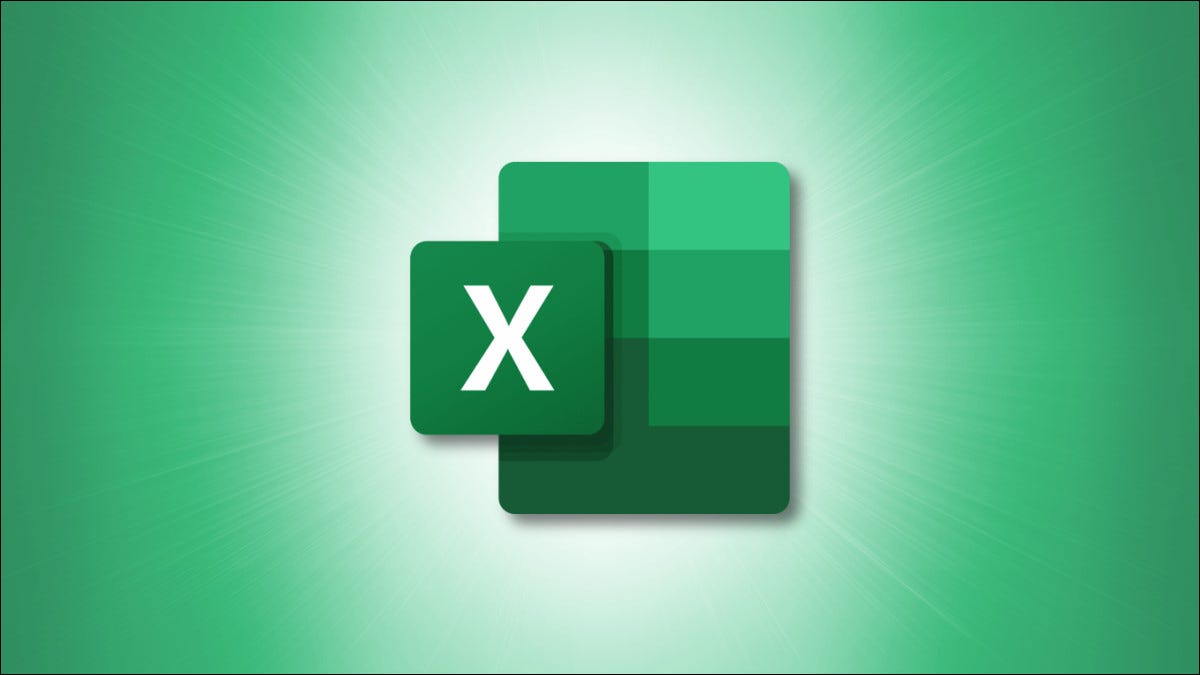
Envolver su texto en Microsoft Excel lo mantiene fácil de leer. También hace que el ancho de sus columnas sea más consistente, lo que ayudará a que sus hojas de cálculo se vean más profesionales. Aquí hay cuatro formas diferentes de hacerlo.
Ajustar usando un atajo de teclado
Quizás la forma más rápida de ajustar el texto al interior de una celda (para que el texto se ajuste automáticamente y no se corte) es usando un atajo de teclado. Primero, abra su documento de Excel y seleccione la celda que desea envolver. Luego presione Alt + H, luego «W». El texto de la celda se ajustará automáticamente, lo que es útil para ajustar rápidamente el texto de una celda a la vez.
Ajustar usando la opción «Ajustar texto»
Otra forma fácil de ajustar texto en Excel es usar la opción «Ajustar texto» en la cinta. Primero, comience abriendo un documento nuevo o existente en Microsoft Excel. Luego navegue hasta la cinta (la barra de herramientas en la parte superior de la pantalla) y seleccione la pestaña «Inicio» para que aparezca la cinta.
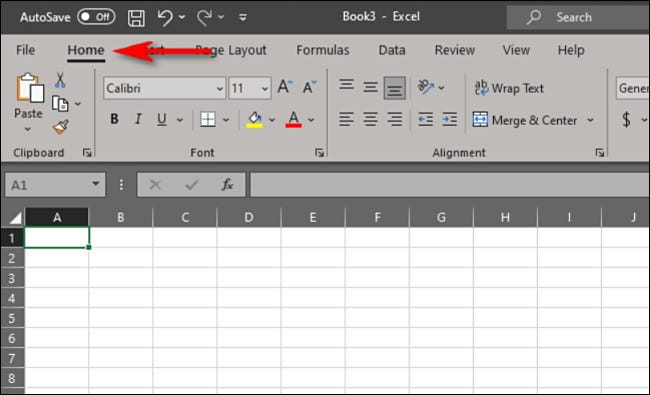
En el cuerpo de la hoja de cálculo, seleccione cualquier celda o rango de celdas donde desee que su texto se ajuste automáticamente a medida que escribe.
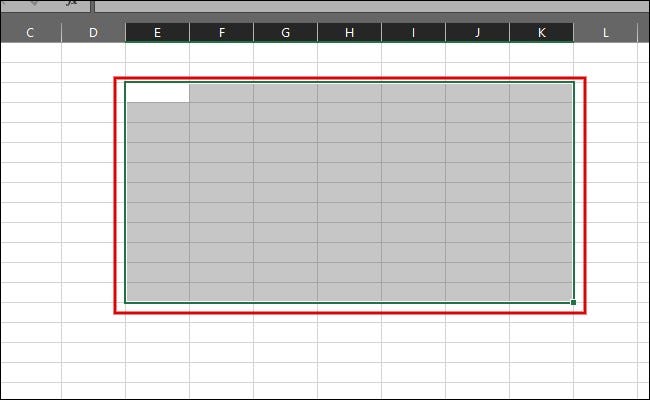
En la cinta «Inicio», haga clic en «Ajustar texto». El botón ahora aparece ligeramente sombreado, lo que muestra que cualquier texto que escriba en las celdas seleccionadas se ajustará para que quepa dentro de cada celda por completo.
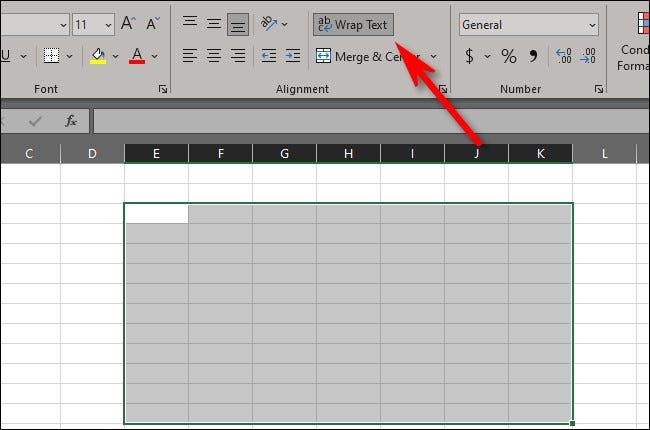
Escriba lo que desee en las celdas que seleccionó. El texto se ajustará automáticamente para que pueda leerlo fácilmente y evitar que el texto se desborde en otras celdas.
Cuando trabaje con varias celdas, presione Entrar o simplemente haga clic en la siguiente línea para ver la magia del ajuste de texto funcionando en tiempo real.
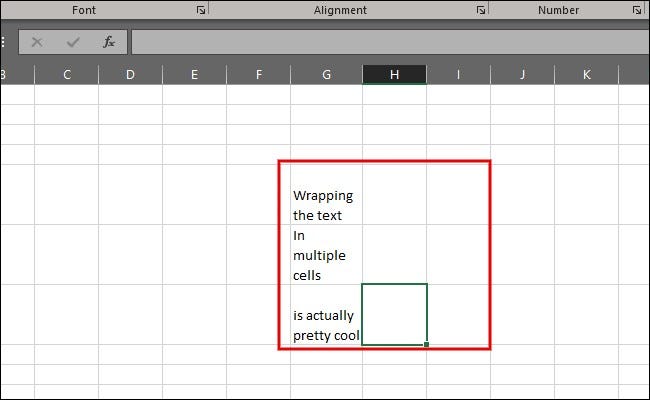
Envolver texto con este método es extremadamente útil si está formateando celdas con prisa, y es ideal si desea seleccionar una gran cantidad de celdas para formatear automáticamente a medida que completa los datos.
El único inconveniente de ajustar el texto de esta manera es que debe cambiar manualmente el tamaño del ancho de la celda si tiene una cantidad significativa de texto. Por ejemplo, escribir mucho texto en una sola celda hace que parezca demasiado compacto y difícil de leer.
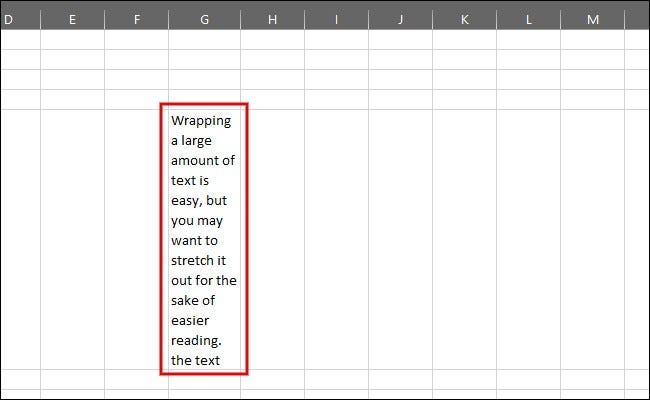
Para arreglar esto manualmente, ensanche la columna navegando hasta el borde de la columna en la barra de herramientas y haciendo clic en ella. Verá que el valor de ancho para esa columna aparece en un pequeño cuadro. Arrastre el cursor hacia la derecha hasta que alcance el tamaño deseado.
Puede hacer lo mismo para ajustar la altura de la fila y hacer que se vea un poco más ordenada. Ajuste la altura y el ancho hasta que esté satisfecho con el resultado.
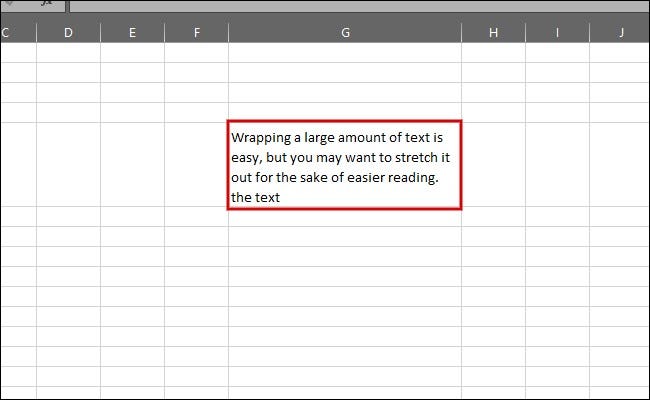
Para ajustar automáticamente el tamaño de la celda al texto, seleccione la celda y cambie a la pestaña «Inicio» en la cinta. Luego haga clic en «Formato». Dependiendo de sus necesidades, seleccione la opción «Autoajustar la altura de la fila», «Autoajustar el ancho de la columna» o ambas. Estos ajustarán automáticamente estas opciones para adaptarse a su texto envuelto.
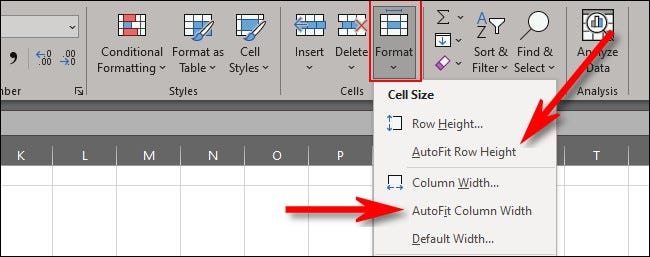
Ajustar usando la opción «Formato»
También puede ajustar texto en Excel usando la opción «Formato». Primero, seleccione cualquier celda individual o rango de celdas en el cuerpo de su hoja de cálculo que desee ajustar.
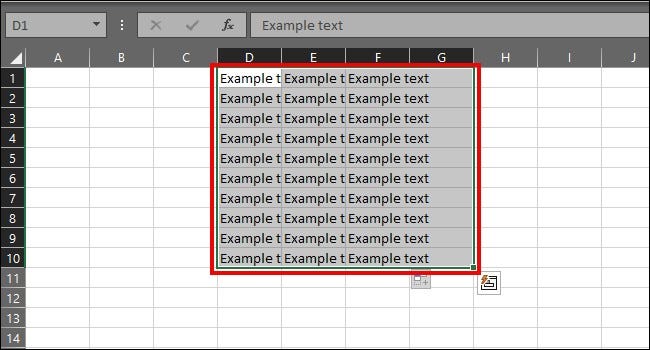
En la pestaña «Inicio» de la cinta, seleccione «Formato». Aparecerá un menú desplegable. Haga clic en «Formato de celdas».
(Puede acceder al mismo menú haciendo clic con el botón derecho en cualquier celda o rango de celdas y seleccionando «Formato de celdas», que puede ser un poco más rápido según sus preferencias).
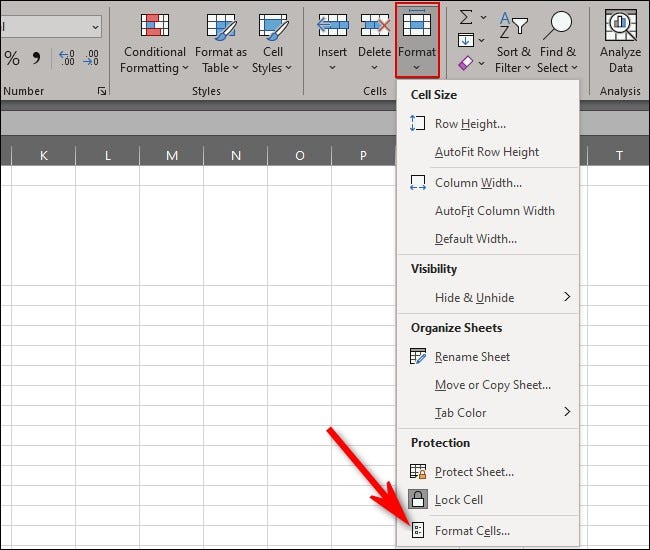
Después de seleccionar «Formato de celdas», aparecerá un menú de formato. En el menú de formato, haga clic en la pestaña «Alineación».
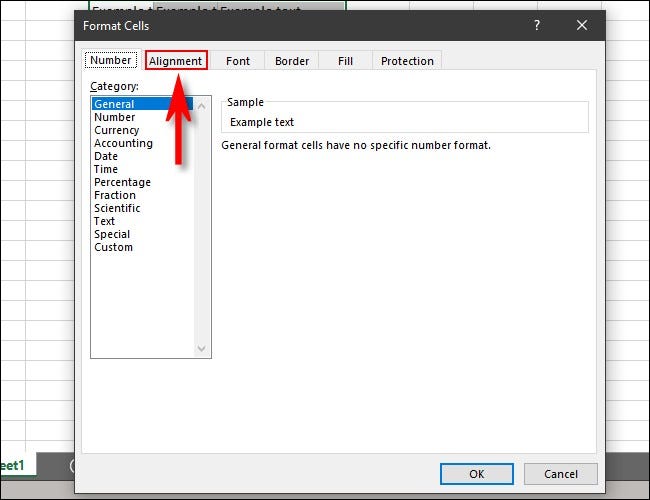
En «Alineación», coloque una marca de verificación junto a «Ajustar texto» en la sección «Control de texto». Luego haga clic en «Aceptar» para guardar su configuración.
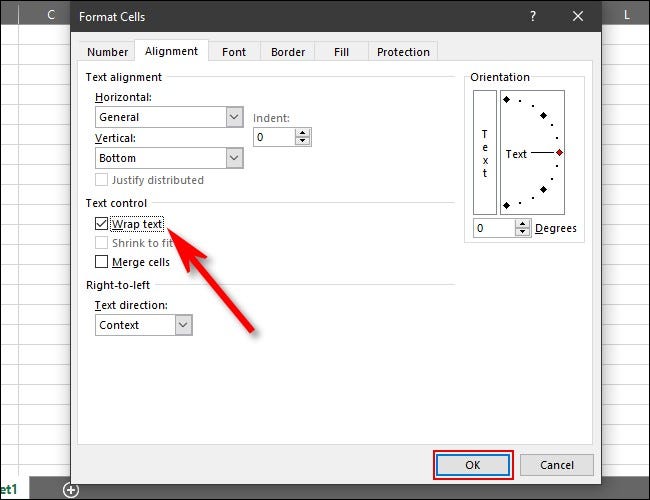
Esto ajustará cualquier texto existente en las celdas que acaba de seleccionar y formatear.
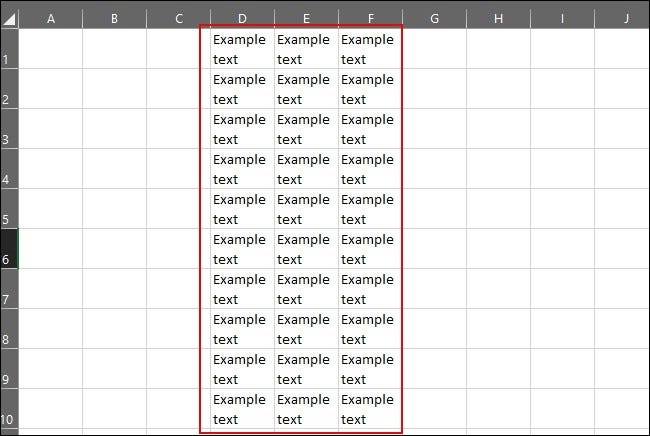
No es necesario que la celda contenga texto para que pueda formatearla y ajustar el texto en el futuro. El uso de este método hace que sea más fácil elegir qué celdas desea formatear de esta manera. También le permite formatear celdas individualmente con diferentes parámetros (fusión, valores numéricos, fórmulas, etc.) mientras que también habilita un ajuste de texto a medida que ingresa datos.
Ajustar manualmente mediante saltos de línea
También puede ajustar el texto manualmente mediante saltos de línea. Para hacerlo, seleccione la celda que desea escribir mientras envuelve. Navegue hasta la barra de fórmulas justo debajo de la cinta y haga clic en ella.
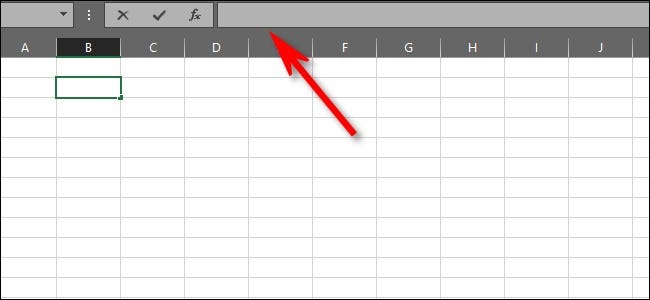
Empiece a escribir. Cuando llegue al final de la línea que desea ajustar, coloque el cursor al final de la línea y presione Alt + Enter.
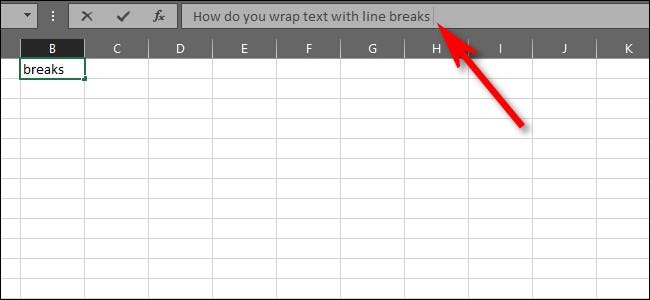
Esto ajustará cuidadosamente el texto en la celda.
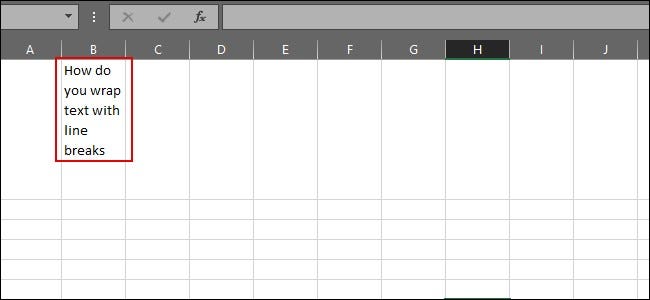
Puede escribir tanto o tan poco como desee en la celda, utilizando saltos de línea para configurar el ajuste a medida que completa las oraciones y evitar el desbordamiento de texto . ¡Buena suerte y feliz envoltorio!


