Tabla de contenidos

La antigua ventana de propiedades de Windows existe desde hace mucho tiempo. En Windows 8 y 10, probablemente hubiera sido una buena idea mover algunas de esas configuraciones a la nueva aplicación Configuración, pero por supuesto eso no sucedió. Para hacer algo útil, deberá sumergirse en el buen panel de control a la antigua.
Configurar los ajustes del mouse principal
En Windows 7 o posterior, presione Inicio, escriba «panel de control» y luego haga clic en el enlace resultante.
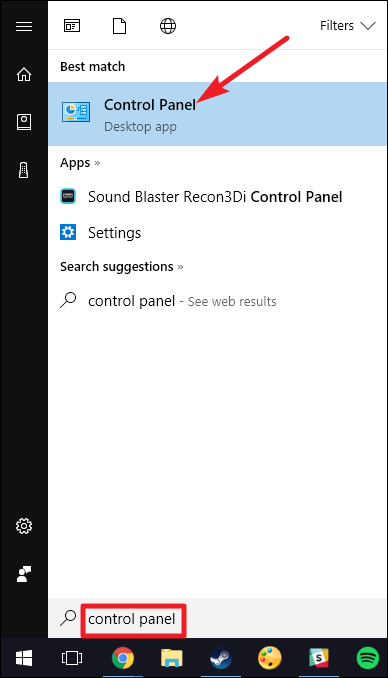
En la esquina superior derecha de la ventana «Panel de control», cambie el menú desplegable «Ver por» a «Iconos grandes» para facilitar la navegación, y luego haga doble clic en la aplicación «Mouse».
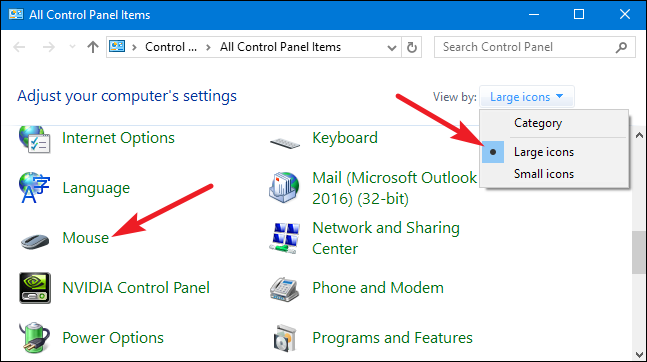
Botones
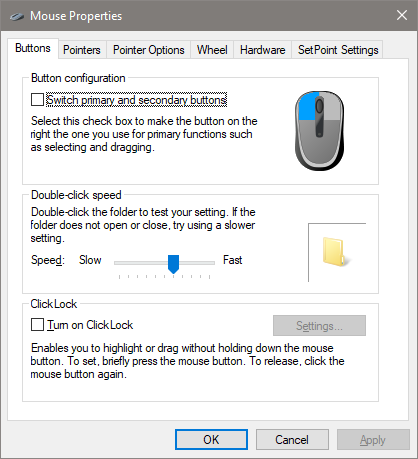
La pestaña «Botones» ofrece tres opciones y se explican por sí mismas. «Cambiar botones primario y secundario» intercambia las funciones de clic izquierdo y derecho, lo cual es conveniente si está usando el mouse para zurdos.
La configuración de «Velocidad de doble clic» ajusta el intervalo entre los clics para las acciones de doble clic en todos los archivos y carpetas de Windows. Configúrelo lento o rápido según sus preferencias; los usuarios de Windows con menos experiencia tienden a preferir un clic más lento.
La configuración de «Bloqueo de clic» le permite utilizar la función de hacer clic y arrastrar sin mantener presionada la opción predeterminada de clic izquierdo. La mayoría de los usuarios no querrán que esto se habilite, pero puede ser muy útil si su dedo o mano está fatigado, o si tiene problemas para mantener presionado el botón del mouse mientras arrastra.
Punteros
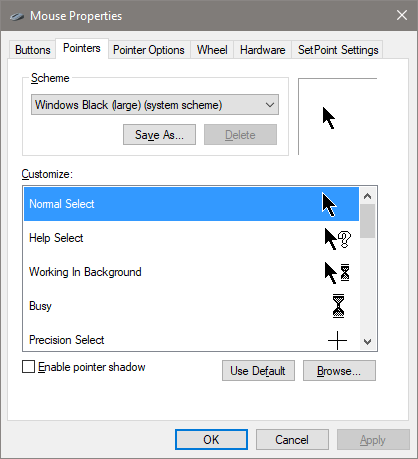
La pestaña «Punteros» le permite cambiar el aspecto del puntero del mouse y los cursores contextuales que lo acompañan. Las diversas colecciones de punteros y cursores en el menú desplegable «Esquema» es lo que la mayoría de la gente quiere: puede cambiar a un puntero blanco o negro para un mejor contraste en las ventanas, o hacer que el cursor sea más grande o más pequeño para adaptarse a su visión.
En la lista «Personalizar», puede cambiar los punteros y cursores individuales dentro del esquema. Resalte un puntero o una herramienta contextual, haga clic en el botón «Examinar» y luego seleccione una imagen alternativa de la carpeta predeterminada, o una carpeta diferente si ha descargado algunas imágenes interesantes que desea utilizar en su lugar.
Opciones de puntero
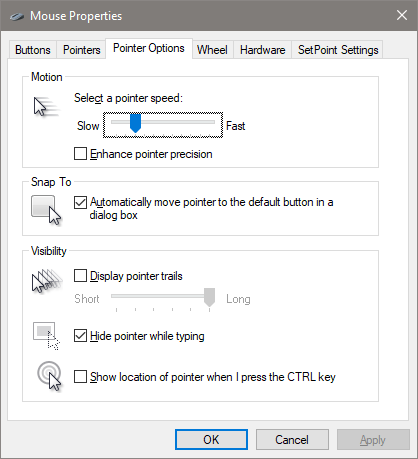
La pestaña «Opciones de puntero» le permite controlar varios ajustes relacionados con su puntero en pantalla.
La opción «Velocidad del puntero» en la categoría «Movimiento» es probablemente la configuración más comúnmente ajustada en esta guía. Mover el control deslizante hacia la izquierda o hacia la derecha hace que el cursor se mueva más lento o más rápido, respectivamente, en relación con el movimiento físico del mouse.
La opción «Mejorar la precisión del puntero» merece una atención especial. Con esta opción habilitada, Windows acelera más el puntero para movimientos más rápidos del mouse, lo que hace posible usar el mouse en un espacio físico más pequeño. Es una opción útil, especialmente si tiene un monitor grande, pero deshabilitar esta opción puede ser útil para diseñadores y jugadores que desean un control más específico con una relación uno a uno entre el movimiento de la mano y el mouse. Para obtener un desglose más complejo de esta función, asegúrese de consultar el artículo de How-To Geek sobre Mejora de la precisión del puntero .
La opción «Ajustar a» mueve el puntero al botón de diálogo predeterminado cada vez que aparece una nueva ventana. Mucha gente prefiere que esta configuración se deje activada porque significa mover menos el mouse. A algunas personas, sin embargo, les resulta un poco desconcertante que se les mueva el puntero.
Las opciones del grupo «Visibilidad» hacen que el puntero sea más obvio en la pantalla de varias formas. La opción «Estelas del puntero» deja «imágenes residuales» del puntero mientras se está moviendo, lo que facilita el seguimiento para quienes tienen dificultades de visión o utilizan una pantalla pequeña. La opción «Ocultar puntero mientras escribe» se explica por sí misma y es la preferida por la mayoría de las personas que escriben mucho. La última opción le permite presionar el botón Ctrl en cualquier momento para resaltar la ubicación del puntero. Es útil si tiene dificultades de visión.
Rueda
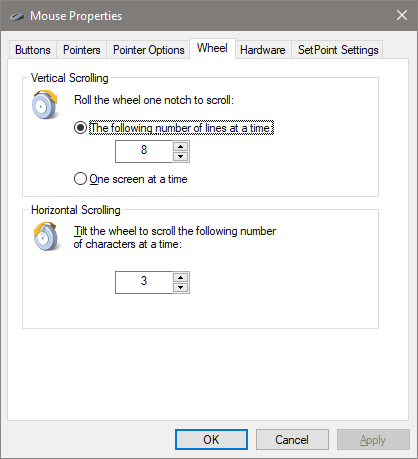
La pestaña «Rueda» tiene que ver con la rueda de desplazamiento del mouse. Las opciones del grupo «Desplazamiento vertical» le permiten controlar lo que sucede cuando desplaza la rueda del mouse mientras mira páginas largas. De forma predeterminada, cuando desplaza la rueda del mouse un «clic», se desplaza tres líneas de texto. Puede cambiar ese valor aquí, o incluso configurar la rueda para mover una pantalla completa de texto a la vez.
Las opciones de la sección «Desplazamiento horizontal» controlan lo que sucede cuando mueves la rueda de desplazamiento de lado a lado (asumiendo que tu mouse lo admite). De forma predeterminada, al presionar la rueda de desplazamiento hacia un lado, la página se mueve horizontalmente en tres caracteres. Puede ajustar ese valor aquí.
Hardware
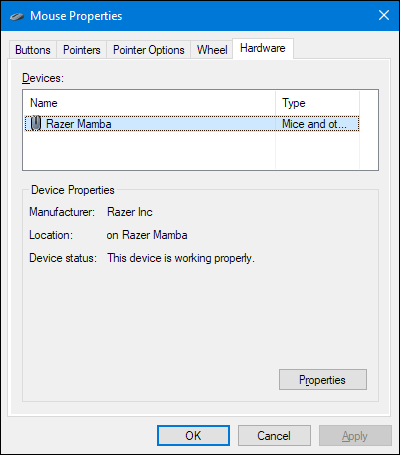
La pestaña «Hardware» le permite ver las propiedades del mouse o ratones conectados a su computadora. Solo es necesario si está solucionando problemas de hardware.
Configurar los ajustes de accesibilidad
También hay una serie de configuraciones del mouse que puede configurar a través de la configuración de accesibilidad de su PC. Aunque estas configuraciones están más destinadas a hacer que el mouse sea más fácil de usar para las personas con discapacidades, cualquiera puede encontrar algunas opciones útiles aquí.
De vuelta en la ventana principal del “Panel de control”, haga clic en el enlace “Centro de accesibilidad” y, en la siguiente ventana, haga clic en la opción “Facilitar el uso del mouse”.
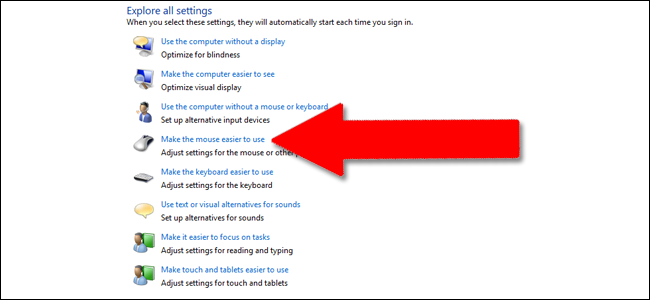
La ventana «Facilitar el uso del mouse» contiene una serie de configuraciones útiles.
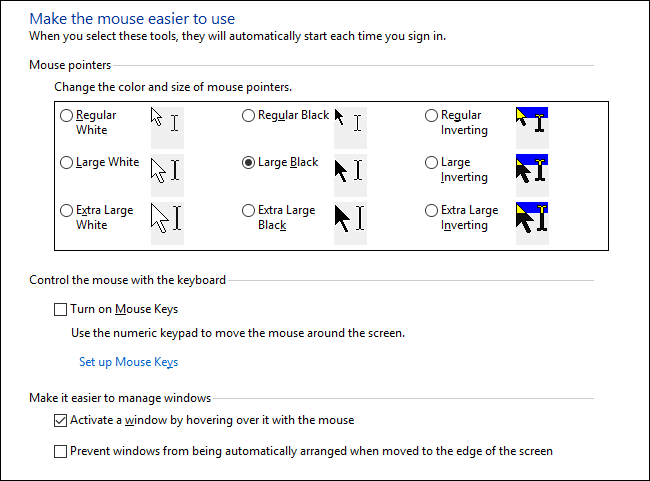
Punteros del mouse
Esta sección es una versión más pequeña y enfocada de la pestaña «Punteros» en el menú de configuración del mouse completo, que ofrece los cursores primarios blanco, negro e invertido en tres tamaños.
Teclas del mouse
The “Turn on Mouse Keys” option in this section lets you use the 10-key number pad on full-sized keyboard to move the cursor. It’s only a practical option if you can’t use any mouse or pointing device. On most laptops (which lack the larger layout with a right-hand numeral pad) it won’t be possible to use this feature.
Make it Easier to Manage Windows
The “Activate a window by hovering over it with the mouse” option is quite useful if you manage multiple windows. It lets you switch Windows’ focus to a specific application without clicking on the app’s window. You just move the pointer to the right area. A small time delay keeps you from accidentally activating one window while moving over it to get to another.
Enabling the “Prevent windows from being automatically arranged” option disables the automatic “snap” window resizing in Windows 8 and Windows 10. It’s a popular option for those who don’t like the new-style interface tweaks in later OS releases.
Check Out Third-Party Mouse Tools

If you use a mouse from Logitech—or another supplier like Razer or Corsair—it probably came with software that runs on top of Windows to control those specific devices. The settings in these third-party applications override the default mouse settings in Windows. Consult your user manual or the manufacturer’s online help section for guidance on these specific programs.


