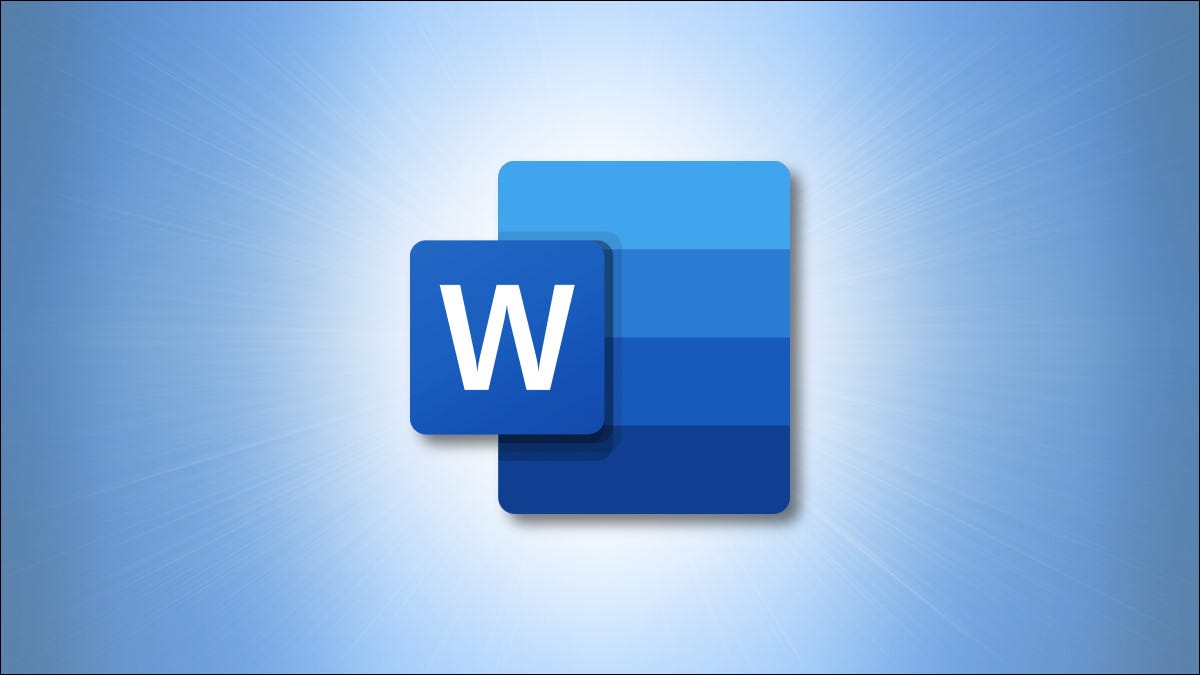
Al igual que puede ajustar el texto alrededor de una imagen en su documento, lo mismo es posible con las tablas. Si tiene una mesa pequeña y quiere una apariencia más agradable, aquí le mostramos cómo envolver el texto en Microsoft Word.
Envolver texto alrededor de una tabla en Word
De forma predeterminada, Word coloca las tablas fuera del texto. Esto le permite cambiar el tamaño de su tabla de forma manual o incluso automática para que se ajuste a la página o su contenido. Pero solo se necesitan unos pocos clics para colocar su tabla en línea con su texto.
Seleccione la tabla y haga clic con el botón derecho y elija «Propiedades de la tabla» o elija «Propiedades» en la barra de herramientas flotante.
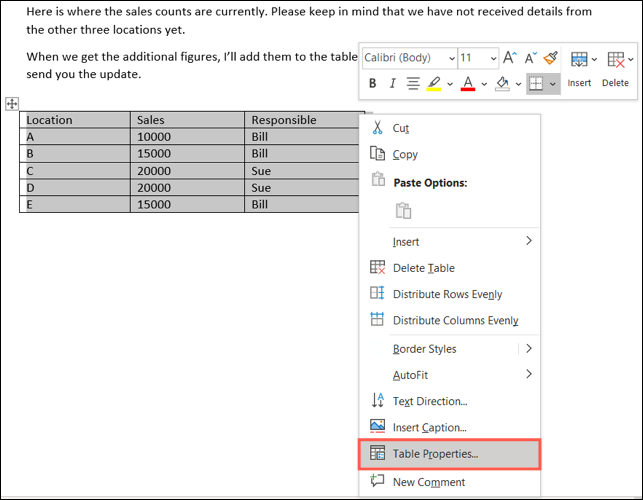
Vaya a la pestaña Tabla en la ventana emergente. En la sección Ajuste de texto en la parte inferior, seleccione Alrededor y haga clic en «Aceptar».
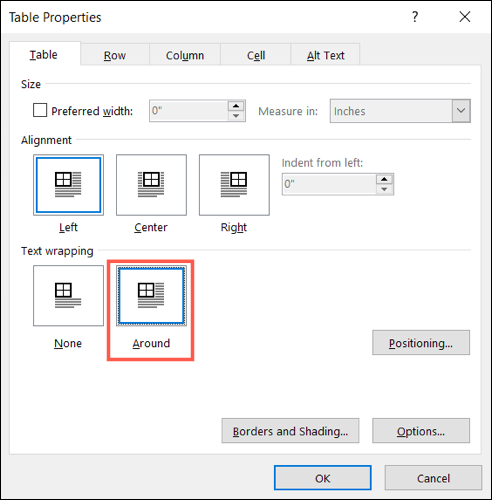
Inmediatamente verá que la tabla y el texto se mueven para acomodarse entre sí.
Coloque una tabla con el texto
Si la forma en que la tabla y el texto aparecen juntos necesita algunos ajustes, tiene algunas opciones.
Para mover la tabla, selecciónela y arrástrela a su nueva ubicación dentro del texto. Tenga en cuenta que los saltos de línea o los diferentes párrafos en su bloque de texto pueden afectar la ubicación de la tabla.
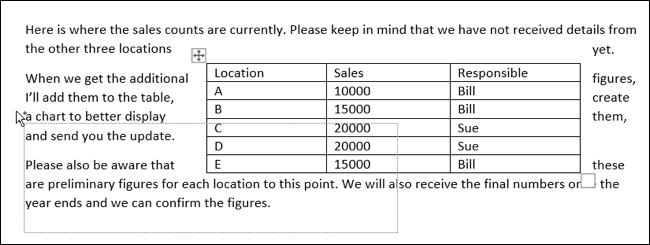
También puede considerar cambiar el tamaño de la tabla, cambiar la alineación o ajustar la posición de la tabla. Una forma sencilla de hacerlo es volver a la ventana Propiedades de la tabla.
En la pestaña Tabla, tiene una opción para Tamaño justo en la parte superior donde puede ingresar o usar las flechas para el ancho exacto de la tabla en lugar de cambiar el tamaño manualmente. Debajo de Tamaño, puede ajustar la Alineación para la izquierda, el centro o la derecha.
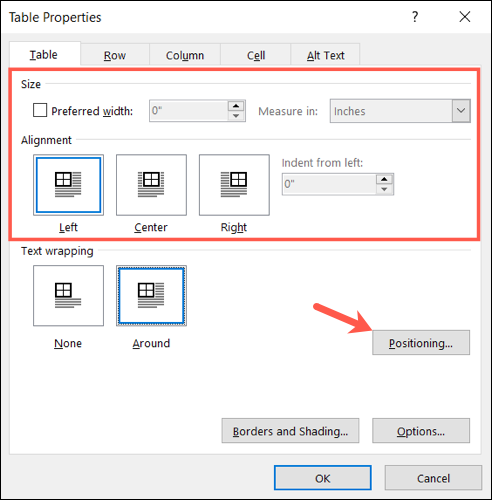
Para obtener aún más opciones, haga clic en «Posicionamiento». Este botón solo está disponible cuando elige Alrededor en Ajuste de texto.
En la ventana Posicionamiento de la tabla, puede elegir la posición horizontal de la tabla en relación con la columna, el margen o la página. Además, puede ajustar la posición vertical en relación con el párrafo, el margen o la página.
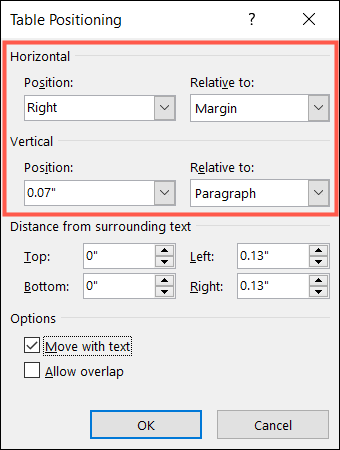
También puede ingresar medidas de qué tan lejos desea que la tabla se encuentre del texto que la rodea. Ingrese las pulgadas para Arriba, Abajo, Izquierda o Derecha, o use las flechas para aumentar o disminuir esas medidas.
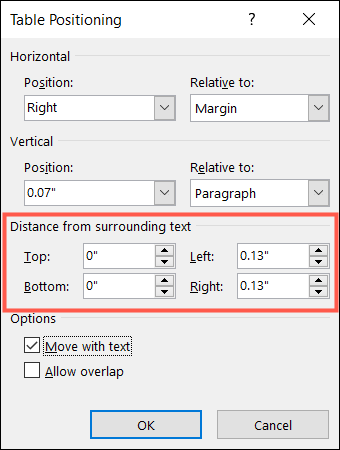
Debajo de Opciones en la parte inferior de la ventana, puede marcar opcionalmente las casillas para mover la tabla con el texto y permitir la superposición con otras tablas.
Cuando termine, haga clic en «Aceptar» para ver los cambios en su documento.
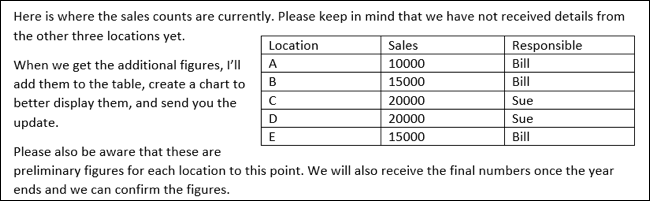
Si tiene una mesa pequeña que no se extiende a lo ancho del documento o tiene una pequeña cantidad de contenido adentro, envolver el texto alrededor de su mesa puede darle a esa sección de su documento la apariencia ideal.


