Tabla de contenidos

Las MacBooks intentan administrar automáticamente el brillo de la pantalla por usted, atenuando la pantalla cuando se aleja de una toma de corriente y ajustando el brillo para adaptarse al nivel de luz general cercano. Pero puede ajustar el brillo manualmente e incluso desactivar estas funciones, si lo desea.
Las teclas de acceso rápido de brillo en una Mac solo le permitirán ajustar el brillo de una pantalla externa si esa pantalla externa fue hecha por Apple. Si está utilizando un monitor externo fabricado por alguien que no sea Apple, deberá ajustar el brillo directamente en la pantalla, como se describe más adelante en este artículo.
Cómo ajustar el brillo manualmente en una Mac
Encontrará teclas de ajuste de brillo en el teclado de su Mac, ya sea que esté usando una MacBook o una computadora de escritorio Mac con un teclado de Apple.
En una MacBook, mire la esquina superior izquierda de su teclado. Las teclas F1 y F2 disminuirán y aumentarán su brillo. En una PC de escritorio Mac, mire la esquina superior derecha de su teclado. Las teclas F14 y F15 harán lo mismo: busque las teclas con logotipos de sol en ellas. Simplemente presione las teclas para disminuir y aumentar su brillo. Verá aparecer una superposición en la pantalla, que le muestra el nivel de brillo preciso.
Si estas teclas están configuradas para funcionar como teclas F estándar en lugar de teclas de acción especial , deberá mantener presionada la tecla Fn mientras las toca.

Si está utilizando un teclado diferente con su Mac, es posible que encuentre las teclas de brillo en un lugar ligeramente diferente, o puede que no vea ninguna tecla de brillo. En este caso, o si simplemente prefiere usar el mouse, también puede ajustar el brillo en OS X.
Para hacerlo, haga clic en el menú Apple y seleccione «Preferencias del sistema». Haga clic en el icono «Pantallas» en la ventana de Preferencias del sistema y ajuste el control deslizante «Brillo» al nivel deseado.
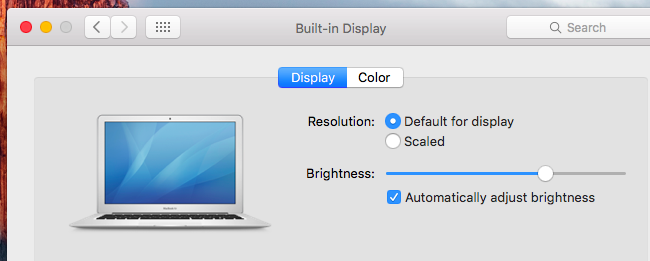
Cómo ajustar el brillo manualmente en una pantalla externa
Si está utilizando una pantalla externa fabricada por Apple, es posible que vea un control deslizante de «Brillo» en la ventana de Preferencias del sistema y pueda controlar el brillo de su pantalla usando las teclas de su teclado.
Sin embargo, estas teclas no harán nada y no tendrás un control deslizante de «Brillo» en la ventana de Preferencias del Sistema si estás usando una pantalla externa no fabricada por Apple.
Si está utilizando una pantalla de terceros, deberá ajustar el brillo en la pantalla. Busque botones físicos en la pantalla, a menudo ubicados cerca del botón de encendido. Puede encontrar botones dedicados para «aumentar el brillo» y «disminuir el brillo», o puede que tenga que presionar un botón de «menú» u «opciones» y ubicar esta opción en un menú en pantalla.
Cómo atenuar automáticamente la pantalla cuando no está enchufado
Su MacBook puede cambiar automáticamente el brillo de la pantalla cuando tiene energía de la batería, atenuando su pantalla cuando está con batería y haciéndola más brillante cuando está enchufada. Esto ayuda a aumentar la duración de la batería de su MacBook .
Para habilitar o deshabilitar esta opción, abra la ventana de Preferencias del sistema y haga clic en el icono «Ahorro de energía». Habilite la casilla de verificación «Atenuar levemente la pantalla con la batería» debajo de la pestaña Batería para hacer que la pantalla de su Mac se atenúe cuando esté usando la batería, o desmárquela para evitar que su Mac atenúe la pantalla automáticamente. Solo recuerde que desmarcarlo podría agotar su batería más rápido.
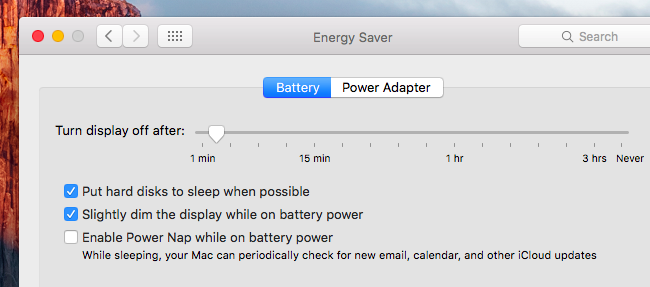
A diferencia de Windows, no puede personalizar los niveles exactos de brillo de la pantalla que usa su Mac cuando está enchufado y desenchufado aquí. Sin embargo, puede ajustar el brillo de la pantalla de su Mac al nivel deseado, y esta opción ajustará el brillo de la pantalla para que sea un poco más tenue que el brillo que elija.
Cómo ajustar automáticamente el brillo según la luz ambiental
Las Mac con sensores de luz ambiental incorporados pueden monitorear el nivel de luz cercano y ajustar automáticamente el nivel de brillo de la pantalla para que sea adecuado. Esto significa hacer que la pantalla sea más brillante cuando está brillante cerca de usted y hacer que la pantalla sea más tenue cuando está en la oscuridad.
Para encontrar esta opción, abra la ventana Preferencias del sistema desde el menú de Apple y seleccione «Pantallas». Habilite «Ajustar brillo automáticamente» y su Mac utilizará el sensor de luz ambiental para ajustar automáticamente el brillo. Desactive esta opción y su Mac no lo hará.
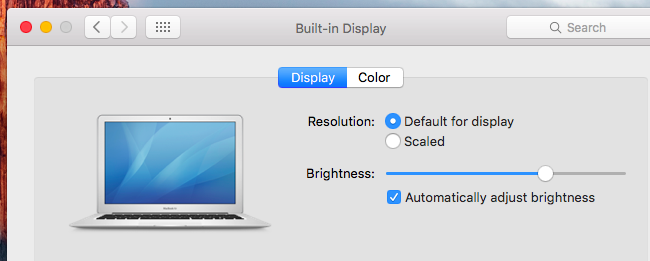
Si no ve esta opción aquí en absoluto, su Mac no tiene un sensor de luz ambiental.
A pesar del nombre, esta opción solo se aplica al sensor de luz ambiental. Incluso si desactiva la opción «Ajustar brillo automáticamente», su Mac seguirá atenuando la pantalla cuando esté usando la energía de la batería si tiene habilitada la opción «Atenuar levemente la pantalla mientras usa la batería».
El uso de las funciones de brillo automático no impedirá que pueda ajustar el brillo manualmente. Si alguna vez no le gusta el nivel de brillo actual, puede cambiarlo presionando algunas teclas. Sin embargo, su Mac puede aumentar o disminuir automáticamente el nivel de brillo si cambia el rayo cerca de usted, y es posible que tenga que modificarlo nuevamente.