Tabla de contenidos

Probablemente necesite cambiar el brillo de la pantalla con regularidad. Cuando está brillante afuera, desea subirlo para que pueda ver. Cuando estés en una habitación oscura, querrás que esté tenue para que no te lastime los ojos. Disminuir el brillo de la pantalla también le ayudará a ahorrar energía y a aumentar la duración de la batería de su computadora portátil .
Además de cambiar manualmente el brillo de la pantalla, puede hacer que Windows lo cambie automáticamente de varias formas. Windows puede cambiarlo en función de si está conectado, según la cantidad de batería que le queda o si utiliza un sensor de luz ambiental integrado en muchos dispositivos modernos.
Cómo ajustar el brillo manualmente en una computadora portátil o tableta
En la mayoría de los teclados de portátiles, encontrará teclas de método abreviado que le permiten aumentar y disminuir rápidamente el brillo. A menudo, estas teclas forman parte de la fila de teclas F, es decir, de F1 a F12, que aparecen encima de la fila de números en su teclado. Para ajustar el brillo de la pantalla, busque un icono que corresponda al brillo, a menudo un logotipo de sol o algo similar, y presione las teclas.
Suelen ser teclas de función, lo que significa que es posible que deba mantener presionada la tecla Fn en su teclado, a menudo ubicada cerca de la esquina inferior izquierda de su teclado, mientras las presiona.
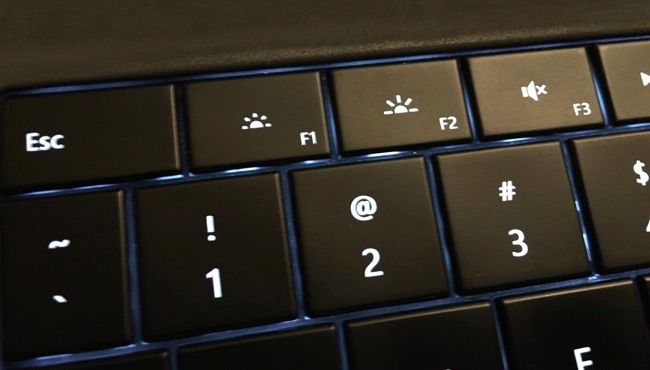
También puede ajustar el brillo de la pantalla desde Windows. Esto es especialmente útil si su teclado no tiene estas teclas, o si está usando una tableta y tiene que hacerlo dentro del software.
En Windows 10, puede hacer clic en el icono de la batería en el área de notificación y hacer clic en el mosaico de brillo que aparece. Esto ajusta el brillo en incrementos del 25% cada vez que lo toca. También puede deslizar el dedo desde la derecha o abrir el Centro de actividades desde la bandeja del sistema y usar el mosaico de configuración rápida allí.
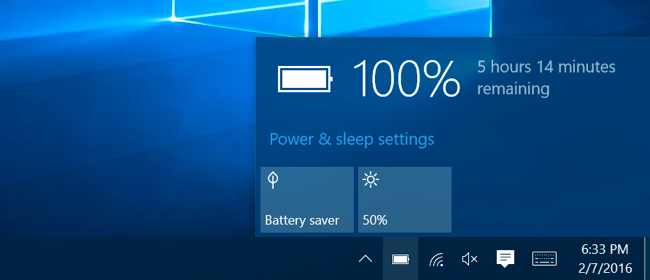
También encontrará esta opción en la aplicación Configuración en Windows 10. Abra la aplicación Configuración desde el menú Inicio o la pantalla Inicio, seleccione «Sistema» y seleccione «Pantalla». Haga clic o toque y arrastre el control deslizante «Ajustar nivel de brillo» para cambiar el nivel de brillo.
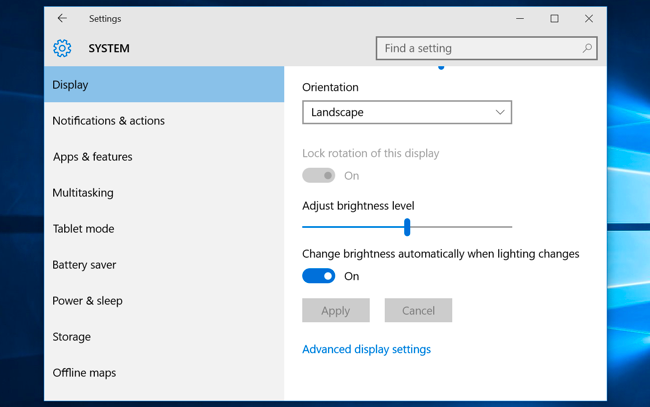
Si usa Windows 7 u 8 y no tiene una aplicación de Configuración, esta opción está disponible en el Panel de control. Abra el Panel de control, seleccione «Hardware y sonido» y seleccione «Opciones de energía». Verá un control deslizante de «Brillo de pantalla» en la parte inferior de la ventana Planes de energía.
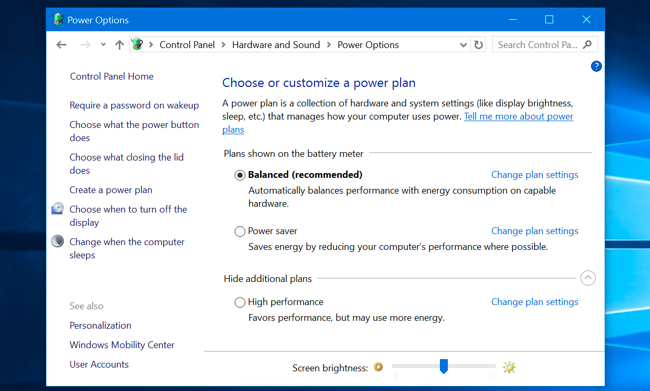
También verá esta opción en el Centro de movilidad de Windows . Ejecútelo haciendo clic con el botón derecho en el botón Inicio en Windows 10 y 8.1 y seleccionando “Centro de movilidad” o presionando la tecla Windows + X en Windows 7. Cambie el control deslizante “Brillo de pantalla” en la ventana que aparece.
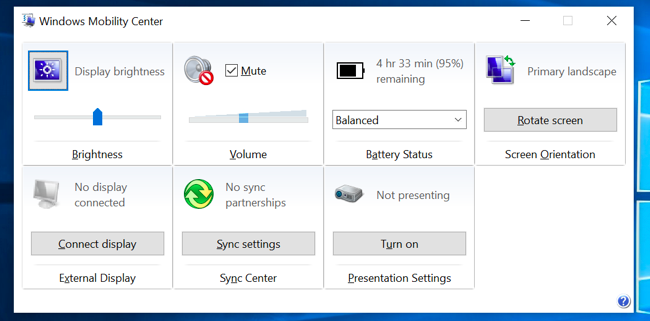
Cómo ajustar el brillo manualmente en una pantalla externa
La mayoría de los métodos de este artículo están diseñados para computadoras portátiles, tabletas y PC todo en uno. Sin embargo, si está utilizando una PC de escritorio con una pantalla externa, o incluso conectando una pantalla externa a una computadora portátil o tableta, deberá ajustar su configuración en la pantalla externa y, por lo general, no podrá hacerlo. hazlo automáticamente.
Busque los botones de «brillo» en la pantalla y utilícelos para ajustar el brillo de la pantalla. En su lugar, es posible que deba presionar algún tipo de botón «Menú» u «Opciones» antes de poder acceder a una visualización en pantalla que le permitirá aumentar o disminuir el brillo. A menudo encontrará estos botones cerca del botón de encendido en un monitor de computadora. Con algunos monitores, también puede ajustar el brillo de la pantalla con una aplicación como ScreenBright o Display Tuner , aunque no funcionarán con todos los monitores.
Cómo ajustar automáticamente el brillo cuando está conectado
Puede configurar diferentes niveles de brillo de la pantalla en su computadora portátil o tableta en función de si está conectado a una toma de corriente o no. Por ejemplo, puede configurarlo en un nivel de brillo alto cuando esté enchufado, y uno más bajo cuando esté usando la batería. Windows ajustaría automáticamente su brillo.
Para ajustar esto, abra el Panel de control. Seleccione «Hardware y sonido», seleccione «Opciones de energía» y haga clic en el enlace «Cambiar la configuración del plan» junto al plan de energía que está utilizando. Probablemente esté utilizando el plan de energía equilibrado.
Configure diferentes niveles de brillo de la pantalla para «Con batería» y «Conectado» en «Ajustar el brillo del plan». Esta configuración está vinculada a su plan de energía. Puede configurar diferentes niveles de brillo de pantalla para diferentes planes de energía y cambiar entre ellos, si lo desea (aunque no creemos que los planes de energía sean realmente necesarios ).
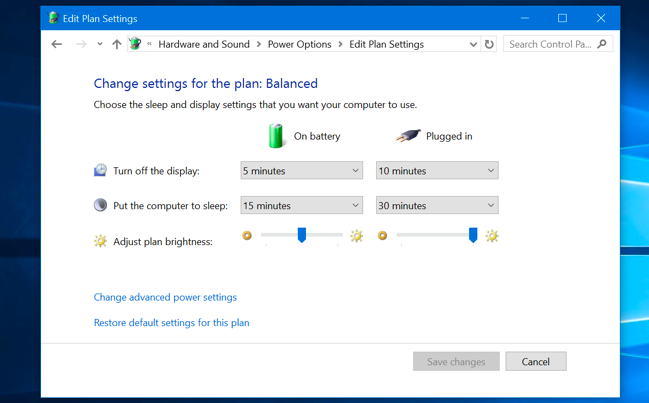
Cómo ajustar automáticamente el brillo según la duración restante de la batería
También puede ajustar automáticamente la luz de fondo de la pantalla en función de la cantidad de batería que le quede a su computadora portátil o tableta. En Windows 10, puede usar la función de ahorro de batería para hacer esto. Abra la aplicación Configuración, seleccione «Sistema» y seleccione «Ahorro de batería». Haga clic o toque el enlace «Configuración de ahorro de batería».
Asegúrese de que la opción «Reducir el brillo de la pantalla mientras está en ahorro de batería» esté habilitada, luego elija el porcentaje en el que desea que se active el Ahorro de batería. Cuando el Ahorro de batería se active en ese nivel, disminuirá la luz de fondo y le ahorrará energía. De forma predeterminada, Battery Saver se activa cuando le queda un 20% de batería.
Desafortunadamente, no hay forma de ajustar el nivel de brillo exacto que elegirá el Ahorro de batería. También puede habilitar esta función manualmente desde el icono de la batería.

Cómo ajustar automáticamente el brillo según la luz ambiental
Muchas computadoras portátiles y tabletas modernas tienen un sensor de brillo ambiental, que funciona de manera similar al que se encuentra en los teléfonos inteligentes y tabletas. Windows puede usar el sensor para » brillo adaptativo «, aumentando automáticamente el brillo de la pantalla cuando estás en un área brillante y disminuyendo el brillo cuando estás en una habitación oscura.
Esto es conveniente, pero algunas personas encuentran que también se interpone. Puede disminuir o aumentar automáticamente el brillo de la pantalla cuando no lo desee, y es posible que prefiera administrar el brillo manualmente con la configuración anterior. Es posible que desee probarlo de vez en cuando para decidir cuál le gusta más.
To enable or disable this feature on Windows 10, open the Settings app, select “System,” and select “Display.” Turn the “Change brightness automatically when lighting changes” option on or off. You’ll only see this option if your device has an ambient brightness sensor.

You can change this setting through the Control Panel, too. Open the Control Panel, select “Hardware and sound,” select “Power Options,” click “Change plan settings” next to the power plan you’re using, and click “Change advanced power settings.”
Expand the “Display” section here, and then expand the “Enable adaptive brightness” section. The options here let you control whether adaptive brightness is used when you’re on battery or when you’re plugged in. For example, you could disable it when you’re plugged in and leave it enabled when you’re on battery power.

You can adjust your screen brightness both automatically and manually, and both have their time and place. Enabling automatic brightness won’t prevent you from tweaking your brightness with hotkeys or the options in Windows whenever you feel like it, either, so you have nothing to lose by trying all the above options out.