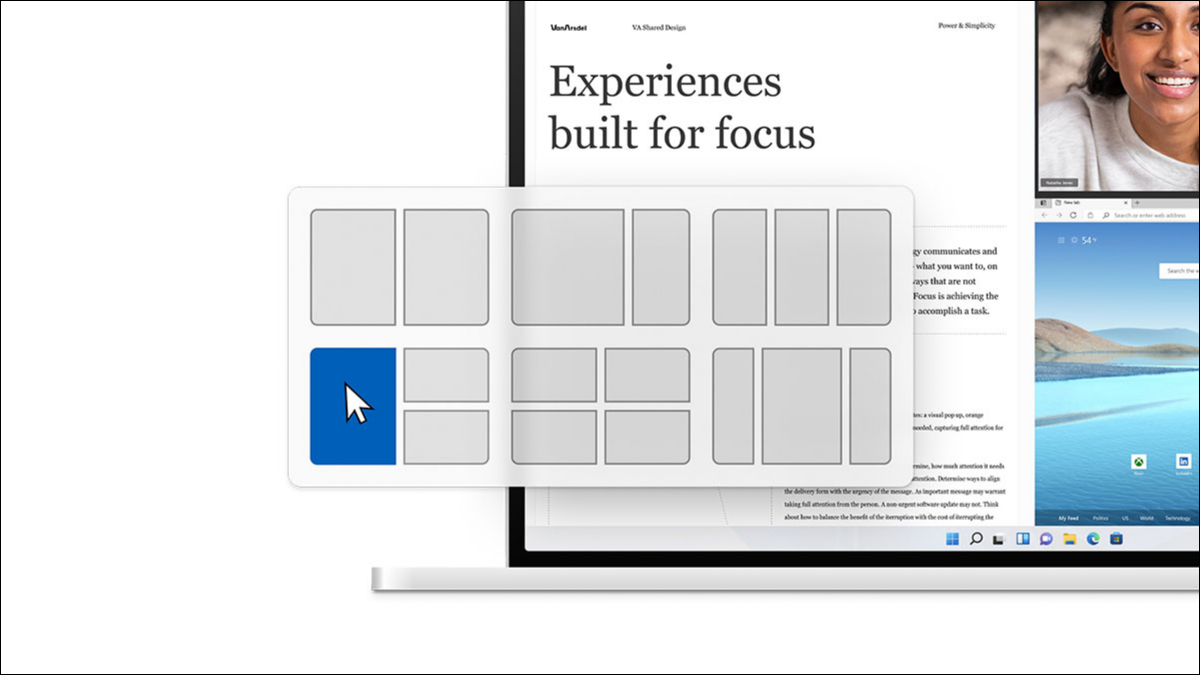
La función «Ajustar diseño» de Windows 11 le permite mover rápidamente una ventana a una región específica de la pantalla colocando el cursor sobre el botón «Maximizar». ¿Cómo puedes replicar eso en Windows 10? Te mostraremos algunas formas.
Conceptos básicos de Snap
Windows ha tenido funciones de «Ajustar» desde Windows 7, y se mejoraron mucho en Windows 10 . No puede hacer todos los diseños avanzados que ofrece Windows 11, pero Windows 10 puede hacer mucho más que las dos ventanas una al lado de la otra que la mayoría de la gente conoce.
Lo que hace que todo esto sea fácil de usar es algo llamado «Snap Assist». En lugar de cambiar el tamaño y mover las ventanas manualmente, simplemente puede arrastrarlas a áreas de la pantalla y Windows 10 hará el trabajo automáticamente por usted.
Hay seis zonas que puede usar con Snap Assist. Arrastre a una esquina para ajustar la ventana a ese cuarto de la pantalla. Arrastre hacia el borde izquierdo o derecho para ajustar a esa mitad de la pantalla. Básicamente, puede hacer cualquier diseño que encaje en una cuadrícula de 2 × 2: ventanas de cuatro cuartos, la mitad y dos cuartos, o solo dos mitades.
Todo esto funciona simplemente arrastrando ventanas por la pantalla. Haga clic con el botón izquierdo en la barra de título de una ventana y arrástrela hacia las esquinas o los bordes izquierdo o derecho. Verá una superposición transparente que indica cómo se ajustará la ventana. Suelta el ratón para hacer un chasquido.
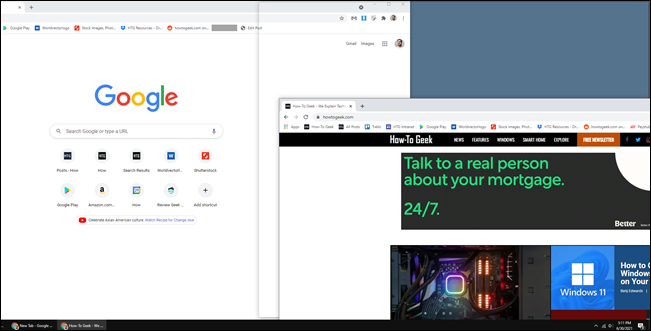
Al usar el ajuste del borde izquierdo o derecho, la segunda mitad de la pantalla mostrará automáticamente las otras ventanas abiertas. Puede seleccionar uno para llenar esa sección de la pantalla.
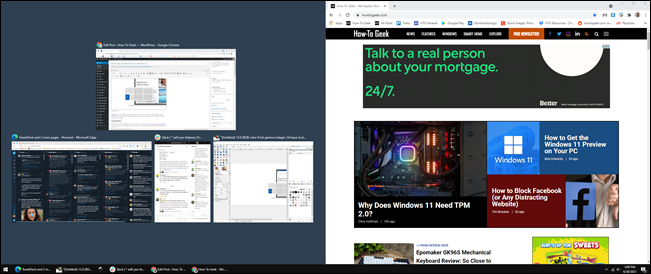
Ajustar a los cuartos de la pantalla no mostrará la lista de ventanas abiertas hasta que haya llenado tres de las esquinas.
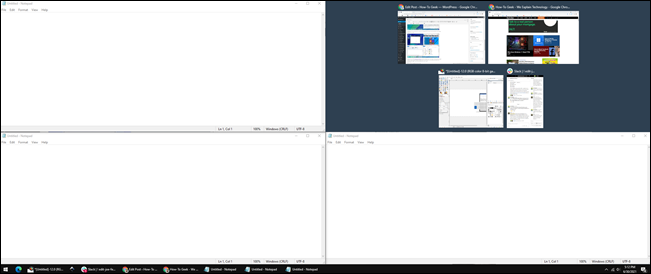
Todo esto también funciona con atajos de teclado : tecla de Windows + flecha izquierda o tecla de Windows + flecha derecha para ajustar una aplicación a las mitades izquierda o derecha de la pantalla. Para los cuadrantes más pequeños, use la tecla de Windows + Derecha / Izquierda, y luego la tecla de Windows + Arriba / Abajo.
Desafortunadamente, Windows 10 no admite el ajuste vertical. No puede usar Snap Assist para colocar una ventana en la mitad superior y otra en la mitad inferior. Tienes que hacerlo de forma manual.
Zonas de fantasía
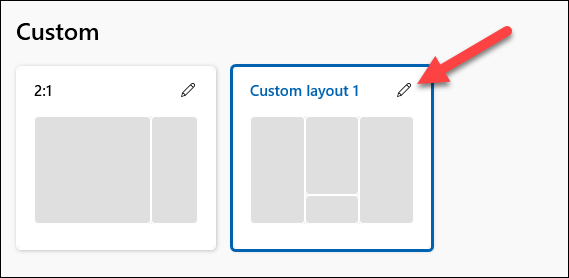
Si las funciones de Snap Assist integradas de Windows 10 no son suficientes, puede probar la aplicación gratuita «PowerToys» de Microsoft . Incluye una poderosa herramienta de diseño de ventanas llamada «Zonas de fantasía».
Fancy Zones extiende la funcionalidad de Snap Assist más allá de la cuadrícula básica de 2 × 2. De hecho, puede crear sus propios diseños con cuadrículas complejas e incluso zonas superpuestas. Es bastante impresionante si necesitas ese tipo de cosas.
Tenemos una guía completa sobre cómo configurar y usar Fancy Zones . La herramienta también le permite configurar ventanas para que se abran automáticamente en la última zona en la que se encontraban . Si realmente desea replicar los Snap Layouts de Windows 11, Fancy Zones es la forma de hacerlo. Definitivamente no es tan rápido y fácil cambiar entre los diseños como lo es en Windows 11, pero es mejor que el Snap Assist predeterminado.
¿Aún no estás satisfecho? La buena noticia es que Windows 11 será una actualización gratuita y llegará a fines de 2021. Puede probar una vista previa de Windows 11 ahora mismo si está impaciente. ( Siempre que su PC pueda ejecutar Windows 11 , por supuesto).


