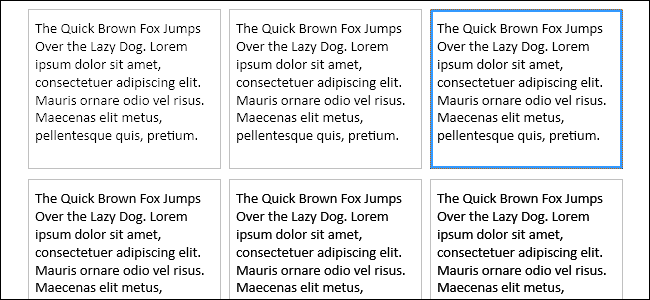
ClearType es una tecnología de suavizado de fuentes integrada en Windows para ayudar a que el texto sea más legible en monitores LCD. Si su texto se ve un poco borroso, ajustar la configuración de ClearType definitivamente puede ayudar.
Hay algunos problemas que pueden causar un ligero desenfoque. Para empezar, siempre debe utilizar la resolución nativa de su monitor . Windows usa la resolución nativa de forma predeterminada, pero algunos juegos y otras aplicaciones pueden reducirla y luego no restablecerla correctamente cuando terminan. Además, Windows no siempre maneja bien las pantallas de alto DPI sin un pequeño ajuste. Si ninguno de esos es la causa de sus problemas de fuentes borrosas, lo más probable es que ajustar la configuración de ClearType le ayude.
Las instrucciones de este artículo se aplican a Windows 7, 8 y 10, donde está integrado el sintonizador ClearType. Si todavía usa Windows XP o Vista, deberá descargar ClearType Tuner PowerToy para XP (que también funciona en Vista) y siga las instrucciones de esta guía . Funciona de manera muy similar al sintonizador incorporado que estamos discutiendo aquí.
¿Qué es ClearType?
ClearType es una tecnología de suavizado de fuentes introducida por primera vez con Windows XP. Está diseñado para suavizar las fuentes en su pantalla con renderizado de subpíxeles para que sean más legibles en pantallas LCD. Las fuentes pueden verse fácilmente dentadas y pixeladas en las pantallas LCD, ya que tienen píxeles fijos. Esto no fue un problema con las pantallas CRT anteriores, que no tienen píxeles fijos.
ClearType utiliza sombreado de varios colores en el texto para que parezca más legible, mientras que la representación de texto tradicional solo muestra píxeles negros que a menudo pueden aparecer irregulares en una pantalla LCD. Entonces, con un aumento del 500%, la representación de texto estándar se ve así:
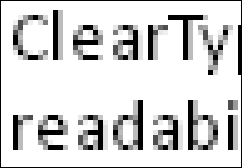
Cuando habilita ClearType, la representación de texto tiene este aspecto. Observe el sombreado de color alrededor de los caracteres, lo que le da a las fuentes un aspecto mucho más suave en las pantallas LCD.
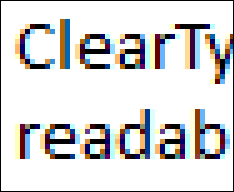
Cuando baja el zoom a niveles normales, puede ver la diferencia en la legibilidad cuando ClearType está apagado (a la izquierda) y encendido (a la derecha).
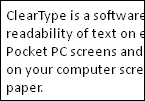
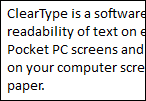
Cómo activar o desactivar ClearType
ClearType está habilitado de forma predeterminada en Windows 7, 8 y 10. Para activar o desactivar ClearType, deberá iniciar ClearType Text Tuner. Presiona Inicio, escribe «cleartype» y luego selecciona «Ajustar texto ClearType».
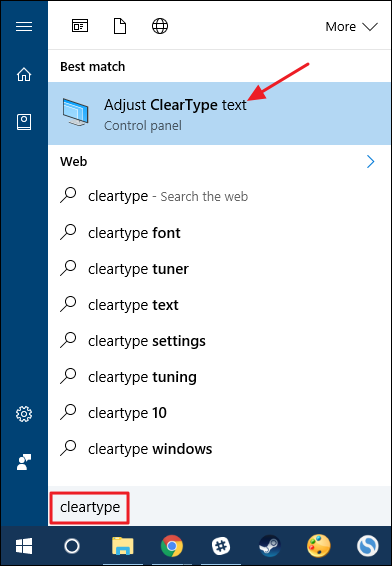
Para activar o desactivar ClearType, simplemente seleccione o desmarque la opción «Activar ClearType» y luego haga clic en «Siguiente».
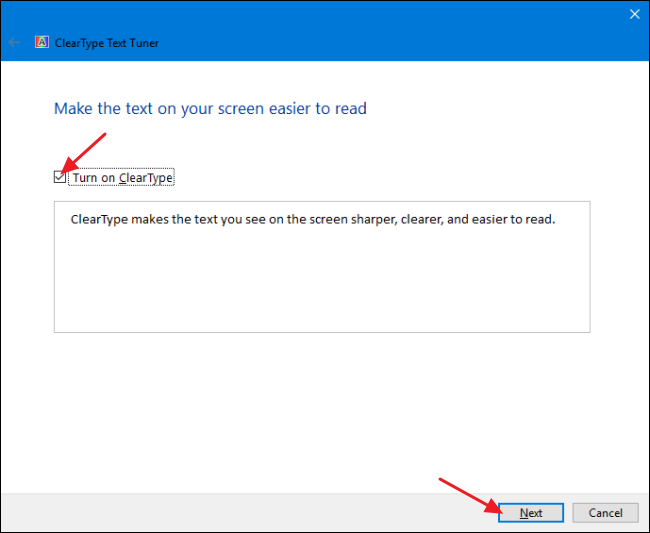
Si está desactivando ClearType, el asistente actuará como si lo estuviera guiando a través del proceso de ajuste de ClearType, pero luego le dará la oportunidad de finalizar y guardar su configuración. Si está activando ClearType, o simplemente desea dejar ClearType activado y ajustarlo, el asistente lo guiará a través del proceso de ajuste (que trataremos a continuación).
Ajuste ClearType para su pantalla
En el sintonizador de texto ClearType, cuando la opción «Activar ClearType» está habilitada y hace clic en «Siguiente», tendrá la oportunidad de ajustar ClearType para su pantalla. Si tiene más de un monitor, tendrá la opción de sintonizar todos sus monitores por turno o solo el que seleccione. Solo vamos a sintonizar uno en este ejemplo, porque todo lo que hace el sintonizador es volver a ejecutar los mismos pasos para cada monitor que tenga. Si solo tiene un monitor, no verá esta pantalla.
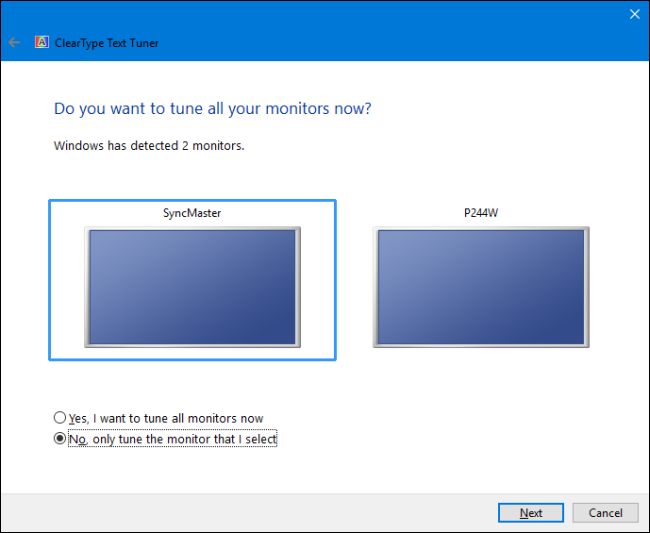
Lo primero que hará el sintonizador es asegurarse de que la pantalla esté configurada en su resolución nativa. Si no es así, primero deberá cambiarlo. Si no está seguro de cómo hacerlo , lea nuestra guía para utilizar la resolución nativa de su monitor .
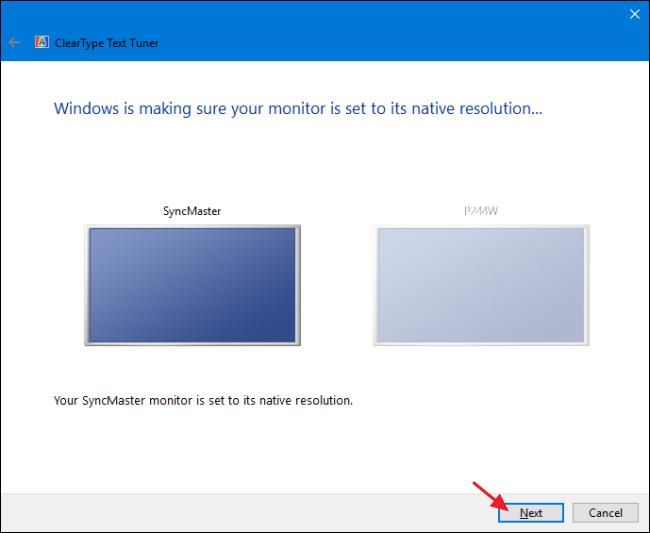
A continuación, se le dirigirá a través de 4 o 5 pantallas (según su versión de Windows) donde se le pedirá que elija el texto que le parezca mejor entre varios ejemplos. La selección resaltada es su configuración actual, pero puede hacer clic en el ejemplo que se ve mejor en cada pantalla y luego hacer clic en «Siguiente». Simplemente use su mejor juicio y elija el que le parezca adecuado.
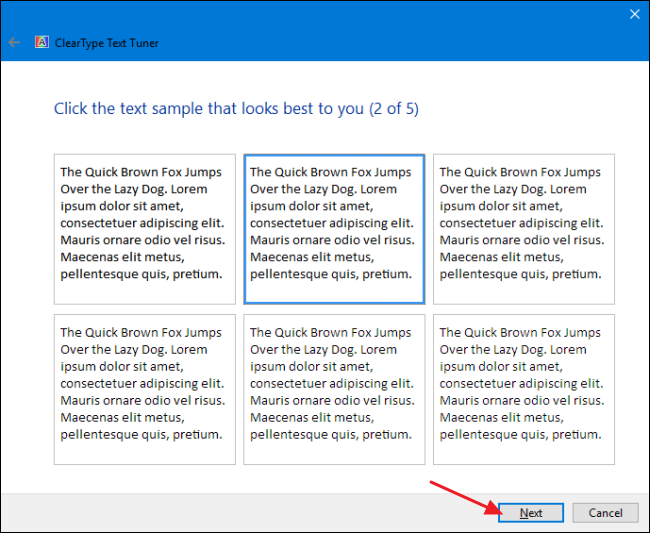
Cuando haya terminado, haga clic en «Finalizar». Si tiene más de un monitor y elige sintonizarlos todos, se le guiará por los mismos pasos de ajuste para el siguiente monitor. De lo contrario, habrá terminado y el sintonizador se cerrará.
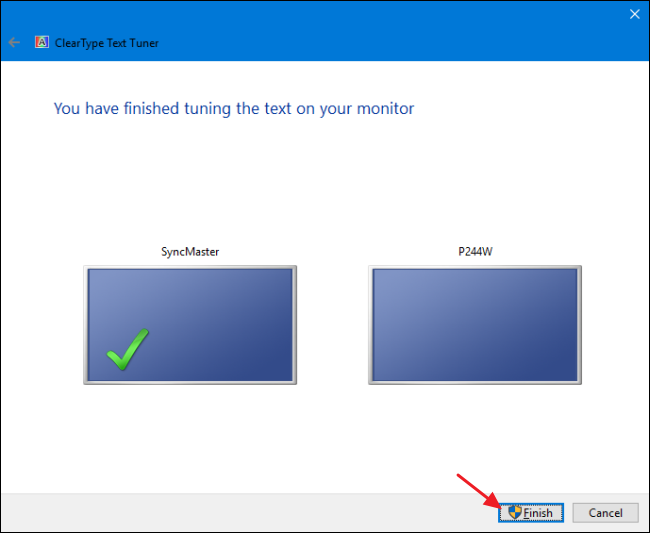
Tuning ClearType definitivamente puede ayudarlo a obtener el mejor texto en su pantalla. Incluso si no tiene problemas con el desenfoque, es posible que desee ejecutar las opciones de ajuste solo para ver si optimiza su experiencia de lectura en pantalla.


