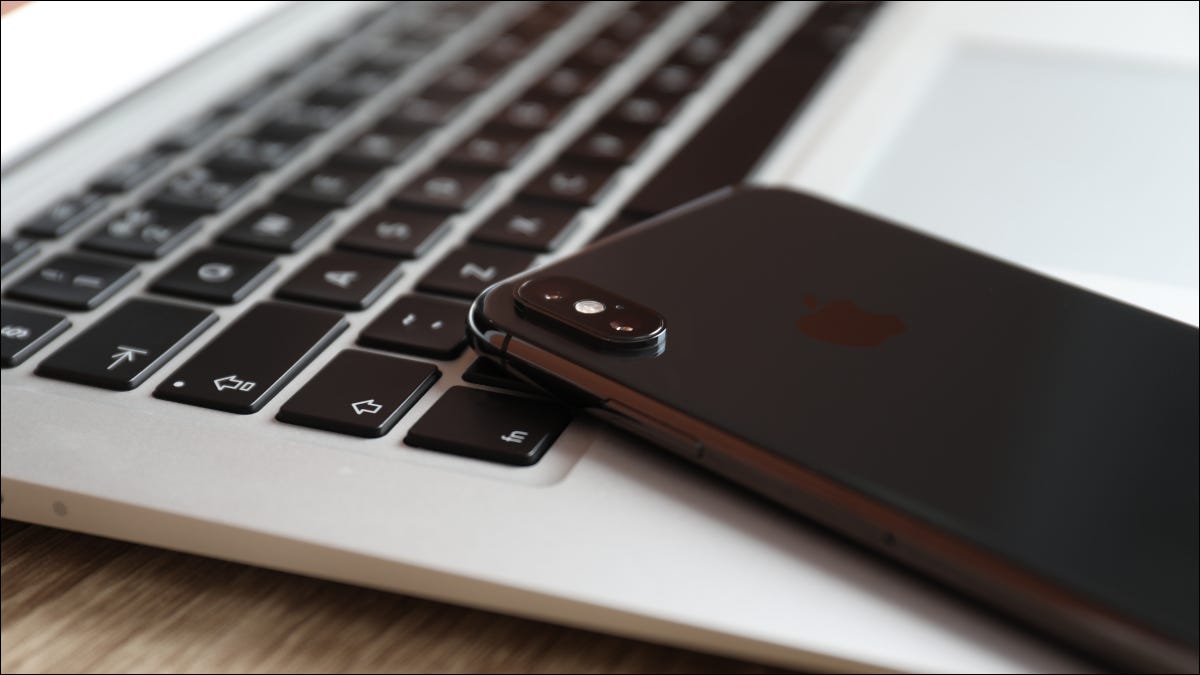
Durante años, los usuarios de Mac tuvieron que usar aplicaciones de terceros como AirServer para usar sus computadoras como un receptor AirPlay. Con la llegada de macOS Monterey en 2021, ahora puedes usar AirPlay directamente en una Mac, al igual que en un Apple TV.
AirPlay a Mac «Simplemente funciona»
AirPlay to Mac requiere macOS Monterey o superior y un modelo de Mac compatible. Puede actualizar el sistema operativo de su Mac de forma gratuita a través de la Mac App Store, pero la función solo funcionará si tiene una de las siguientes computadoras Apple:
- MacBook Air 2018 o más reciente
- MacBook Pro 2018 o más reciente
- IMac 2019 o más reciente
- 2020 Mac mini o más reciente
- 2019 Mac Pro o más reciente
- 2017 iMac Pro o más reciente
Puede averiguar qué Mac tiene haciendo clic en el logotipo de Apple en la esquina superior izquierda de la pantalla y seleccionando «Acerca de esta Mac» en el menú que aparece.
Si su Mac es compatible y ya está actualizado a la última versión de macOS, puede seleccionar su Mac como destino AirPlay desde su iPhone, iPad o iPod Touch.
Puede hacerlo desde el Centro de control deslizando el dedo hacia abajo desde la esquina superior derecha de la pantalla (o deslizando el dedo hacia arriba en dispositivos más antiguos que tienen un botón de inicio) y tocando «Screen Mirroring» para reflejar su pantalla.
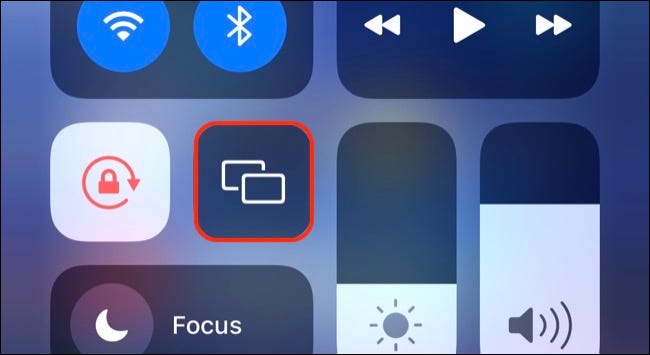
También puede mantener presionado el cuadro Ahora suena.
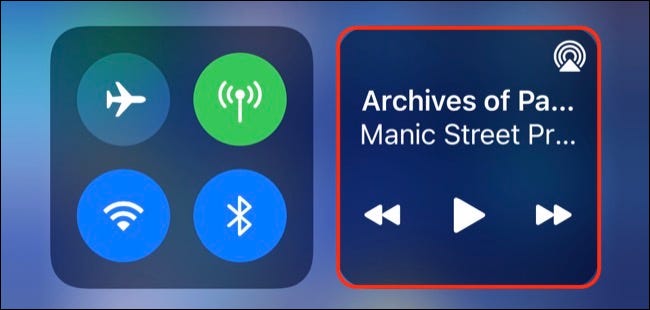
Luego toque el ícono de AirPlay para mostrar una lista de dispositivos.
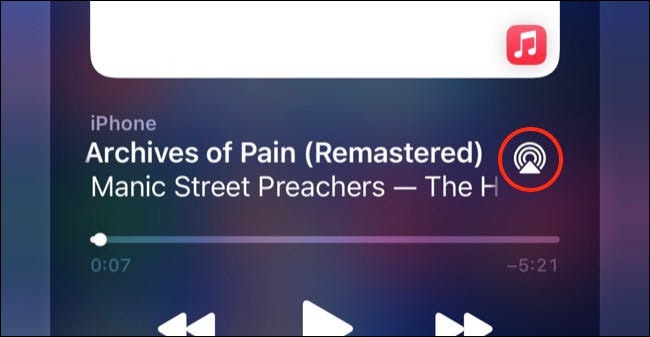
Seleccione su Mac de la lista para AirPlay. Esto debería funcionar de inmediato siempre que esté utilizando el mismo ID de Apple en ambos dispositivos.
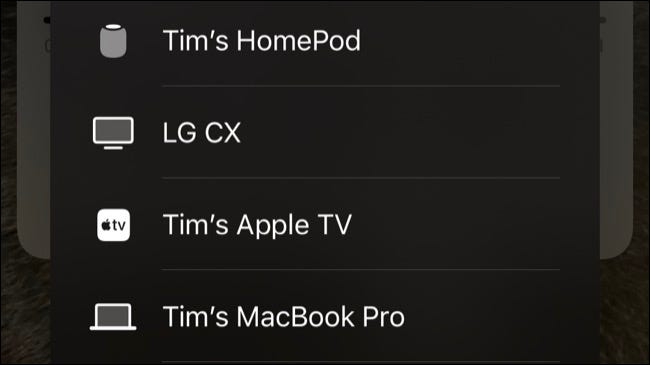
No necesita estar en la misma red y puede usar su Mac como pantalla AirPlay y altavoz AirPlay. Vuelve al mismo menú que usaste para habilitar la función y elige «Detener Screen Mirroring» o vuelve a «iPhone» (o cualquier dispositivo que estés usando) para dejar de usar AirPlay.
Deshabilitar o personalizar AirPlay en Mac
Si bien AirPlay funciona automáticamente para sus propios dispositivos, puede personalizarlo para permitir que cualquier persona en la misma red o dentro del alcance lo use. Esto podría ser útil en un entorno compartido como una oficina, pero es posible que no desee dejarlo encendido todo el tiempo.
Dirígete a Preferencias del sistema> Compartir y haz clic en «Receptor AirPlay» en la lista que aparece a la izquierda.
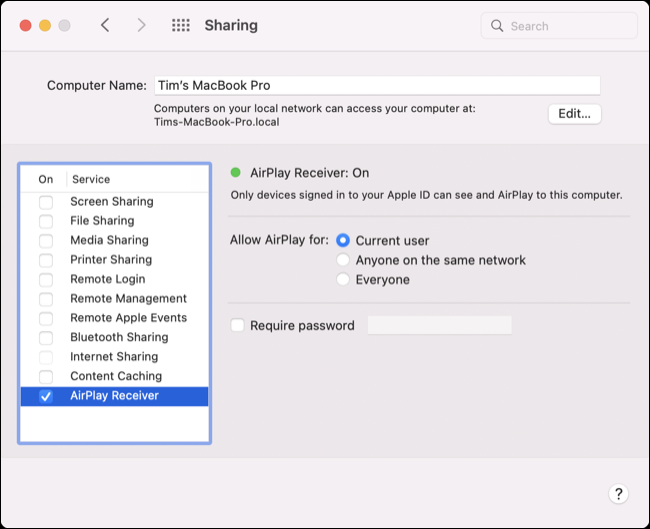
Ahora puede elegir quién puede usar su Mac como destino AirPlay y habilitar y luego establecer una contraseña si lo desea. Si no establece una contraseña, verá un mensaje como este cuando alguien quiera conectarse a su Mac.
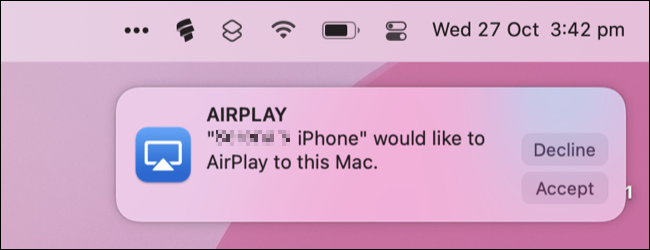
Para deshabilitar la función por completo, desmarque «Receptor AirPlay» en Compartir.
También puede AirPlay desde macOS a otros dispositivos
Además de usar su Mac como receptor AirPlay entrante, también puede usar AirPlay desde su Mac a otros dispositivos, incluidos Apple TV, altavoces inteligentes HomePod y muchos dispositivos de terceros que ahora admiten el protocolo inalámbrico.
En las versiones más recientes de macOS, lo encontrará en el Centro de control , mientras que las versiones anteriores usan un botón AirPlay dedicado en su lugar .


