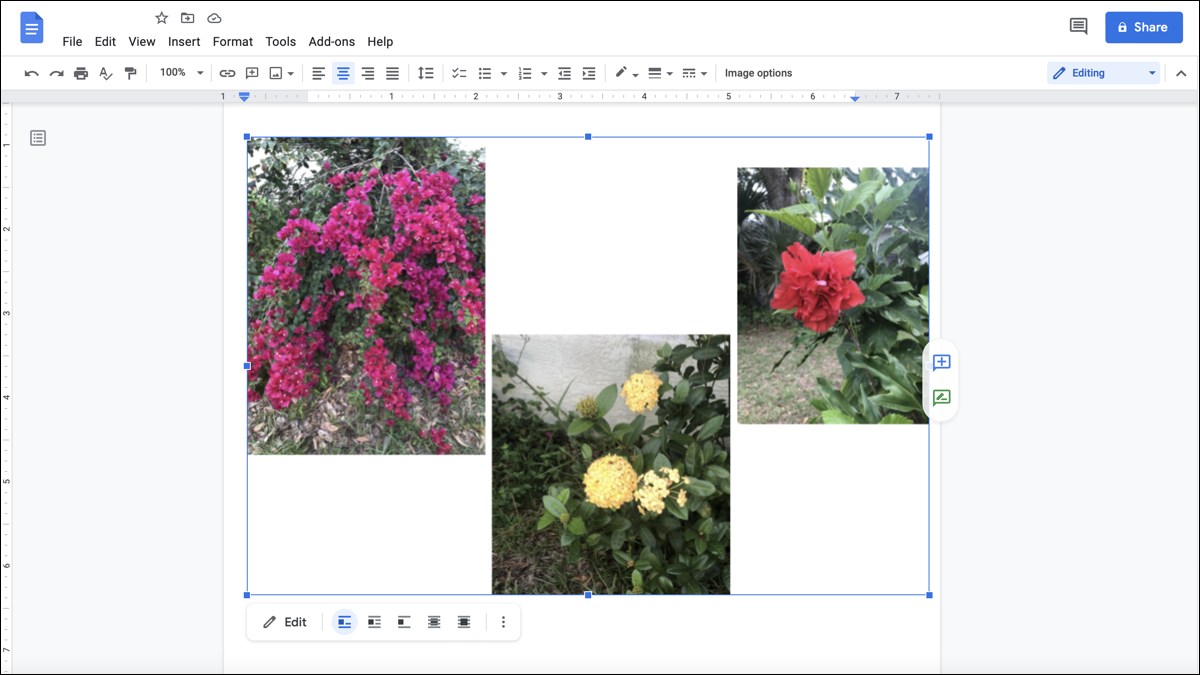
Cuando usa imágenes en su documento, es posible que desee mantenerlas juntas. Esto le permite moverlos como un grupo y cambiar el tamaño de ese grupo para que se ajuste mejor a su documento. Aquí se explica cómo agrupar imágenes en Google Docs.
Al momento de escribir este artículo, Google Docs no ofrece un método oficial para agrupar imágenes de la forma en que Microsoft Word le permite agrupar formas . Pero con un poco de magia de la herramienta de dibujo, puede crear su grupo y usarlo en su documento como cualquier otra imagen.
Agrupar imágenes con la herramienta de dibujo
Con la herramienta de dibujo , inserta sus imágenes en ella, en lugar de directamente en Google Docs. Abra su documento, coloque el cursor donde desee el grupo de imágenes y seleccione Insertar > Dibujo > Nuevo en el menú.
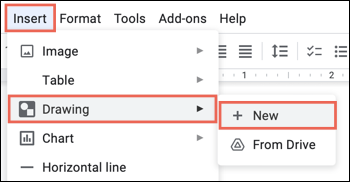
Esto abre una ventana emergente para el lienzo. En la barra de herramientas en la parte superior, haga clic en el botón Imagen.
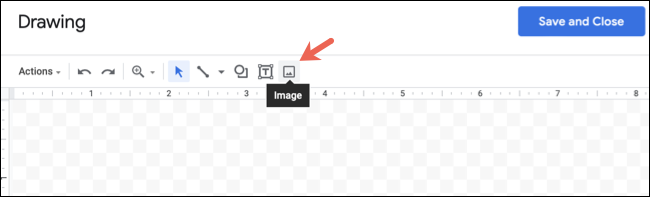
En la siguiente ventana que aparece, localiza tu primera imagen. Puedes subirlo desde tu computadora, con una URL , desde Google Photos o Google Drive , o hacer una búsqueda en la web.
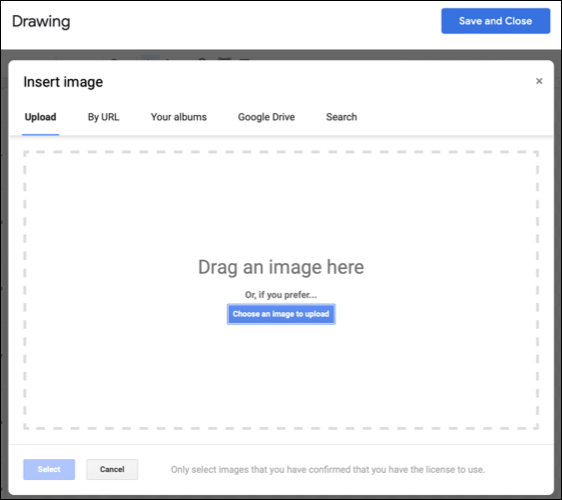
Cuando la imagen aparece en el lienzo, puede editarla antes de agregar la segunda imagen si lo desea. Arrastra una esquina o un borde para cambiar su tamaño, recortarlo o agregar un borde .
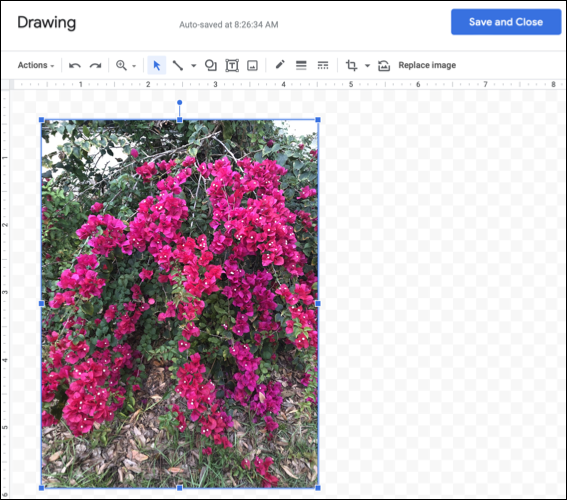
Luego agregue y edite las siguientes imágenes siguiendo el mismo proceso. Puede arrastrar las imágenes para moverlas exactamente donde las desee dentro del grupo.
Cuando esté listo para agruparlos, seleccione la primera imagen, mantenga presionada la tecla Mayús y seleccione las imágenes restantes. Los verá colocados dentro de una sola forma. Haga clic con el botón derecho en una de las imágenes y elija «Grupo» en el menú.
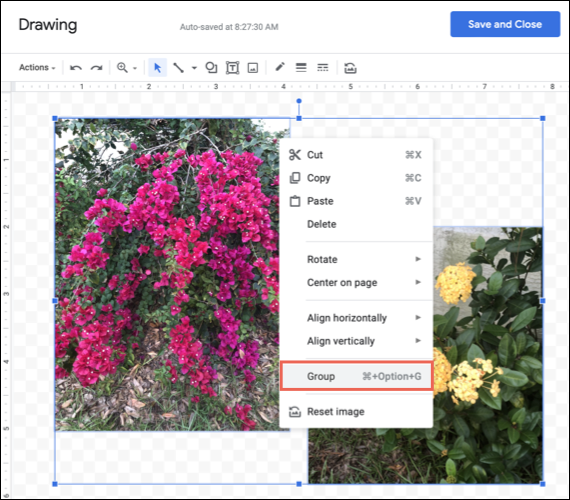
En la parte superior derecha, haga clic en «Guardar y cerrar» para colocar el grupo de imágenes en su documento.
Verá las imágenes como un solo grupo que luego puede editar como cualquier otra imagen en su documento. Use la barra de herramientas flotante debajo del grupo o haga clic en «Opciones de imagen» en la barra de herramientas superior para abrir la barra lateral de Opciones de imagen.
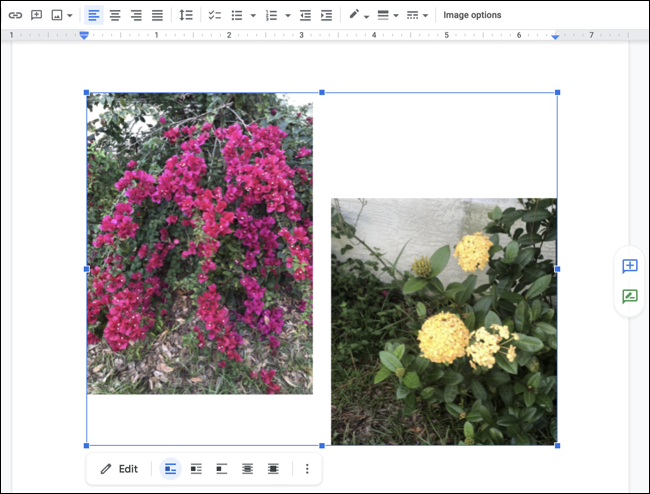
Editar el grupo de imágenes
Si después de colocar el grupo de imágenes en su documento desea realizar cambios en las imágenes individuales dentro de él, puede hacerlo con la herramienta de dibujo.
Seleccione el grupo en Google Docs y haga clic en «Editar» en la barra de herramientas flotante debajo.
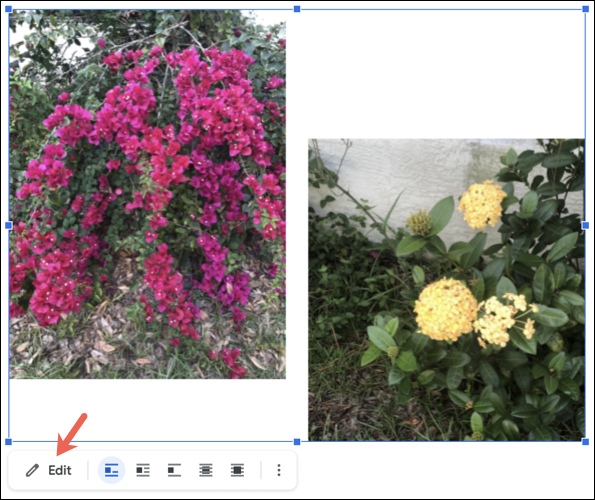
Esto abre el grupo en la misma ventana de dibujo que cuando lo creó inicialmente. Haz clic con el botón derecho en una imagen del grupo y selecciona «Desagrupar».
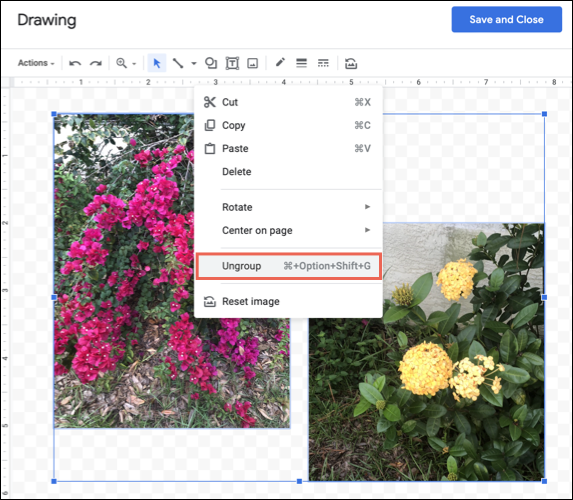
Luego puede realizar cambios en las imágenes individuales, agregar otra imagen o reorganizarlas. Cuando termines, reagrupalos y haz clic en «Guardar y cerrar».
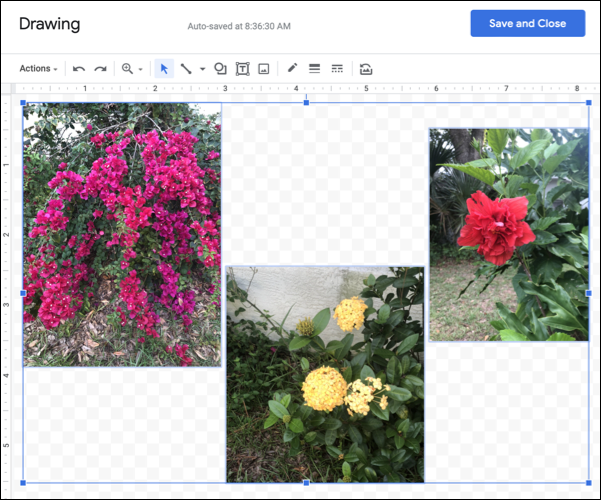
El grupo actualizado reemplaza al original en Google Docs. Luego puede moverlo a un lugar diferente, bloquear el grupo en su lugar o ajustar el texto a su alrededor.
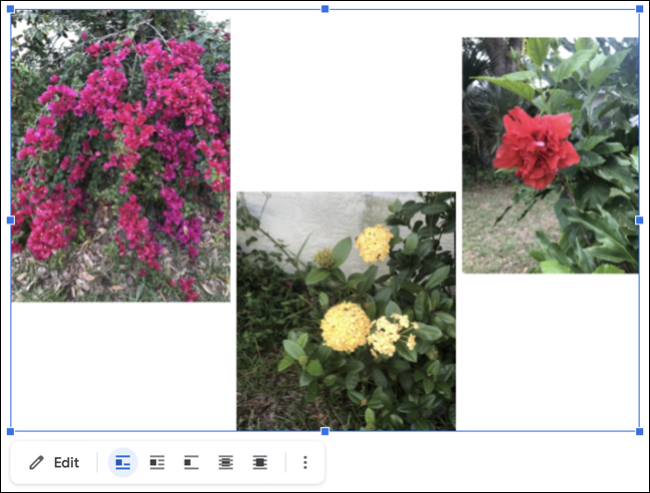
Si tiene algunas imágenes que desea mantener juntas en Google Docs, puede agruparlas para tratarlas como una sola imagen.


