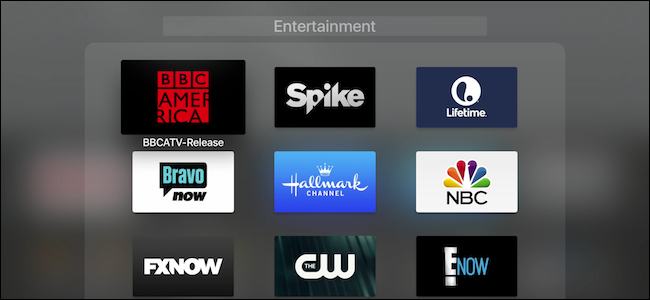
A estas alturas, probablemente haya agregado muchas aplicaciones y juegos a su Apple TV, tantas que su pantalla de inicio se ha vuelto abarrotada y difícil de manejar. Sin embargo, agrupar cosas en carpetas puede restaurar rápidamente el orden.
Este método solo se aplica al Apple TV de cuarta generación. Además, asegúrese de que tvOS esté actualizado en su dispositivo. La función de carpeta se agregó a partir de la versión 9.2, pero la versión más actual es la 10.1 .
Método uno: haga clic y arrastre
Hay dos formas de agrupar aplicaciones en carpetas en el Apple TV. El primer método puede resultarle familiar si utiliza un iPhone o iPad.
Primero, elija una aplicación que desee mover a una carpeta. Haga clic y mantenga presionada la superficie táctil en el control remoto Siri (en controles remotos más antiguos, mantenga presionada la tecla Seleccionar) hasta que la aplicación comience a moverse.
A continuación, en el control remoto Siri, deslice el dedo sobre la superficie Touch para mover la aplicación de movimiento sobre otra aplicación hasta que se agrupen. En los controles remotos más antiguos, use los botones de dirección.
Finalmente, suelte la superficie táctil o seleccione para completar el movimiento y se creará su nueva carpeta.
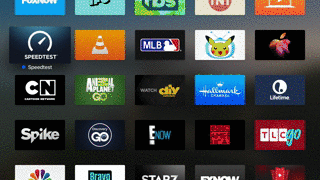
Ahora que se ha creado nuestra nueva carpeta, podemos cambiarle el nombre deslizando hacia arriba en la superficie táctil (o usando el botón hacia arriba) hasta que se seleccione el nombre de la carpeta y el alfabeto aparezca debajo.
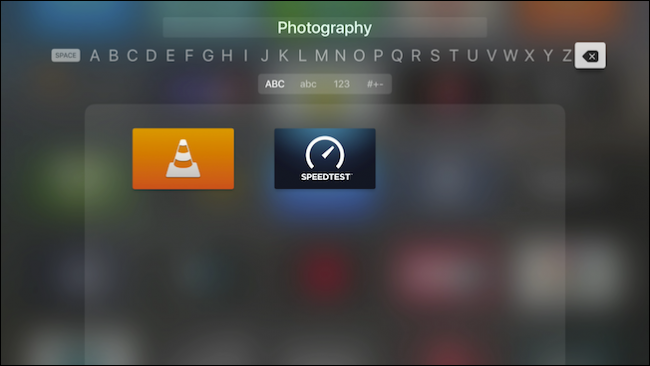
Puedes cambiar el nombre de una carpeta deslizando el dedo hacia la izquierda o hacia la derecha (control remoto Siri), o usa los botones de dirección. Simplemente haga clic en la superficie táctil o Seleccionar para elegir cada letra en el nombre de su carpeta.
Con el control remoto Siri, también puede presionar y mantener presionado el botón del micrófono para dictar el nombre.
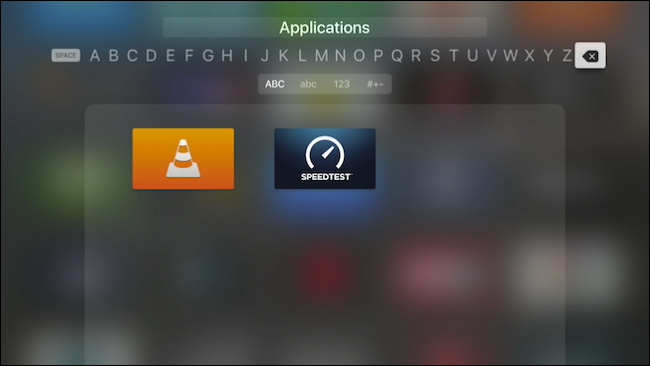
Método dos: use el menú de opciones
El segundo método para agrupar aplicaciones requiere solo unos pocos pasos más, pero probablemente sea un poco más fácil si tiene toneladas de aplicaciones en su pantalla de inicio.
Primero, seleccione una aplicación en su pantalla de inicio hasta que se mueva, luego presione el botón Reproducir / Pausa.
A continuación, aparecerá un menú con opciones para eliminar la aplicación, crear una nueva carpeta para ella, moverla a otra carpeta que ya hemos creado o cancelar la operación.
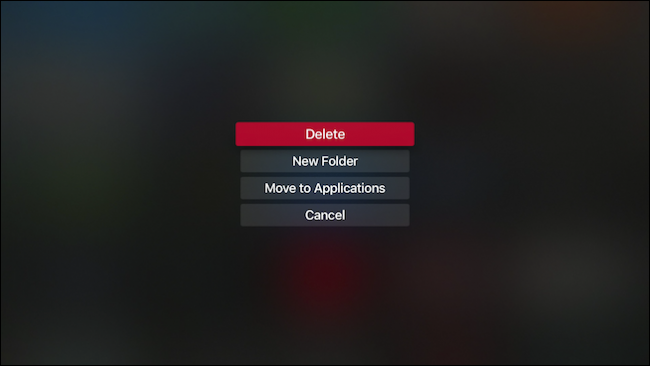
Aquí, hemos creado una nueva carpeta con el nombre predeterminado Entretenimiento.
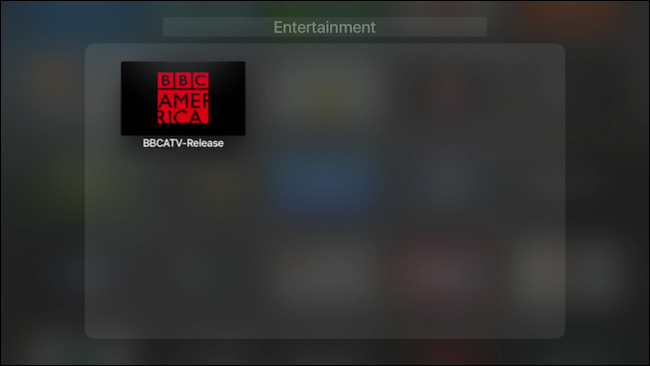
A continuación, seleccionamos otra aplicación hasta que se mueva, y nuevamente presionamos el botón Reproducir / Pausa. Ahora, podemos mover la aplicación a una de nuestras dos carpetas. A medida que cree más carpetas, verá las ubicaciones a las que puede mover sus aplicaciones.
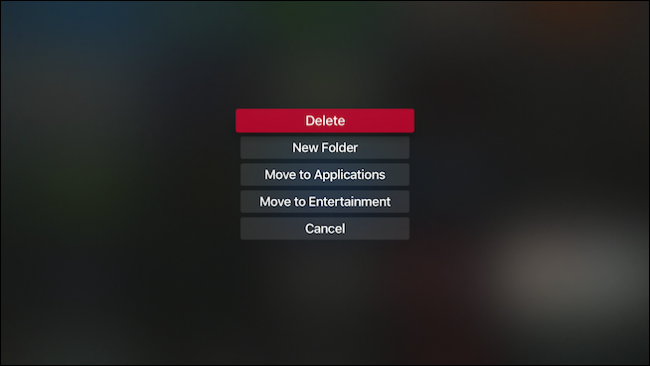
Si tiene muchas cosas en su pantalla de inicio, puede llevar un tiempo moverlas y ordenarlas todas en sus respectivas carpetas, pero como puede ver, el resultado es mucho más organizado y compacto.
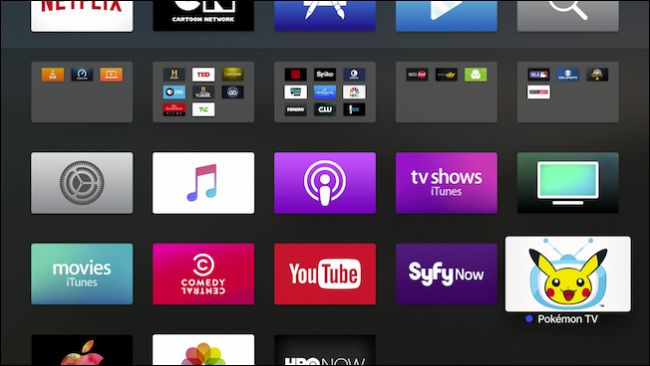
Si desea dividir una carpeta o mover algo a la pantalla de inicio, simplemente siga los procedimientos opuestos. Haga clic en una aplicación dentro de una carpeta hasta que se mueva y arrástrela, o presione Reproducir / Pausa y elija «Mover a la pantalla de inicio» (o muévala a otra carpeta).

Las carpetas del Apple TV son una forma excelente de mantener la pantalla de inicio bajo control. Atrás quedaron los días de desplazarse y buscar sus aplicaciones o pasar tiempo arreglando las cosas en un orden reconocible.
Claro, es posible que tenga que invertir un poco de tiempo al principio para organizar todo de la manera que prefiera, pero una vez que lo haga, su pantalla de inicio se simplificará y organizará.