Tabla de contenidos
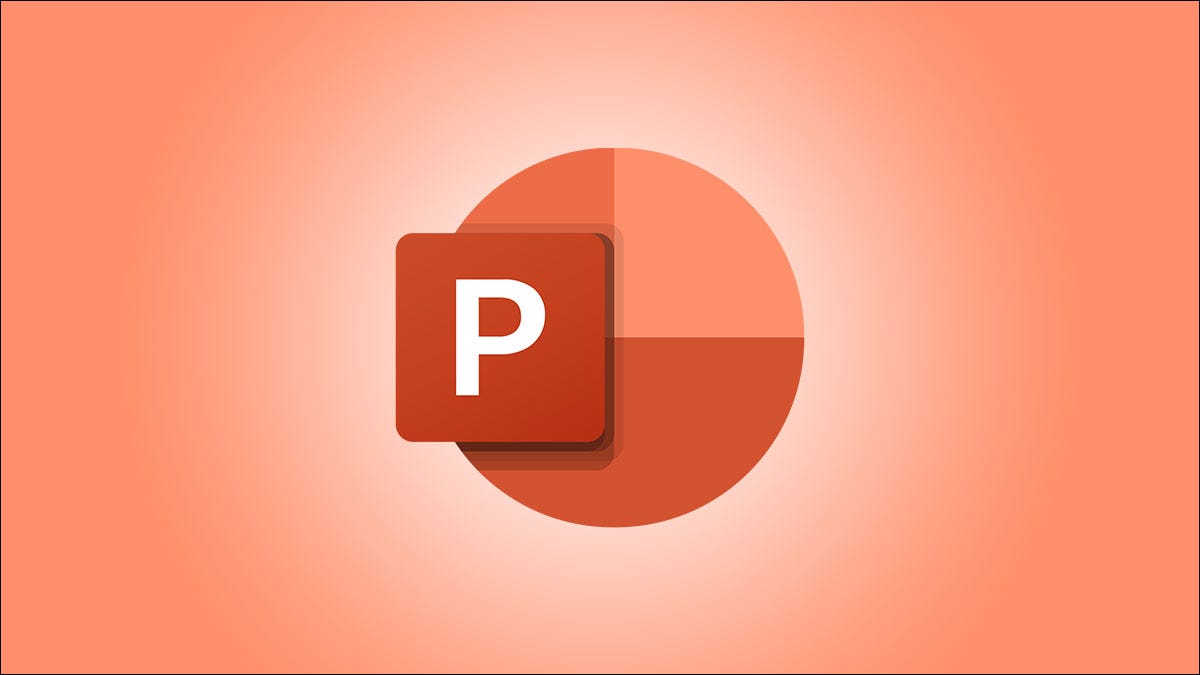
Si desea pasar a una diapositiva o sección diferente en su presentación, puede agregar fácilmente un enlace en su diapositiva . Pero al usar un zoom de sección o diapositiva en PowerPoint, puede hacer que ese movimiento se vea profesional.
En Microsoft PowerPoint, un zoom de sección o diapositiva coloca una imagen en su diapositiva en lugar de un texto vinculado. Además, cuando haga clic para visitar esa sección o diapositiva, verá un bonito efecto de zoom. Puede personalizar la imagen mostrada, la duración del efecto de zoom y acciones adicionales.
Nota: A partir de este escrito a principios de abril de 2022, puede crear una sección o un zoom de diapositiva en Windows con Microsoft 365 y en PowerPoint 2019 o posterior. Para usuarios de Mac y PowerPoint móvil, puede reproducir un Zoom, pero no crear uno.
Crear un zoom de sección en PowerPoint
Usar secciones en PowerPoint es una buena manera de dividir su presentación en porciones separadas. Ya sea que lo use para organizar su presentación de diapositivas o mostrar solo secciones particulares a ciertas audiencias, las secciones son herramientas útiles.
Para crear un zoom de sección, necesitará configurar sus secciones con anticipación. Cuando esté listo, vaya a la diapositiva en la que desea agregar el zoom de sección.
Dirígete a la pestaña Insertar y la sección Enlaces de la cinta. Haga clic en la flecha desplegable Zoom y elija «Zoom de sección».
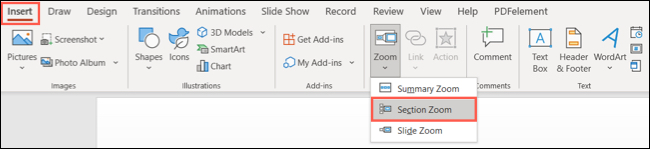
En la ventana Insertar zoom de sección que aparece, marque la casilla junto a la sección que desea usar. También puede incluir zooms para varias secciones. Haga clic en «Insertar».
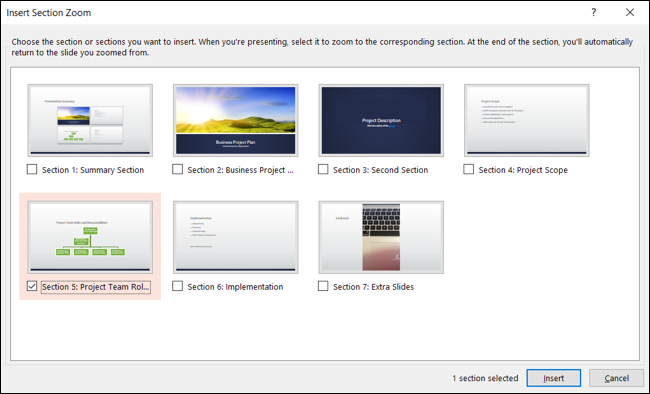
Verá que la sección Zoom aparece en su diapositiva. Es similar en apariencia a una imagen estática de la primera diapositiva en esa sección. Puede mover el zoom seleccionándolo y arrastrándolo o cambiar su tamaño arrastrando una esquina o un borde.
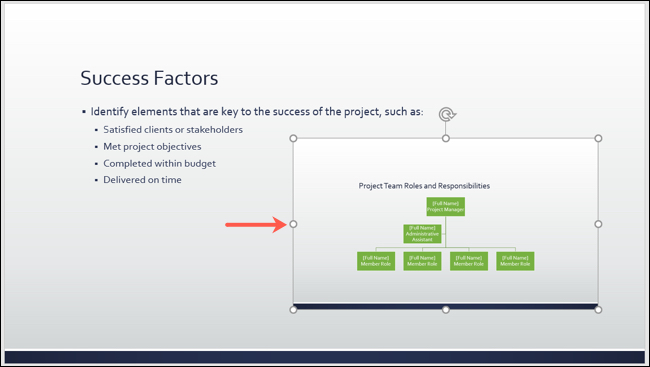
Cuando presente la presentación de diapositivas, haga clic en Zoom de sección. Verá el efecto de zoom cuando llegue a la primera diapositiva de esa sección. De forma predeterminada, avanzará por cada diapositiva de la sección y volverá al zoom. Esto se puede cambiar como se describe en las opciones de personalización a continuación.
Crear un zoom de diapositiva en PowerPoint
Similar a un Zoom de Sección en PowerPoint es el Zoom de Diapositiva. Si no usa secciones en su presentación de diapositivas o simplemente quiere la posibilidad de saltar a una determinada diapositiva , este es el camino a seguir.
Vaya a la diapositiva en la que desea el Zoom de diapositiva. Luego, diríjase a la pestaña Insertar y la sección Enlaces de la cinta. Haga clic en la flecha desplegable Zoom y elija «Zoom deslizante».
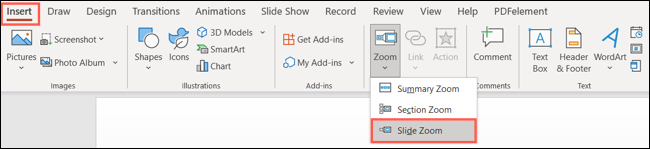
En la ventana Insertar zoom de diapositiva que se abre, marque la casilla junto a la diapositiva que desea usar. También puede incluir zooms para múltiples diapositivas; sin embargo, podría considerar usar un Zoom de resumen en este caso. Haga clic en «Insertar».
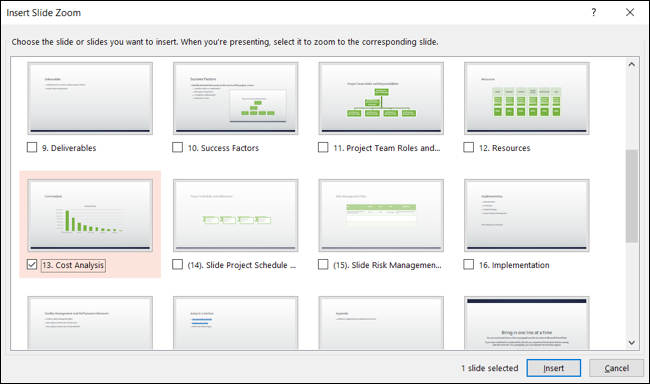
Al igual que el Zoom de sección, verá el Zoom de diapositiva en su diapositiva donde puede arrastrar para moverla o cambiar su tamaño.
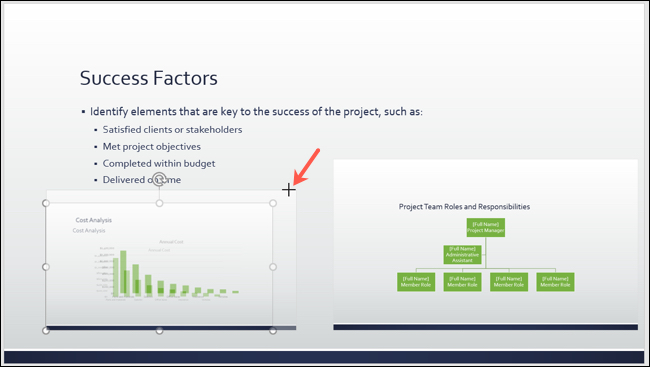
Cuando presente la presentación de diapositivas, haga clic en Zoom de diapositivas. Verá el efecto de zoom cuando aterrice en la diapositiva. Luego avanzará por el resto de su presentación de diapositivas. Sin embargo, puede volver al zoom si lo prefiere utilizando una opción de personalización a continuación.
Personalizar una sección o zoom de diapositiva
Las opciones de personalización para los zooms de sección y diapositiva son las mismas. Puede ajustar las acciones del zoom, cambiar la apariencia o usar herramientas de formato adicionales .
Opciones de zoom
Seleccione la sección o el zoom de diapositiva que desea editar. Luego, visite la pestaña Zoom que se muestra. En el lado izquierdo, tiene las siguientes acciones que puede ajustar en la sección Opciones de zoom.
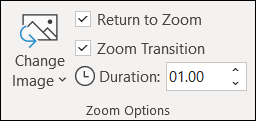
Cambiar imagen : si prefiere mostrar una imagen en lugar de la diapositiva para el zoom, seleccione esta opción. A continuación, puede insertar una imagen desde un archivo, imágenes de stock, imágenes en línea o desde iconos.
Regresar al zoom : para volver al zoom de la diapositiva, marque esta casilla. Para un zoom de sección, regresará después de avanzar a la última diapositiva de la sección. Para un Zoom de diapositiva, regresará después de ver esa diapositiva en particular.
Transición de Zoom : Si bien la intención de un Zoom de Sección o Diapositiva es proporcionar un efecto de transición, es posible que prefiera usar la función sin ese efecto. Desmarque la casilla Transición de zoom para eliminar el efecto.
Duración : si decide mantener la transición de zoom , puede usar el campo Duración para cambiar la duración del efecto. Ingrese un número en segundos o use las flechas para aumentar o disminuir la duración.
Herramientas de la pestaña Zoom
Junto con las acciones anteriores, puede cambiar el estilo de zoom, el borde, el fondo, el texto alternativo y más. Seleccione la Sección o Diapositiva Zoom y use las herramientas en la pestaña Zoom.

Opciones de formato de zoom
Para cambiar el relleno o la línea, agregar una sombra o un reflejo, o escalar el zoom, haga clic con el botón derecho y elija «Opciones de formato de zoom» en el menú. Se abre la barra lateral Formato de sección/Zoom de diapositiva para que ajuste el formato.
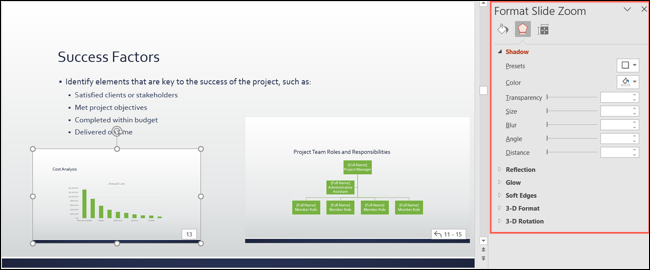
Para una forma única de saltar a una sección en particular o a una diapositiva diferente en su presentación de PowerPoint, consulte las funciones de zoom de sección y diapositiva.


