
Microsoft Edge te permite agregar temas para cambiar la apariencia del navegador y hacer que parezca más personal. Si desea que Edge se vea más divertido, puede instalar fácilmente temas (y eliminarlos) sin problemas.
Antes de comenzar, debe actualizar Microsoft Edge a la última versión disponible. Después de eso, puede personalizar su experiencia sin problemas.
Cómo agregar nuevos temas en Microsoft Edge
La tienda de complementos de Microsoft Edge ofrece 24 temas oficiales para cambiar la apariencia de Edge. La instalación de temas es una forma de animar las cosas sin tener que cambiar al modo oscuro en Edge .
Abra la tienda de complementos de Microsoft Edge y vaya a la sección «Temas».
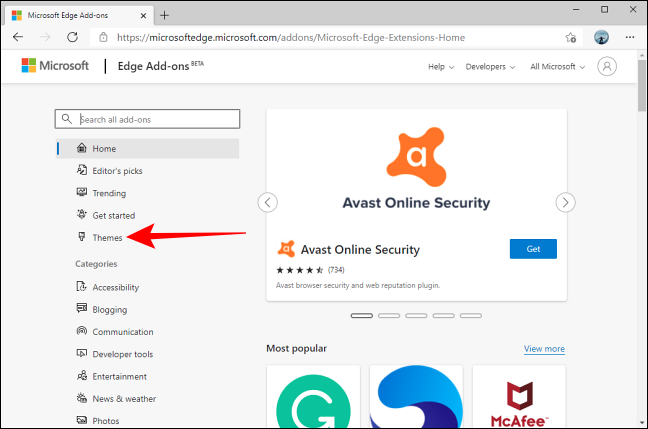
Cuando haya encontrado el tema que desea, haga clic en el botón «Obtener» para agregarlo al navegador web.
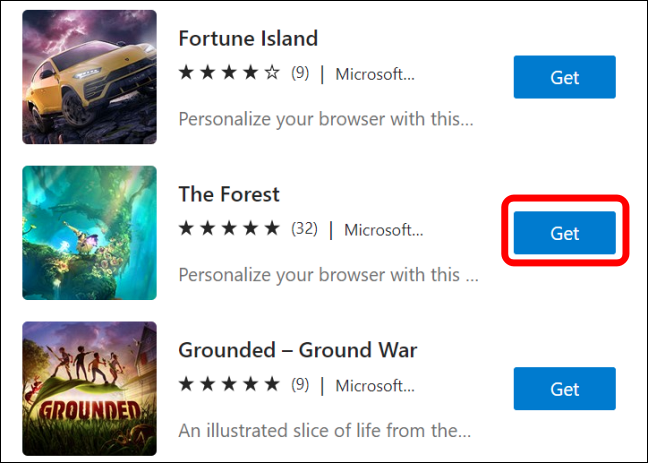
Edge le pedirá confirmación. Haga clic en el botón «Agregar tema».
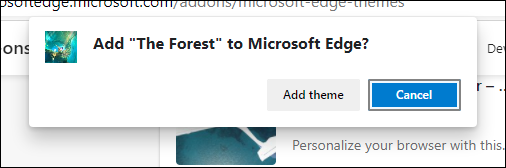
Esto aplicará el tema a Microsoft Edge. El botón Obtener junto al tema se atenuará y aparecerá un banner de finalización en la parte superior de la pantalla.
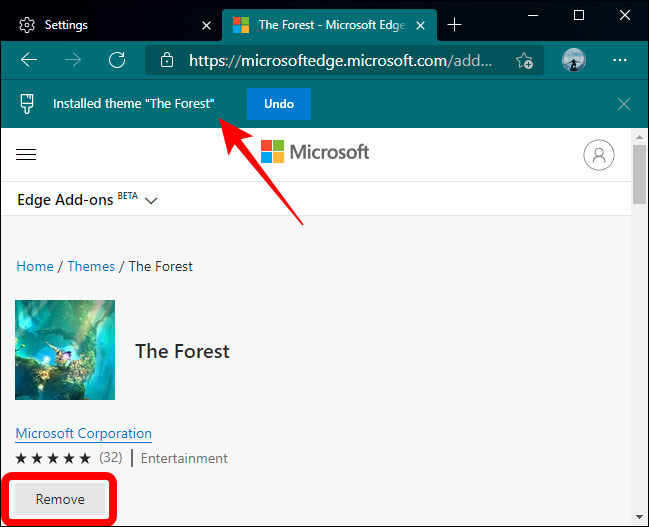
Después de eso, puede continuar usando Edge sin la necesidad de reiniciar el navegador.
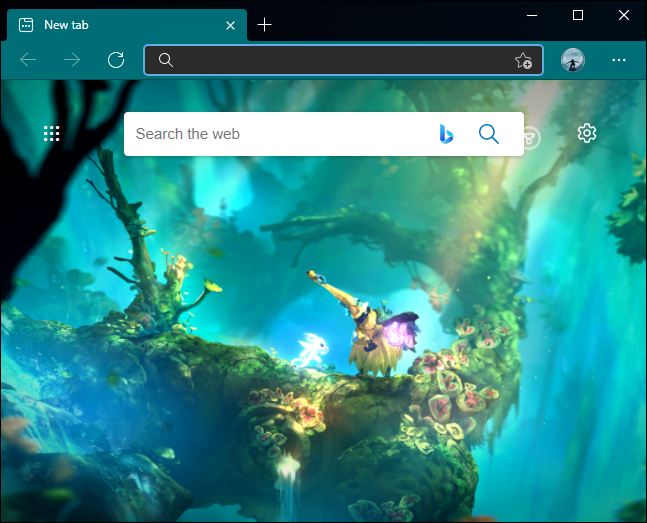
Cómo instalar temas de Google Chrome en Microsoft Edge
Dado que el proyecto Chromium impulsa el navegador Microsoft Edge, no está limitado a la tienda de complementos de Edge. También puede instalar fácilmente temas de Google Chrome en Edge.
Abra Google Chrome Web Store en Edge y haga clic en la sección «Temas» en la columna del lado izquierdo.
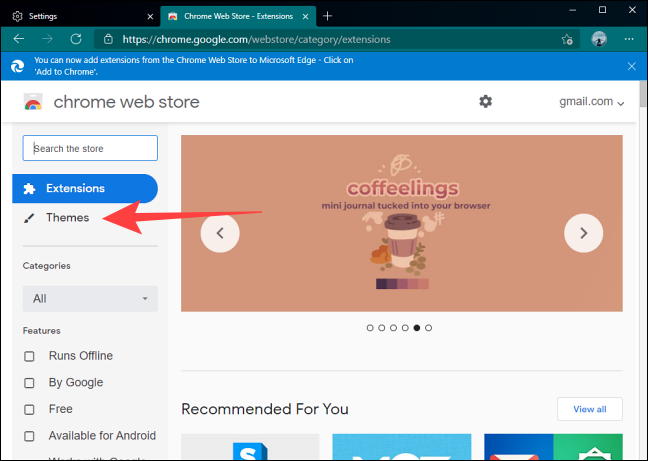
Puede explorar los temas agregados desde Google o por artistas por calificación, o puede usar la barra de búsqueda. Cuando encuentre el tema que se adapte a sus necesidades, haga clic en su miniatura para ir a la página del tema.
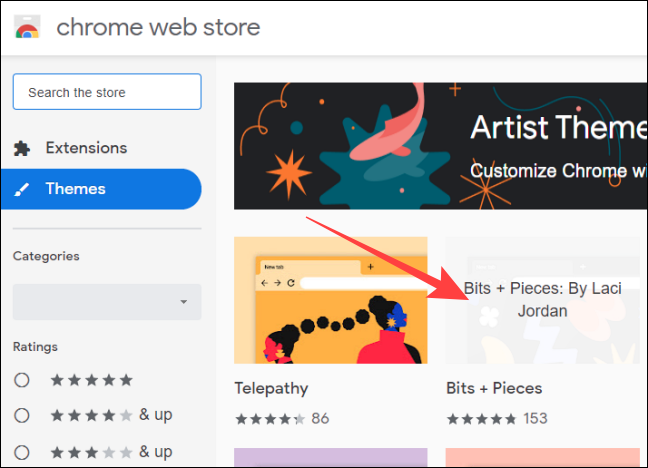
Haga clic en el botón «Agregar a Chrome»; no se preocupe, también funcionará en el navegador Edge.
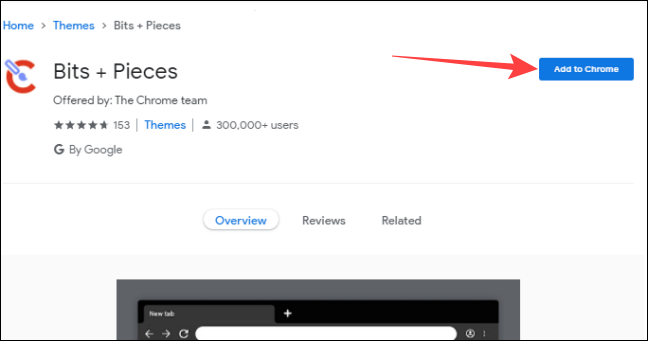
Cuando el tema se haya agregado a Microsoft Edge, el botón «Agregar a Chrome» se atenuará y aparecerá una notificación en la parte superior.
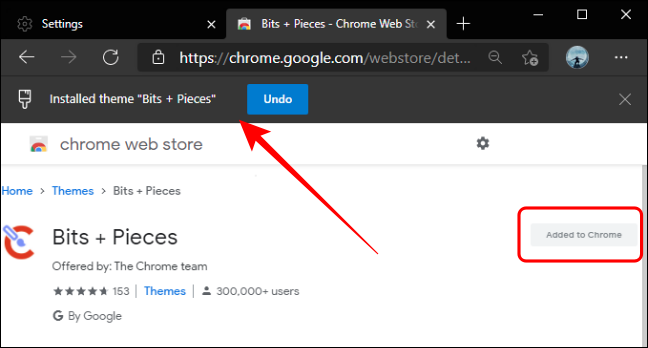
No necesitará reiniciar el navegador Edge después de eso.
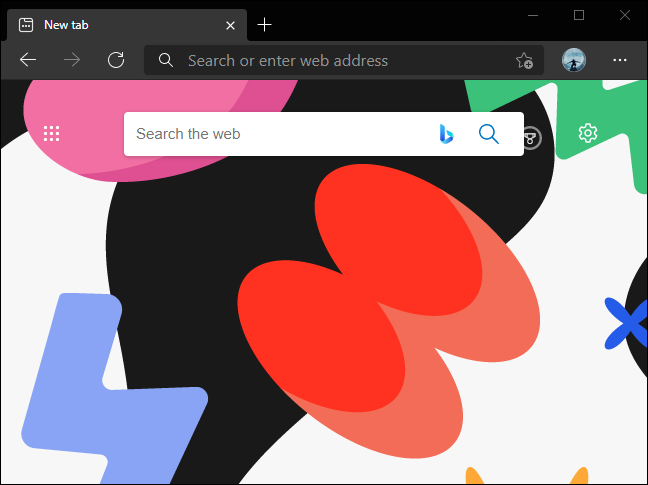
Cómo quitar o desinstalar temas de Microsoft Edge
Verificar y aplicar nuevos temas a Microsoft Edge es bastante fácil. Sin embargo, es un poco complicado desinstalar o eliminar esos temas de Edge y su computadora.
Inicie el navegador Edge y haga clic en el icono de menú de tres puntos en la esquina superior derecha. En el menú desplegable que se abre, seleccione «Configuración».
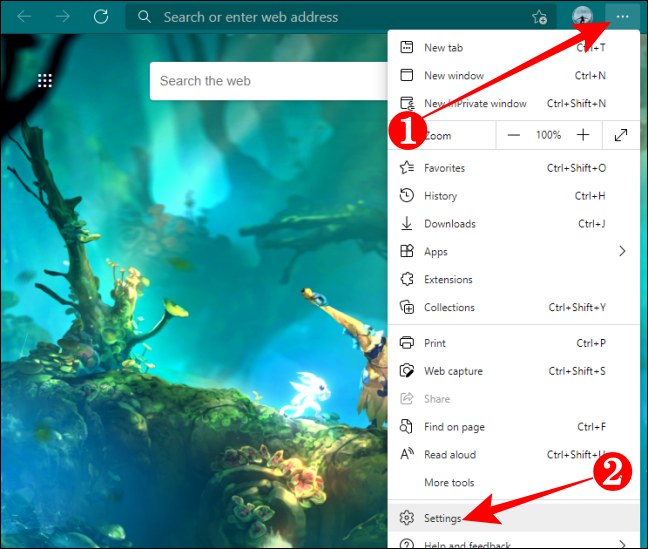
Elija la sección «Apariencia» a la izquierda.
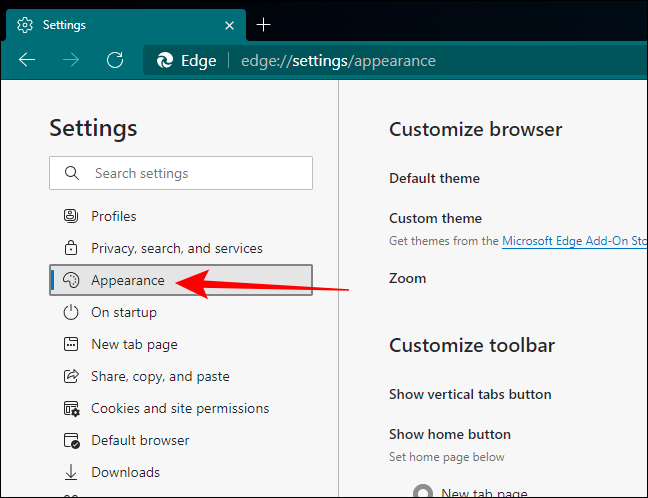
En la sección «Tema personalizado», haga clic en el enlace del tema para abrir la página del tema en una nueva pestaña.
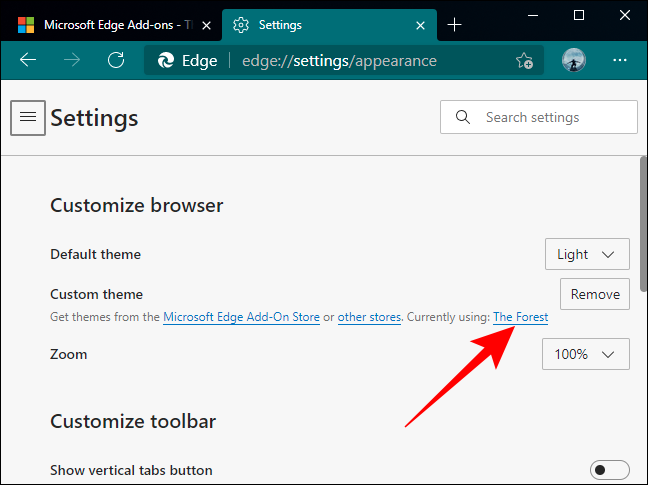
En la pestaña de la página del tema, haga clic en el botón «Eliminar» para desinstalar el tema de Edge.
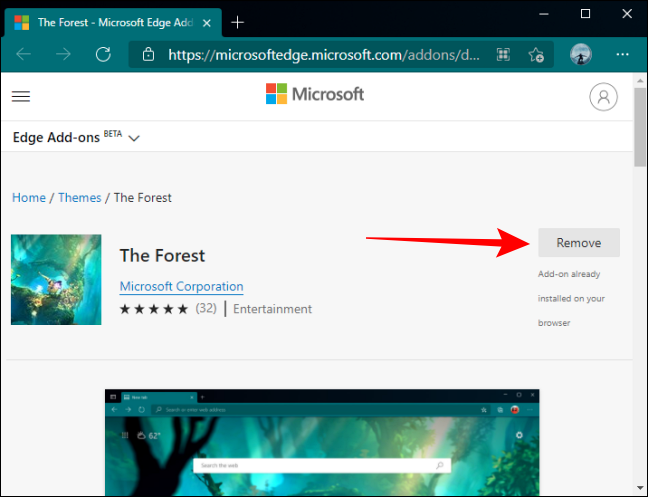
Microsoft Edge instala solo un tema a la vez. Entonces, cuando elimina o desinstala cualquier tema, Edge también elimina la carpeta de datos respectiva de su computadora.


