
Sus hijos son las personas más importantes del mundo para usted e Internet es un lugar aterrador que requiere una vigilancia constante. Afortunadamente, puede configurar la cuenta de un niño en Windows 10 para facilitar su trabajo como padre.
Ya hemos hablado de las cuentas de niños en Windows anteriormente. Microsoft introdujo el concepto en Windows 8, que toma una cuenta de usuario estándar, la protege con Microsoft Family Safety y la integra en el sistema operativo. Es bastante fácil configurar una y puede crear cuentas rápidamente para sus hijos, y luego proteger y monitorear su actividad en solo unos minutos.
Hoy, queremos mostrarle cómo configurar las cuentas de los niños en Windows 10 y volver a presentarle brevemente Microsoft Family Safety .
Configurar la cuenta de un niño
Configurar cuentas de usuario en Windows 10 no es drásticamente diferente, pero como explicamos recientemente , es diferente de cómo se hace en Windows 8.1.
En Windows 10, querrá abrir la Configuración, luego Cuentas, y haga clic en «Familia y otros usuarios», luego haga clic en «Agregar un miembro de la familia».
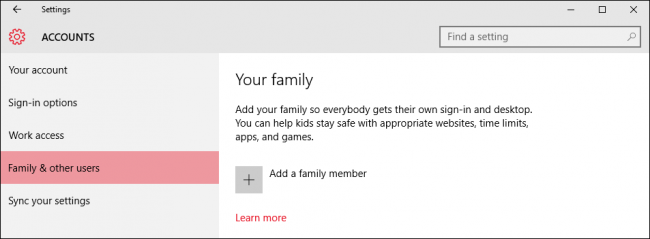
En la siguiente pantalla, haga clic en «Agregar un niño». Es una buena idea que cada miembro de su familia, incluidos los niños, tenga su propia cuenta.
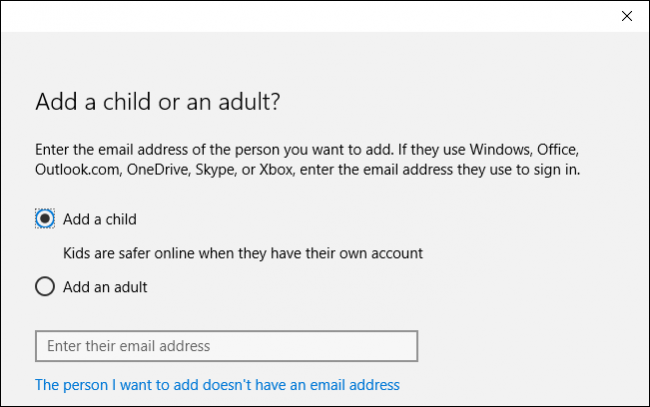
A continuación, completará toda la información pertinente necesaria para configurar la cuenta de su hijo. Si no tienen una cuenta de correo electrónico, puede configurar una cuenta de outlook.com para ellos.
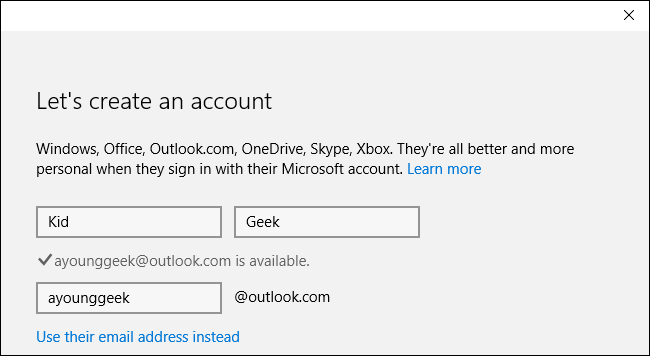
Para proteger mejor la seguridad de la cuenta de su hijo, deberá ingresar un número de teléfono. De esta manera, si alguna vez no puede acceder a la cuenta, como si es pirateada o si olvida la contraseña, puede recibir un código en su teléfono que le permitirá restablecerla.
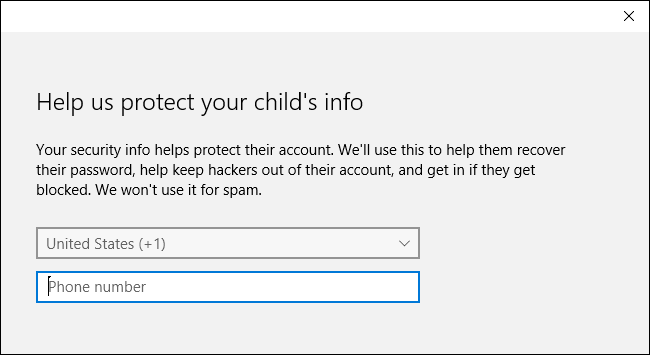
En la siguiente pantalla, desmarcamos estas casillas. Depende completamente de usted, pero considerando que esta es una cuenta para niños, no creemos que ninguna de estas opciones sea particularmente relevante.
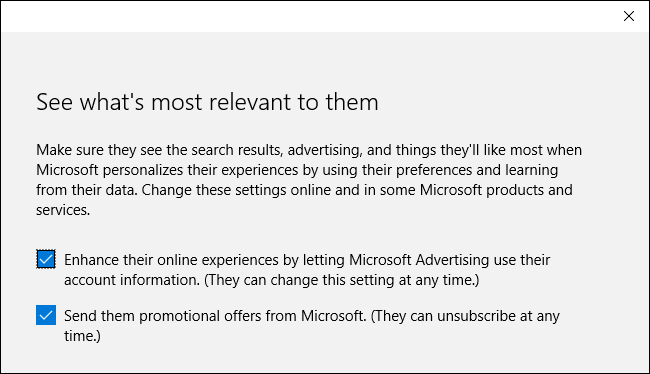
Eso es todo, su hijo ahora puede iniciar sesión en su cuenta por primera vez y usted puede configurar y configurar su cuenta usando las herramientas de Microsoft Family Safety en línea.
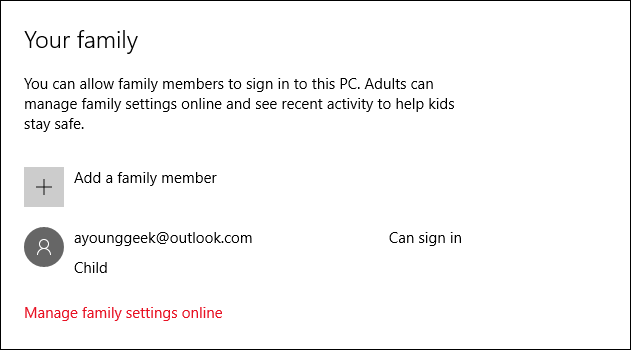
Alternativamente, si ya ha establecido una cuenta para su hijo y simplemente la está agregando a su instalación de Windows 10, deberá asegurarse de confirmar su cuenta antes de que se pueda aplicar cualquier configuración familiar existente a su cuenta.
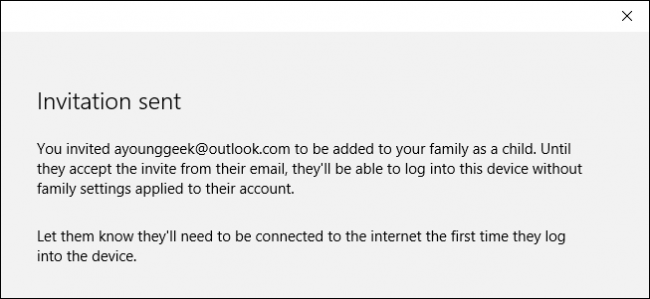
Hasta que lo haga, verá que su cuenta sigue pendiente. Podrán iniciar sesión y usar la computadora, pero no tendrán las protecciones que ha establecido, así que asegúrese de confirmar su cuenta utilizando la dirección de correo electrónico con la que los registró.
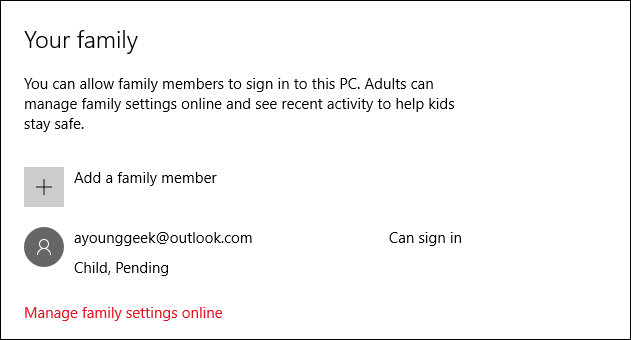
Con la cuenta de su hijo agregada, está listo para dirigirse al sitio web de Protección infantil. Haga clic en «Administrar la configuración familiar en línea» para abrir un navegador y diríjase allí ahora.
Una descripción general de la seguridad familiar
Once you’ve added your child’s account, you can manage those family safety settings from the Family Safety website. The recent activity settings will collect your child’s activity and email reports to you, both of which you can disable.

The first item you will want to consider is the “web browsing” category. You can “block inappropriate websites” and there is a check box to constrain your child’s web browsing to only websites on the allowed list.

Here, you can explicitly allow and block websites. If you elected to “only see websites on the allowed list,” then this will be where you will add websites to the “Always allow these” list.

The next category is to limit apps and games from three to twenty-year-olds, or not at all. Note, as you change the age, the ratings will change as well.

You can also explicitly allow or block apps and games, just as you would with websites.

Finally, you can choose when your child uses the computer. You can decide how early and late they can use it, as well as how many hours per day. This means that even though your child may be able to use the computer throughout the entire day, you can still limit how many hours they’re allowed to use it.

Microsoft has greatly simplified how parents can apply controls to their children’s accounts so if you’re new to all this, you should find it pretty easy to figure out. Having such controls in place should give you peace of mind to let your kids use the computer without too much adult supervision.
Keep in mind that if you add an existing account to your Windows installation, you won’t be able to monitor it until you verify it via email. Until you do that, your child can log into the computer and it will not be monitored by Family Safety.
If you have any questions or comments you would like to add, please leave your feedback in our discussion forum.


