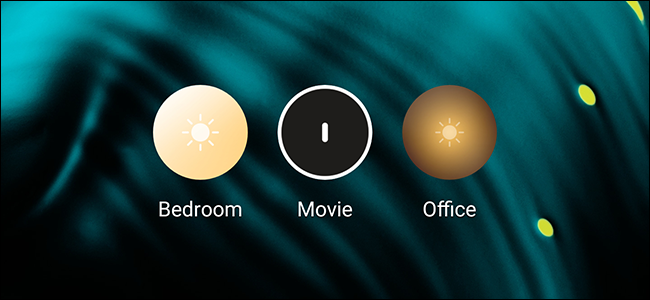
Los widgets de Android de Philips Hue son una forma sólida de controlar varias de tus luces con solo tocar un botón. Puede encender y apagar las luces o aplicar varias escenas a la vez. A continuación, le indicamos cómo crear un widget de Android para Philips Hue y qué puede hacer con ellos.
Para comenzar con un widget de Hue, mantenga presionado un espacio abierto en la pantalla de inicio de Android y toque Widgets.
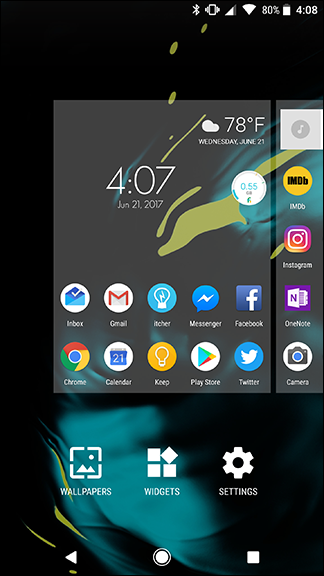
Desplácese hacia abajo en la lista de widgets y busque Hue. Aquí hay dos widgets. Uno es un solo botón Hue que puede programar para cambiar hasta cuatro luces a la vez. El segundo widget es una matriz de cuatro de esos botones. Funcionalmente, no hay diferencia entre agregar un widget de cuatro botones y cuatro widgets de un botón, así que elija el que mejor se adapte a sus necesidades. Usaremos el widget de botón único por ahora.
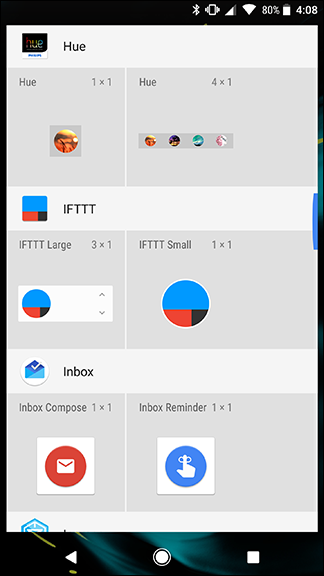
Coloque su widget en un espacio vacío en su pantalla de inicio.
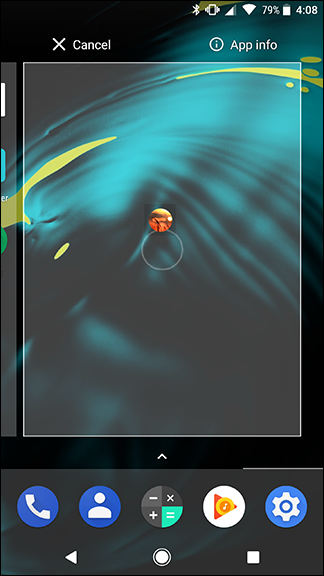
Primero, dale un nombre a tu widget. Esta etiqueta aparecerá en la pantalla de inicio debajo de su widget, así que asígnele un nombre breve y descriptivo.
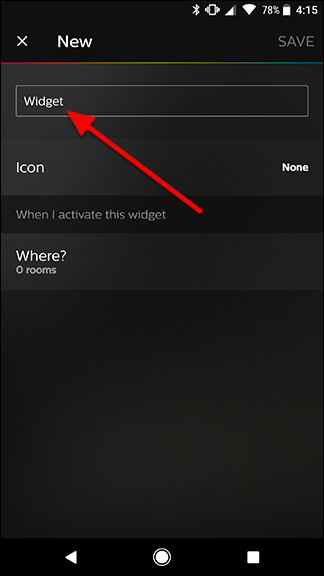
Opcionalmente, puede tocar el icono para agregar un símbolo al frente de su widget. Si no desea agregar un símbolo, puede omitir este paso.
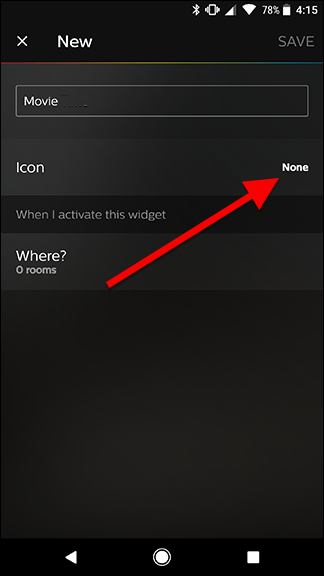
Elija de la biblioteca de iconos disponibles.
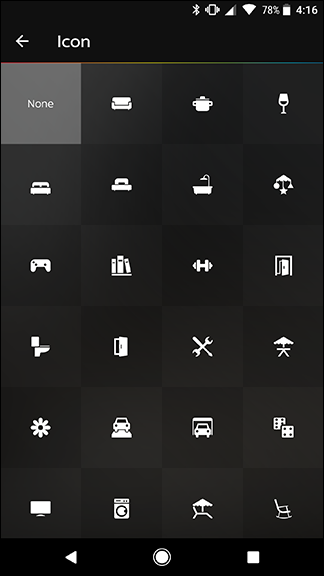
A continuación, en «Cuando activo este widget», toca «¿Dónde?»
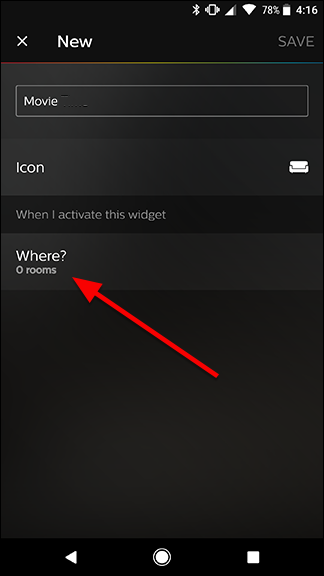
En la siguiente pantalla, seleccione hasta cuatro habitaciones que desee controlar con su widget. En mi caso, quiero un solo widget que apague la luz de la sala de estar y encienda la luz de acento de mi televisor y la luz ambiental de la habitación con un solo toque. Entonces, elegiré Sala de estar, Pantalla y Acento de TV. Cuando haya terminado de elegir sus habitaciones, toque la flecha en la esquina superior izquierda de la pantalla.
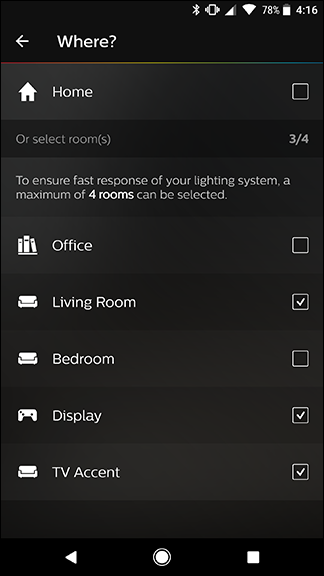
De vuelta en la pantalla de configuración del widget principal, ahora verá nuevas filas para cada luz que desee cambiar. Toque cada luz para elegir qué escena o acción desea realizar cuando toque el widget.
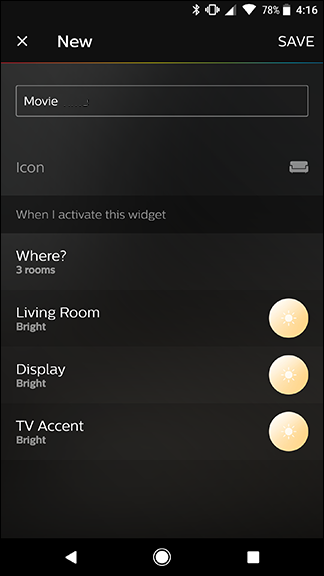
En la parte superior de la lista, verá algunas acciones especiales. «Off» apagará la luz o las luces de una habitación. El estado de último encendido encenderá la luz en cualquier escena o color que eligió por última vez para la habitación seleccionada. Debajo de eso, verá varias escenas. Estos ajustes preestablecidos pueden cambiar sus luces a varios niveles o colores de atenuación (si sus bombillas los admiten). Elija el que desee para cada habitación que eligió anteriormente.
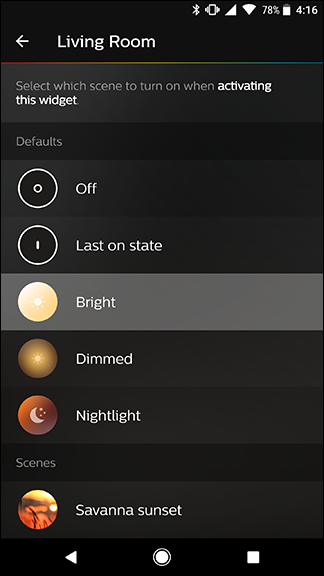
Una vez que haya elegido una acción para todas las salas que seleccionó, toque Guardar en la esquina superior derecha de la pantalla.
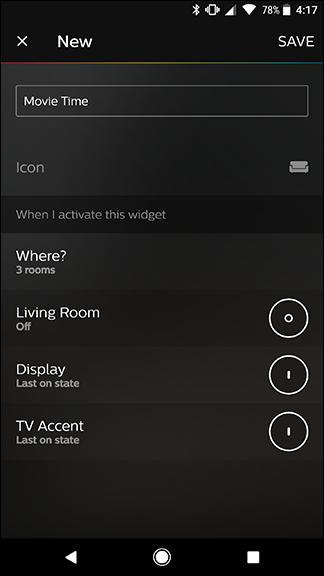
Ahora debería ver su widget Hue en su pantalla de inicio.

Para usar su widget, tóquelo y cambiará todas las luces que configuró a la vez.


