Tabla de contenidos
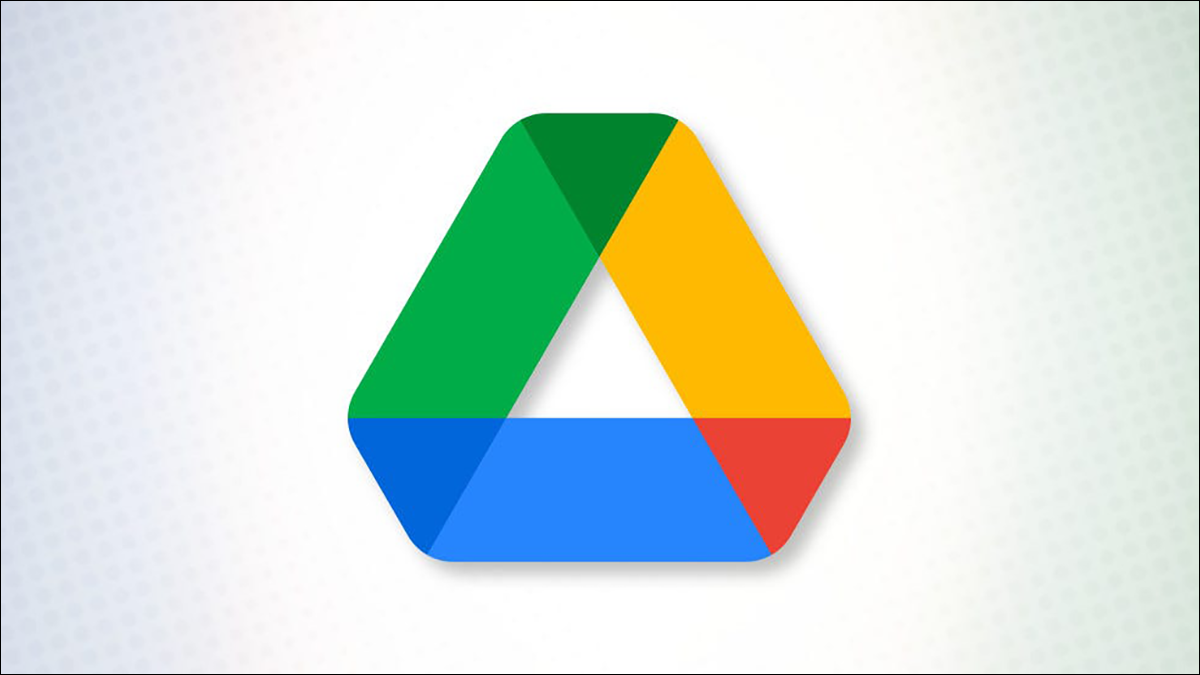
Si usted y su equipo o compañeros de trabajo usan un Google Drive compartido, es posible que desee acceder a él de forma rápida y sencilla. En solo unos minutos, puede agregar esta unidad compartida al Explorador de archivos en Windows .
Esta es una opción conveniente porque elimina la necesidad de abrir su navegador, iniciar sesión en Google Drive y navegar hasta el elemento en la unidad compartida que necesita. Simplemente abra el Explorador de archivos y listo.
Nota: A partir de mayo de 2022, las unidades compartidas están disponibles para las cuentas de Google Workspace, incluidas Business Standard y Plus, Enterprise, Education Fundamentals, Teaching & Learning Upgrade, Standard y Plus, Nonprofits y G Suite Business; Esenciales.
Descargar e instalar Google Drive para escritorio
El primer paso para acceder a su unidad compartida en Windows es descargar la aplicación. Visite el sitio de Google Drive para escritorio y haga clic en «Descargar Drive para escritorio», que debería detectar automáticamente su plataforma.
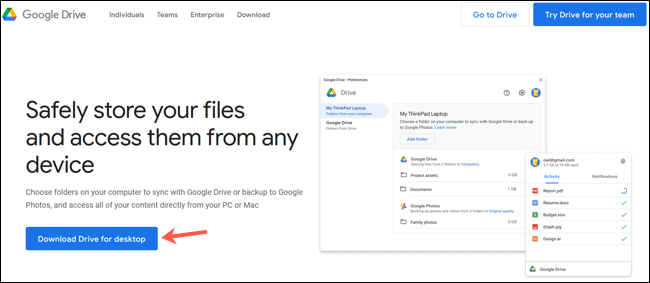
Acceda a sus descargas a través de la carpeta o la barra de herramientas del navegador que está utilizando y abra el archivo GoogleDriveSetup.exe.
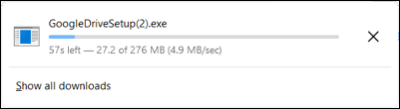
Cuando se le solicite, haga clic en «Sí» para permitir que Windows ejecute el instalador de Google Drive en su computadora .
Luego se le preguntará si desea agregar un acceso directo a la aplicación en su escritorio o accesos directos para Documentos, Hojas de cálculo y Presentaciones de Google. Marque las casillas según su preferencia y haga clic en «Instalar».
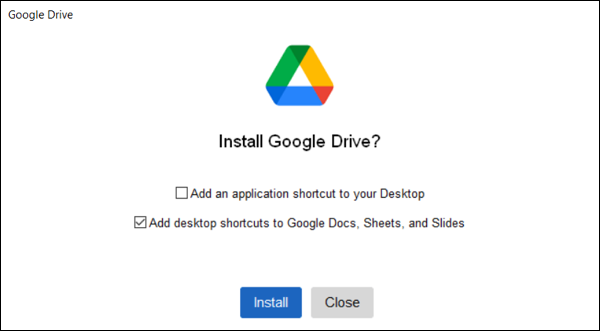
Cuando finalice el proceso, verá un mensaje para iniciar sesión. Esto es necesario para conectar su cuenta de Google a la aplicación. Haga clic en «Iniciar sesión con el navegador».
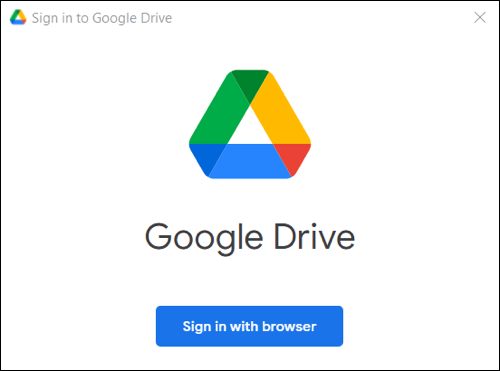
Seleccione e inicie sesión en la cuenta de Google que desea usar o agregue otra cuenta si no ve la correcta en la lista.
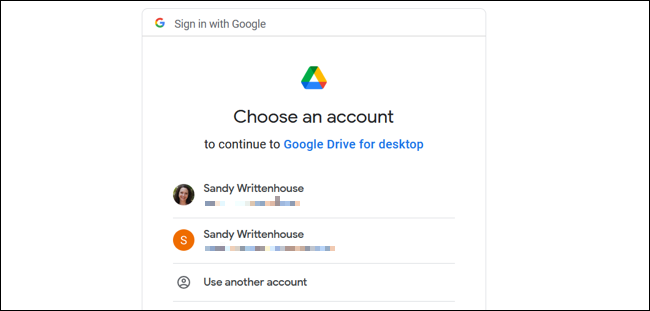
A continuación, recibirá un mensaje con tres declaraciones que debe confirmar por su seguridad. Cuando esté listo, haga clic en «Iniciar sesión».
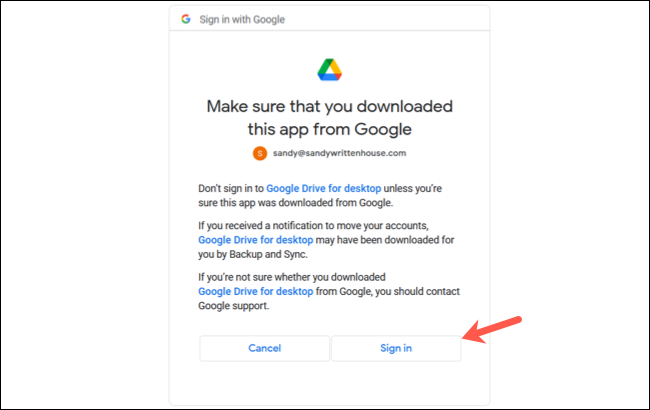
Al iniciar sesión con éxito en su cuenta, verá un mensaje de este tipo en su navegador. Luego puede cerrar esa pestaña o ventana del navegador.
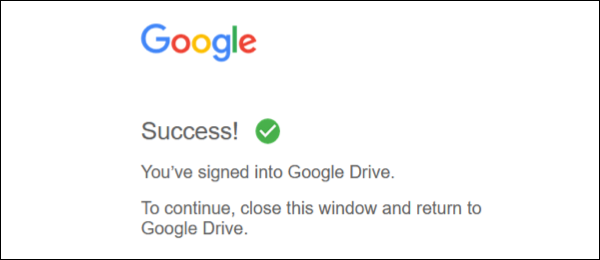
También verá un mensaje emergente de confirmación de la aplicación Google Drive. Haga clic en «Cerrar» para confirmar y continuar.
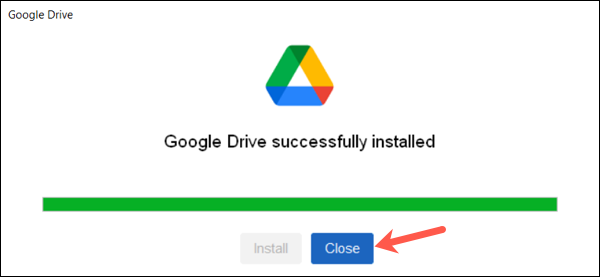
Además, puede notar una alerta más pequeña de que Google Drive está cargando sus archivos. Si es así, puede hacer clic en «Aceptar» para reconocer y cerrar la notificación.
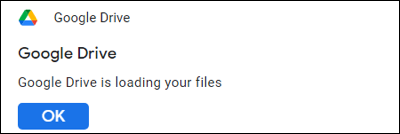
Abre Google Drive en el Explorador de archivos
Luego puede abrir el Explorador de archivos en Windows como lo haría normalmente. Verá Google Drive en la lista a la izquierda debajo de Esta PC de forma predeterminada. Puede expandir Google Drive para mostrar Mi unidad y Unidades compartidas. Seleccione «Unidades compartidas» para ver sus elementos.
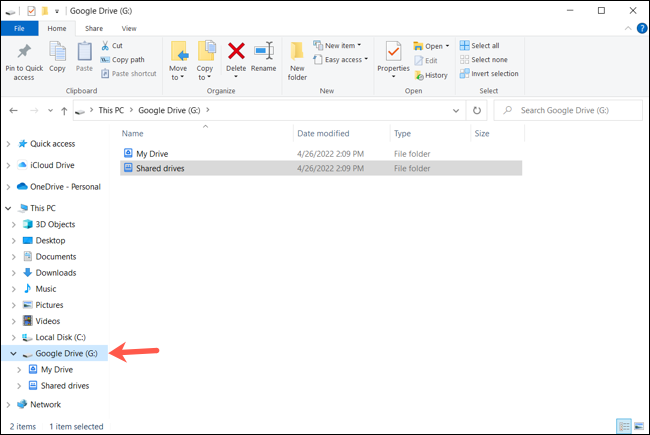
Si optó por colocar el icono de Google Drive en su escritorio, puede hacer doble clic en él como alternativa. Esto abrirá el Explorador de archivos con Google Drive seleccionado para usted.
Ajuste sus preferencias de Google Drive
Una vez que instale Google Drive para escritorio, puede hacer ajustes a las preferencias si lo desea. Esto incluye cambiar la unidad, duplicar archivos en lugar de transmitir, iniciar al iniciar el sistema, agregar otra cuenta de Google y más.
Abra la bandeja del sistema y seleccione el icono de Google Drive. Haga clic en el ícono de ajustes y elija «Preferencias».
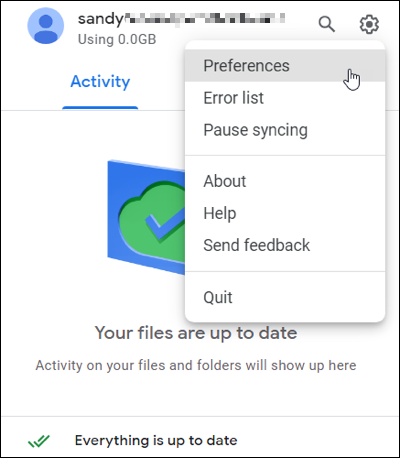
Elija «Google Drive» a la izquierda para ver el primer conjunto de configuraciones. Para obtener más información, haga clic en el ícono de ajustes en la esquina superior derecha.
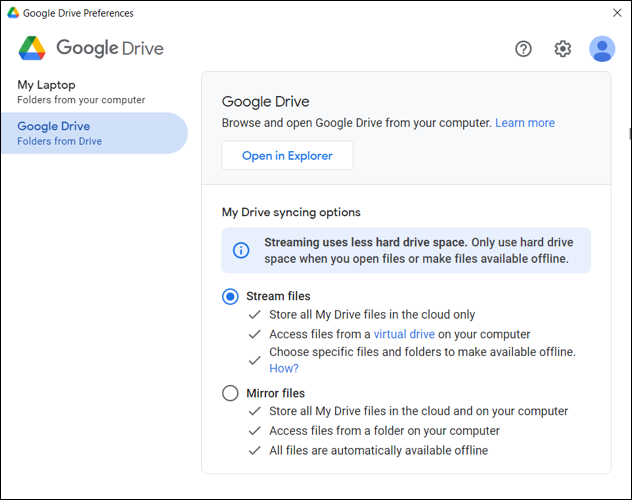
Realice los cambios que desee y haga clic en «Listo».
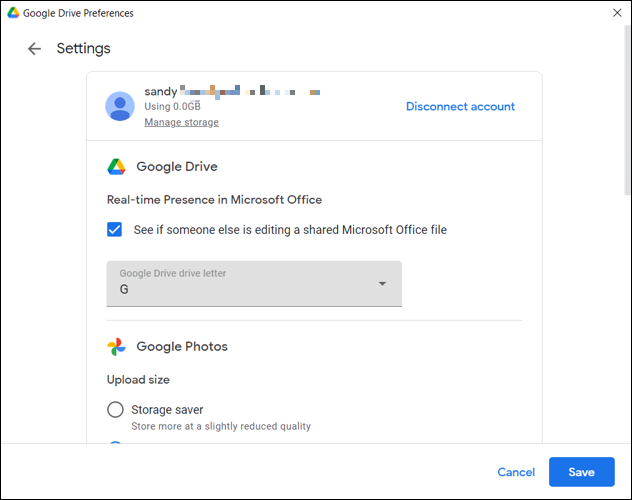
Permitir acceso sin conexión a archivos de unidades compartidas
Si tiene archivos específicos en su Google Drive compartido que desea que estén disponibles para el acceso sin conexión , solo necesita un par de clics.
Abra Google Drive en el Explorador de archivos y seleccione «Unidades compartidas» para ver sus elementos. Haga clic con el botón derecho en un elemento, mueva el cursor a Acceso sin conexión y elija «Disponible sin conexión» en el menú emergente para colocar una marca de verificación junto a él.
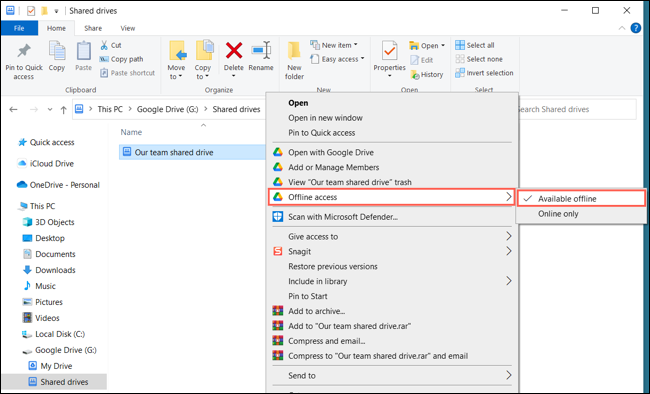
Tener Google Drive directamente en su escritorio es útil para aquellos que lo usan regularmente. Entonces, poder ver esa unidad en el Explorador de archivos lo hace aún mejor.


