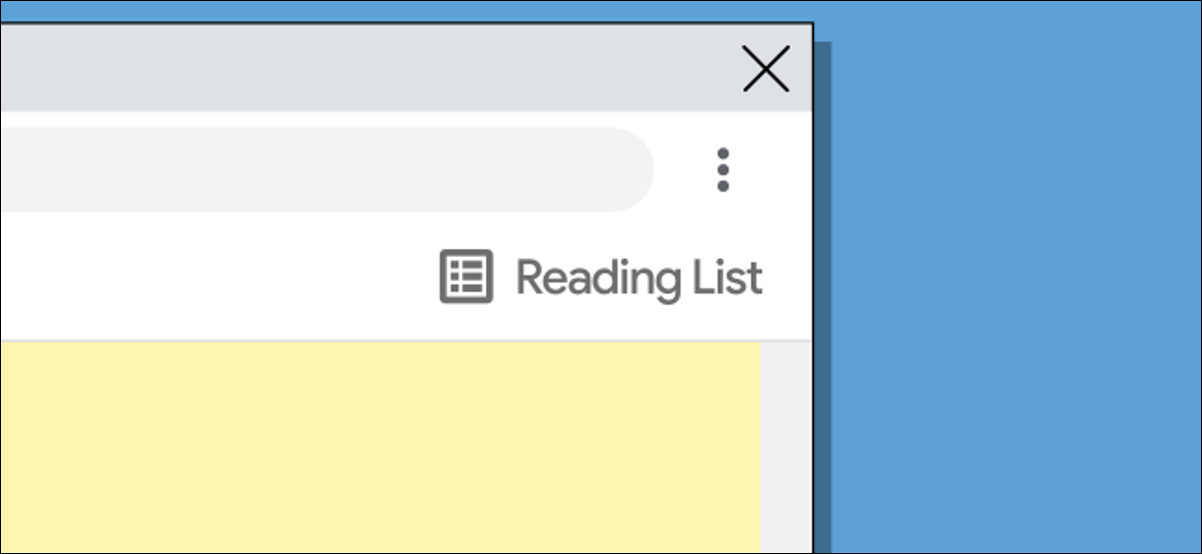
El navegador web Google Chrome en su computadora de escritorio tiene una práctica función de «Lista de lectura». Es una manera fácil de guardar cosas para leer más tarde y se sincroniza con su iPhone o iPad. Le mostraremos cómo agregar páginas web a la lista.
El botón «Lista de lectura» en el escritorio se puede encontrar en el lado derecho de la barra de marcadores. Si es algo que no desea, es posible eliminarlo .
Cómo usar la lista de lectura en Google Chrome
La lista de lectura es un concepto similar a los marcadores, pero está diseñado para leer material que se encuentra en línea. En el momento de escribir este artículo, está disponible en Chrome en el escritorio (Windows, Mac y Linux) y para iPhone y iPad . La función no está disponible en Android , aunque probablemente lo estará eventualmente.
Agregar páginas web en Chrome para escritorio
Después de abrir Chrome en su computadora, lo primero que debe hacer es buscar una página web que le gustaría leer más tarde. Una vez que lo haya hecho, haga clic en el icono de estrella (marcador) en el lado derecho de la barra de direcciones.
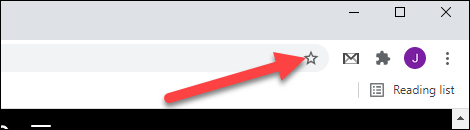
Aparecerá un menú con dos opciones. Seleccione «Agregar a la lista de lectura».
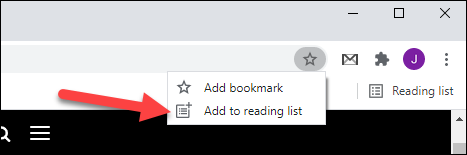
Es tan simple como eso para agregar a su lista de lectura.
Para usar realmente la Lista de lectura, necesitará tener la barra de marcadores visible . Esto se puede lograr rápidamente escribiendo Ctrl + Shift + b en Windows o Cmd + Shift + b en Mac, o yendo a Configuración> Apariencia> Mostrar barra de marcadores.
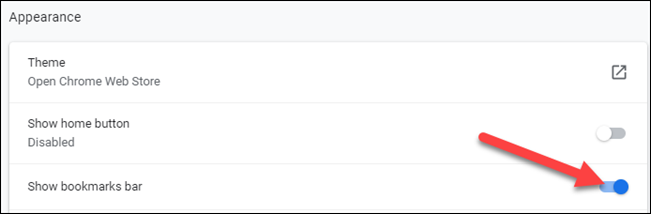
Ahora verá la lista de lectura en el extremo derecho de la barra de marcadores. Haga clic en él y verá todos sus artículos guardados en una lista.
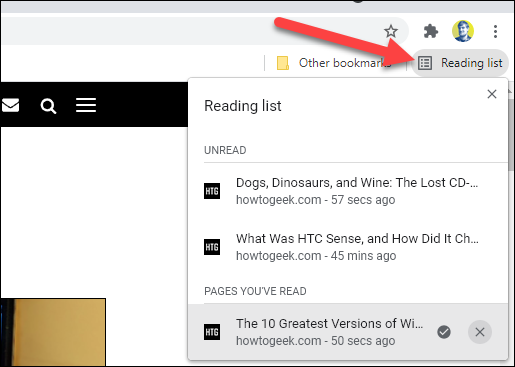
Las páginas «No leídas» se encuentran en la parte superior, mientras que las «Páginas que ha leído» se encuentran en la parte inferior. También puede ver cuánto tiempo ha pasado desde que se agregaron / leyeron las páginas.
Pase el mouse sobre una página para marcarla como leída / no leída, o para eliminarla de la Lista de lectura.
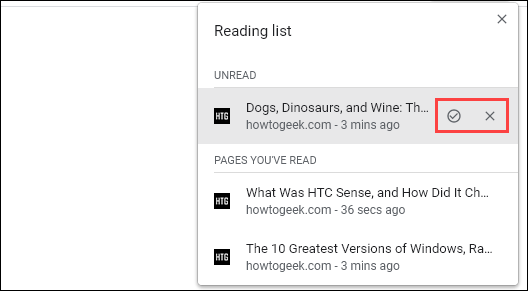
Agregar páginas web en Chrome para iPhone y iPad
Chrome para iPhone y iPad tiene dos formas diferentes de agregar páginas web a su lista de lectura. Puede hacerlo desde Chrome o desde otra aplicación.
En Chrome en su iPhone o iPad, busque una página para guardar para más tarde y luego toque el icono de compartir en la barra de direcciones.
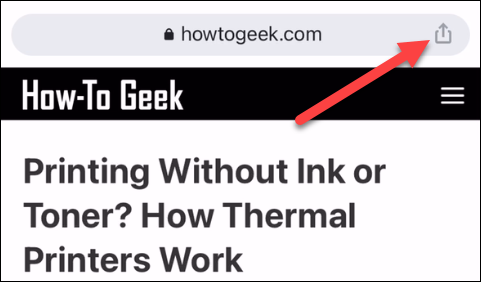
A continuación, seleccione «Leer más tarde» en el menú.
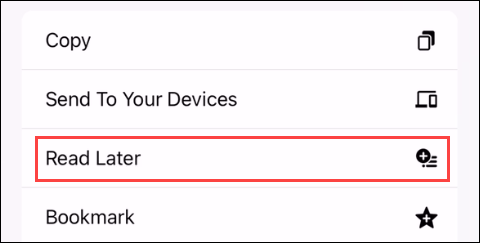
¡Eso es todo! La página está ahora en su lista de lectura.
El segundo método le permite agregar cosas a la lista desde fuera de Chrome. Encuentre un artículo de noticias o una historia que le gustaría leer más tarde en cualquier aplicación. En este caso, usamos Apple News. Busque el botón de compartir en la aplicación y tóquelo.
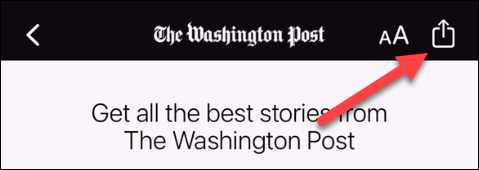
A continuación, busque «Chrome» en la fila de la aplicación y selecciónelo.
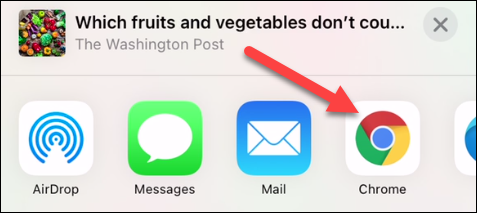
En el menú de Chrome, toca «Leer más tarde».
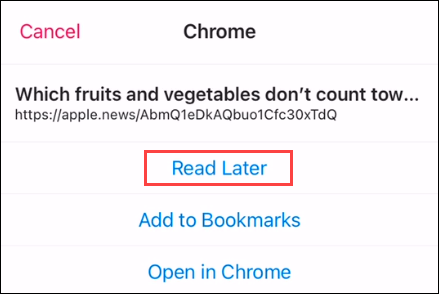
Para acceder a la Lista de lectura en su iPhone o iPad, abra Chrome y toque el ícono de menú de tres puntos en la parte inferior.
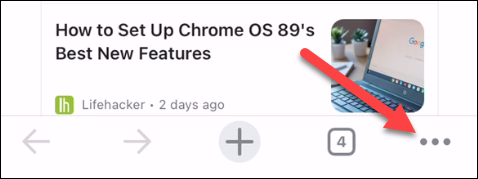
Seleccione «Lista de lectura» en el menú. Notarás un número que indica páginas no leídas.
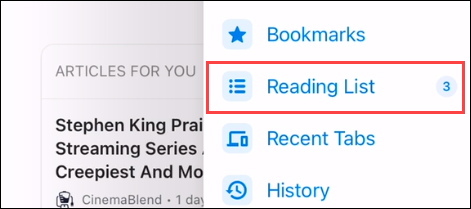
La Lista de lectura se abrirá con las páginas «No leídas» en la parte superior y las «Páginas que ha leído» en la parte inferior. Las páginas marcadas con una marca de verificación verde están listas para leerse sin conexión.
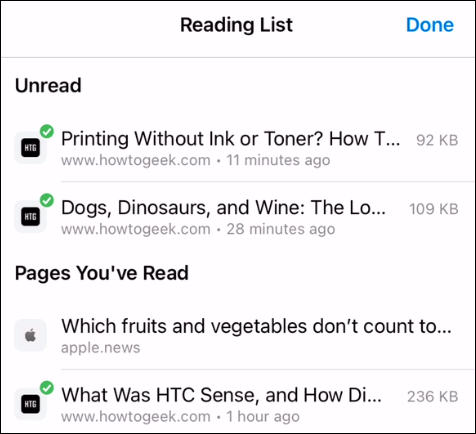
Toque «Editar» en la esquina inferior para administrar la lista.
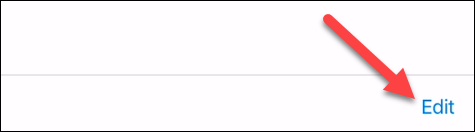
Desde aquí, puede seleccionar páginas y eliminarlas o marcarlas como leídas.
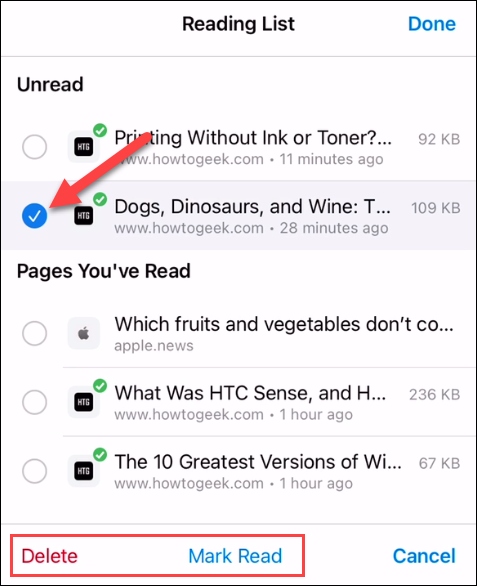
La Lista de lectura no es algo que todos quieran usar, pero es una alternativa simple y agradable a las aplicaciones que brindan servicios similares. Todo sucede directamente dentro de Chrome sin ningún software adicional. Eso es útil.


