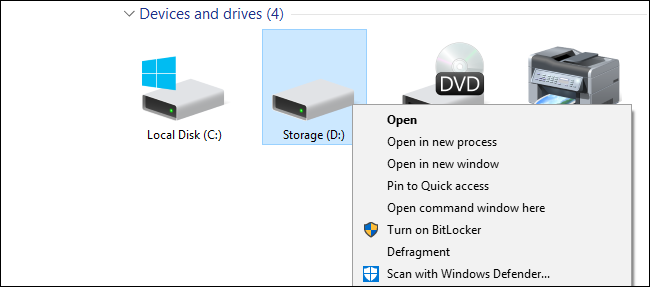
Las versiones modernas de Windows desfragmentan las unidades durante los programas de mantenimiento regulares. Pero si desfragmenta manualmente, tal vez mantenga su PC apagada cuando no está en uso, puede apreciar una forma más rápida de acceder al comando.
Si está utilizando Windows Vista hasta Windows 10, probablemente ya no necesite desfragmentar manualmente sus unidades . Esto es especialmente cierto si está utilizando una unidad de estado sólido (SSD), que no solo debe evitar el desgaste excesivo provocado por el proceso, sino que tampoco necesita desfragmentación. Windows desfragmenta automáticamente las unidades que lo necesitan una vez por semana, de forma predeterminada a la 1:00 am los miércoles. (Y es lo suficientemente inteligente como para no desfragmentar SSD en absoluto).
Este mantenimiento automático, sin embargo, requiere que su PC esté encendida en ese momento o al menos pueda despertarse de la suspensión para que ocurra la desfragmentación. Si apaga su PC cuando no la está usando, es posible que deba desfragmentar las unidades por su cuenta de vez en cuando. En lugar de buscar en las herramientas para hacerlo, ¿por qué no agregar un comando de desfragmentación directamente al menú contextual que obtiene cuando hace clic con el botón derecho en una unidad en el Explorador de archivos?
Agregue desfragmentar al menú contextual editando el registro manualmente
Para agregar un comando de desfragmentación al menú contextual, solo necesita realizar un par de ediciones rápidas en el Registro de Windows.
Advertencia estándar: el Editor del Registro es una herramienta poderosa y su uso indebido puede hacer que su sistema sea inestable o incluso inoperable. Este es un truco bastante simple y mientras sigas las instrucciones, no deberías tener ningún problema. Dicho esto, si nunca ha trabajado con él antes, considere leer sobre cómo usar el Editor del Registro antes de comenzar. Y definitivamente haga una copia de seguridad del Registro (¡y de su computadora !) Antes de realizar cambios.
Abra el Editor del Registro presionando Inicio y escribiendo «regedit». Presione Entrar para abrir el Editor del Registro y otorgarle permiso para realizar cambios en su PC.

En el Editor del Registro, use la barra lateral izquierda para navegar hasta la siguiente clave:
HKEY_CLASSES_ROOT \ Drive \ shell
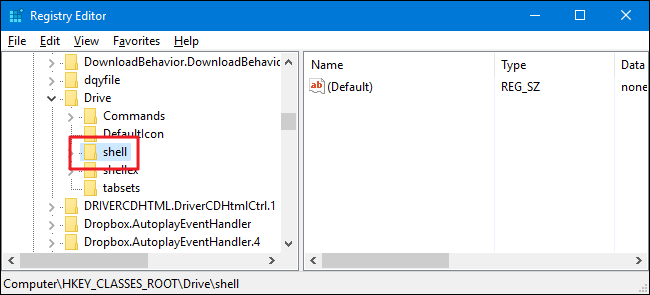
A continuación, creará una nueva clave dentro de la shellclave. Haga clic con el botón derecho en la shellclave y elija Nuevo> Clave. Nombra la nueva clave «runas».
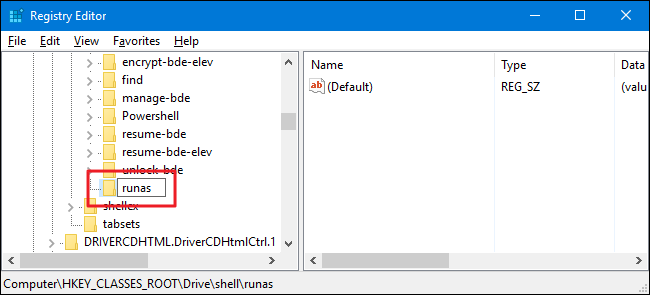
Ahora, cambiará el (Default)valor dentro de la nueva runasclave. Con la runasclave seleccionada, haga doble clic en el (Default)valor para abrir su ventana de propiedades.
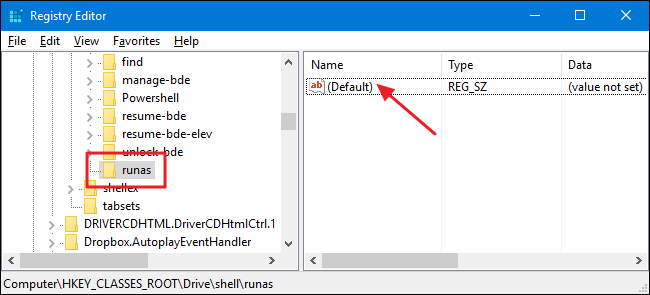
En la ventana de propiedades, establezca el valor en el cuadro «Información del valor» en «Desfragmentar» y luego haga clic en «Aceptar». Esto le da al comando el nombre que aparecerá en el menú contextual.
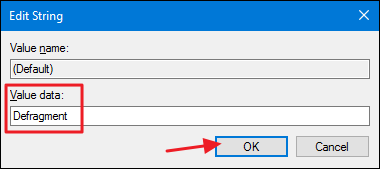
Opcionalmente, también puede configurar el comando para que solo aparezca si mantiene presionada la tecla Mayús mientras hace clic con el botón derecho en una unidad, de la misma manera que el comando «Abrir símbolo del sistema» está oculto a menos que presione Mayús + clic derecho en una carpeta. Para ello, haga clic derecho en la runasclave y elija Nuevo> Valor de cadena. Nombra el nuevo valor «Extendido». No es necesario que le haga ningún cambio. El solo hecho de tener esa cadena allí hará que el comando se oculte detrás del acceso con la tecla Mayús.
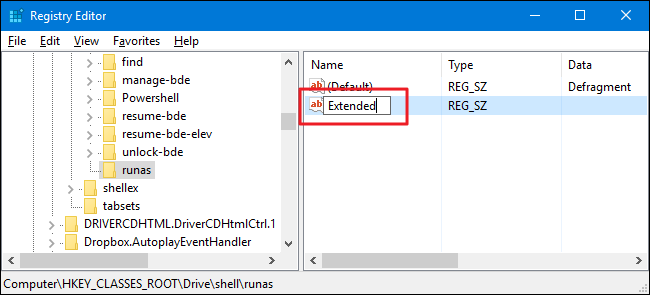
Ya sea que haya dado el paso opcional de crear el valor Extendido o no, el resto del proceso es el mismo. A continuación, deberá crear una nueva clave dentro de su runasclave. Haga clic con el botón derecho en la runasclave y elija Nuevo> Clave. Nombra la nueva tecla «comando».
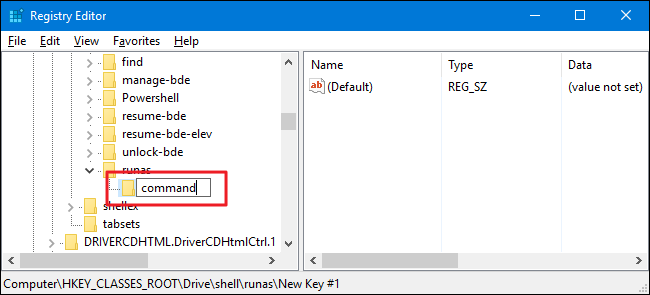
Ahora, cambiará el (Default)valor dentro de la nueva tecla de comando. Con la tecla de comando seleccionada, haga doble clic en el (Default)valor para abrir su ventana de propiedades.
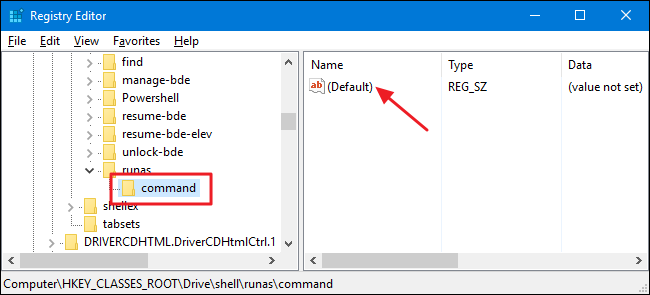
El (Default)valor especifica el comando real que se ejecutará cuando seleccione la opción en el menú contextual. Para nuestro ejemplo, vamos a llamar al comando del símbolo del sistema defragy ejecutarlo con las opciones predeterminadas, pero con el interruptor detallado activado para que pueda ver el resultado del comando. Para ello, escriba el siguiente texto en el cuadro «Información del valor» y luego haga clic en «Aceptar».
desfragmentar% 1 -v
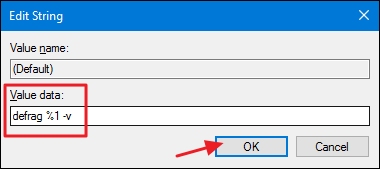
Como estamos llamando al comando del símbolo del sistema defrag, también puede usar cualquiera de los interruptores que admite el comando si lo prefiere. Tenemos una gran guía que profundiza en el comando de desfragmentación y cubre esas opciones adicionales.
Los cambios deben realizarse de inmediato, por lo que puede salir del Editor del registro. Para probarlo, simplemente haga clic derecho (o Mayús + clic derecho si configura esa opción) en cualquier unidad y asegúrese de que el comando «Desfragmentar» esté allí.
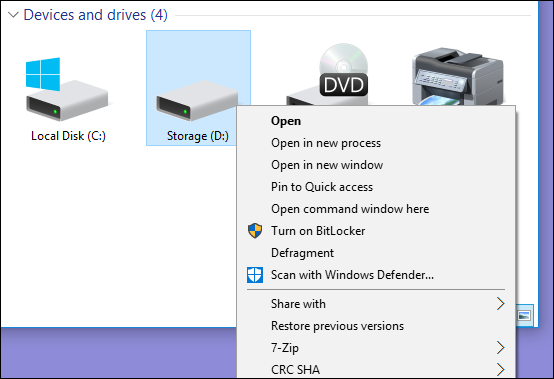
Cuando ejecute el comando, que puede llevar algún tiempo, debería ver una ventana de símbolo del sistema con los resultados.
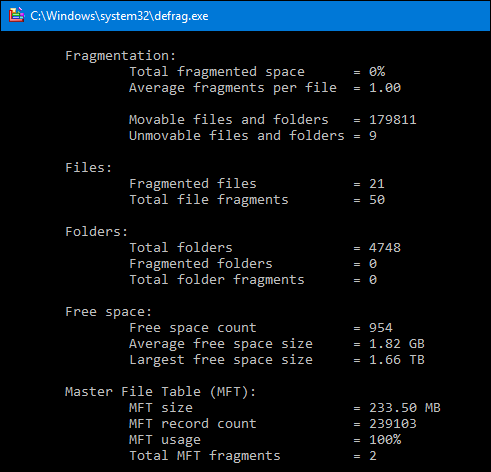
Si desea revertir los cambios en cualquier momento, simplemente regrese al Registro y elimine la runasclave que creó. Esto eliminará automáticamente cualquier valor y otras claves que haya creado dentro de la runasclave y eliminará el comando de su menú contextual.
Descargue nuestros trucos de registro con un solo clic
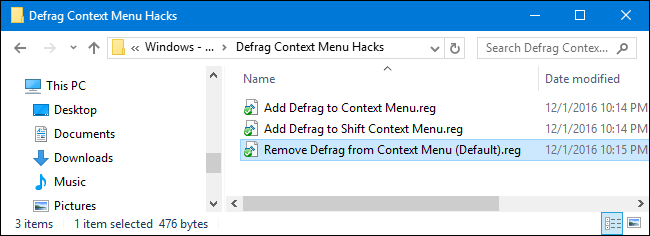
Si no tiene ganas de sumergirse en el Registro, hemos creado algunos trucos de registro que puede utilizar. El truco «Agregar desfragmentación al menú contextual» agrega el comando de desfragmentación al menú contextual normal. El «Agregar desfragmentar al menú contextual de Shift» agrega el comando de desfragmentación al menú contextual que obtiene cuando usa Shift + clic derecho. Y la opción «Eliminar desfragmentación del menú contextual» elimina el comando sin importar de qué manera lo haya agregado. Los tres trucos se incluyen en el siguiente archivo ZIP. Haga doble clic en el que desea usar y haga clic en las indicaciones.
Trucos del menú contextual de desfragmentación
Estos trucos son realmente solo la runas clave, reducidos a las claves y valores adicionales de los que hablamos en la sección anterior y luego exportados a un archivo .REG. Ejecutar los trucos solo modifica el valor. Y si le gusta jugar con el Registro, vale la pena tomarse el tiempo para aprender a crear sus propios trucos del Registro .


