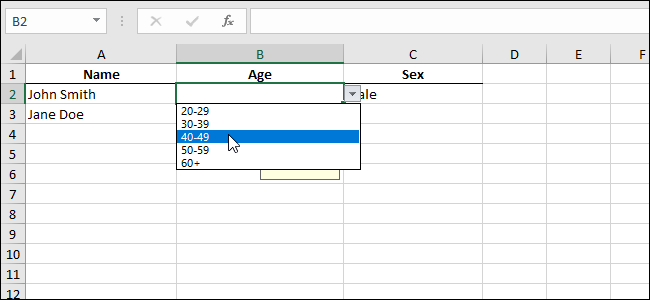
Las listas desplegables son herramientas de entrada de datos muy útiles que vemos en casi todas partes, y puede agregar listas desplegables personalizadas a sus propias hojas de cálculo de Excel. Es fácil y te mostraremos cómo.
Las listas desplegables facilitan y hacen más eficiente la introducción de datos en sus hojas de cálculo. Simplemente haga clic en la flecha y seleccione una opción. Puede agregar listas desplegables a las celdas en Excel que contengan opciones como Sí y No, Masculino y Femenino, o cualquier otra lista personalizada de opciones.
Es fácil agregar una lista desplegable a una celda en Excel, pero el proceso no es intuitivo. Las listas desplegables se crean utilizando la función Validación de datos. Vamos a crear una lista desplegable con una selección de rangos de edad para mostrarle cómo se hace.
Para comenzar, ingrese la lista de rangos de edad en celdas secuenciales en una columna o en una fila. Ingresamos nuestros rangos de edad en las celdas A9 a A13 en la misma hoja de trabajo, como se muestra a continuación. También puede agregar su lista de opciones a una hoja de trabajo diferente en el mismo libro de trabajo.
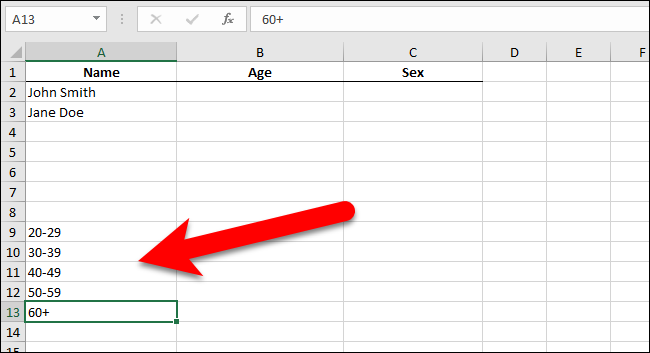
Ahora, vamos a nombrar nuestro rango de celdas para que sea más fácil agregarlas a la lista desplegable. Para hacer esto, seleccione todas las celdas que contienen los elementos de la lista desplegable y luego ingrese un nombre para el rango de celdas en el cuadro Nombre sobre la cuadrícula. Llamamos a nuestro rango de celdas Edad.
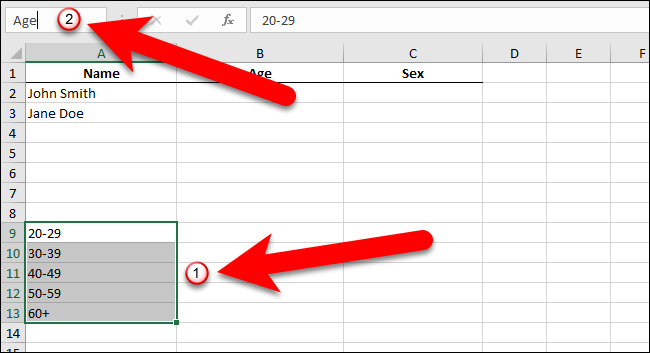
Ahora, seleccione la celda en la que desea agregar una lista desplegable y haga clic en la pestaña «Datos».
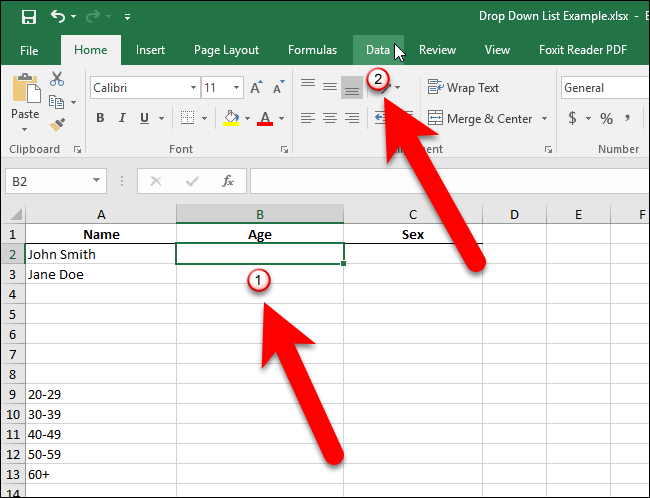
En la sección Herramientas de datos de la pestaña Datos, haga clic en el botón «Validación de datos».
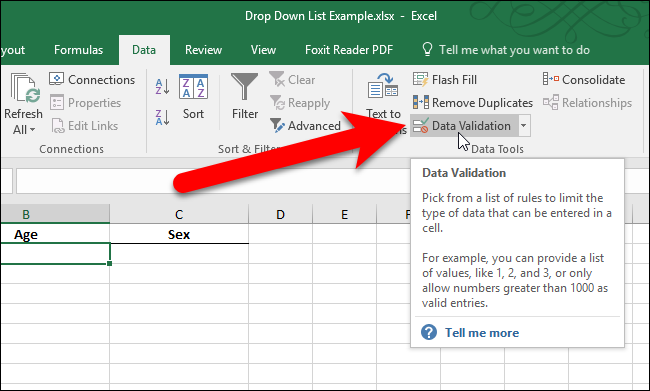
Aparece el cuadro de diálogo Validación de datos. En la pestaña Configuración, seleccione «Lista» de la lista desplegable Permitir (consulte, ¡las listas desplegables están en todas partes!).
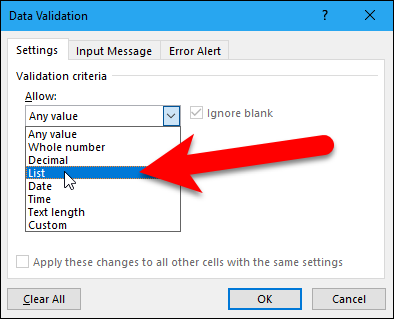
Ahora, usaremos el nombre que le asignamos al rango de celdas que contienen las opciones para nuestra lista desplegable. Ingrese =Ageen el cuadro «Fuente» (si nombró su rango de celda de otra manera, reemplace «Edad» con ese nombre). Asegúrese de que la casilla «Menú desplegable en la celda» esté marcada.
La casilla de verificación «Ignorar espacio en blanco» está marcada de forma predeterminada. Esto significa que el usuario puede seleccionar la celda y luego deseleccionar la celda sin seleccionar un elemento. Si desea que el usuario seleccione una opción de la lista desplegable, desmarque la casilla de verificación Ignorar en blanco.
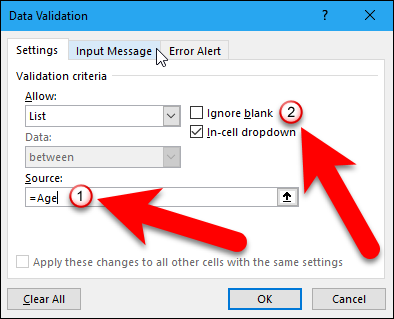
Puede agregar un mensaje emergente que se muestra cuando se selecciona la celda que contiene la lista desplegable. Para hacer esto, haga clic en la pestaña «Mensaje de entrada» en el cuadro de diálogo Validación de datos. Asegúrese de que la casilla «Mostrar mensaje de entrada cuando se seleccione la celda» esté marcada. Ingrese un título y un mensaje de entrada y luego haga clic en el botón «Aceptar».
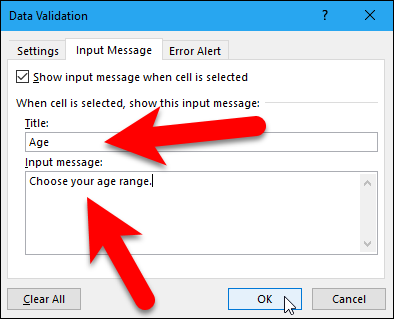
Cuando se selecciona la celda que contiene la lista desplegable, verá un botón de flecha hacia abajo a la derecha de la celda. Si agregó un mensaje de entrada, se muestra debajo de la celda. El botón de flecha hacia abajo solo se muestra cuando se selecciona la celda.
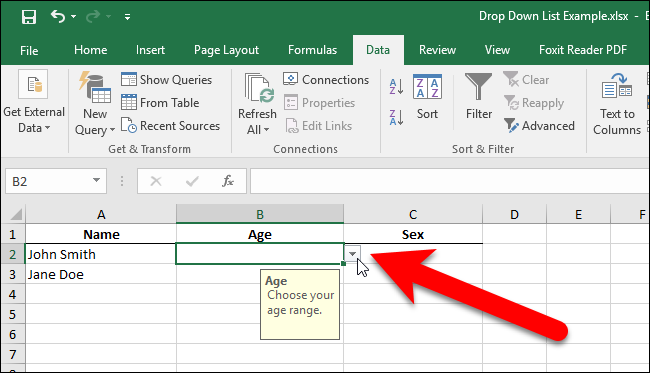
Haga clic en el botón de flecha hacia abajo para desplegar la lista de opciones y seleccionar una.
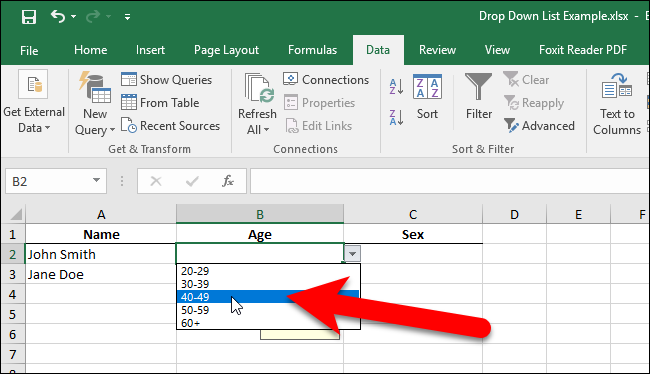
Si decide que desea eliminar la lista desplegable de la celda, abra el cuadro de diálogo Validación de datos como se describió anteriormente y haga clic en el botón «Borrar todo», que está disponible sin importar qué pestaña esté seleccionada en el cuadro de diálogo.
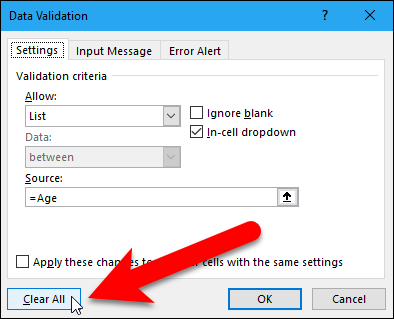
Las opciones del cuadro de diálogo Validación de datos se restablecen a sus valores predeterminados. Haga clic en «Aceptar» para eliminar la lista desplegable y restaurar la celda a su formato predeterminado.
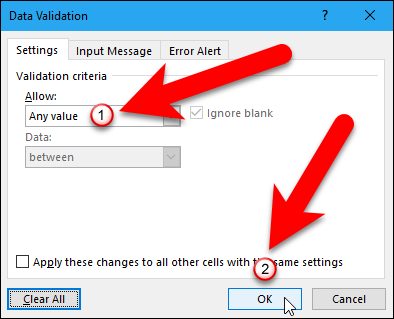
Si había una opción seleccionada cuando eliminó la lista desplegable, la celda se llena con el valor de esa opción.
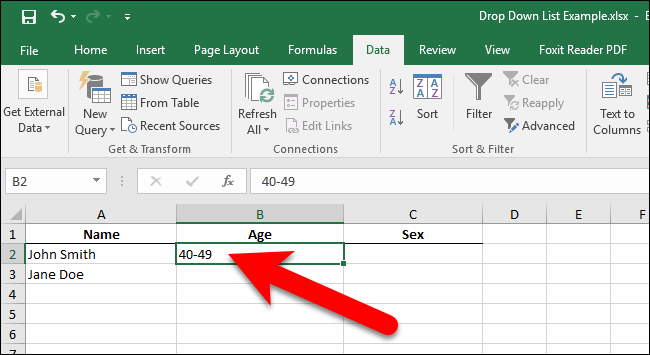
Siga este proceso para agregar listas desplegables a otras celdas según sea necesario. Puede utilizar la misma lista para varias listas desplegables. Si tiene muchas listas desplegables que necesita agregar en una hoja de trabajo, es posible que desee colocar las listas de opciones en otra hoja de trabajo en el mismo libro de trabajo. Puede ocultar la hoja de trabajo que contiene sus listas de opciones para evitar que se modifiquen.