Tabla de contenidos
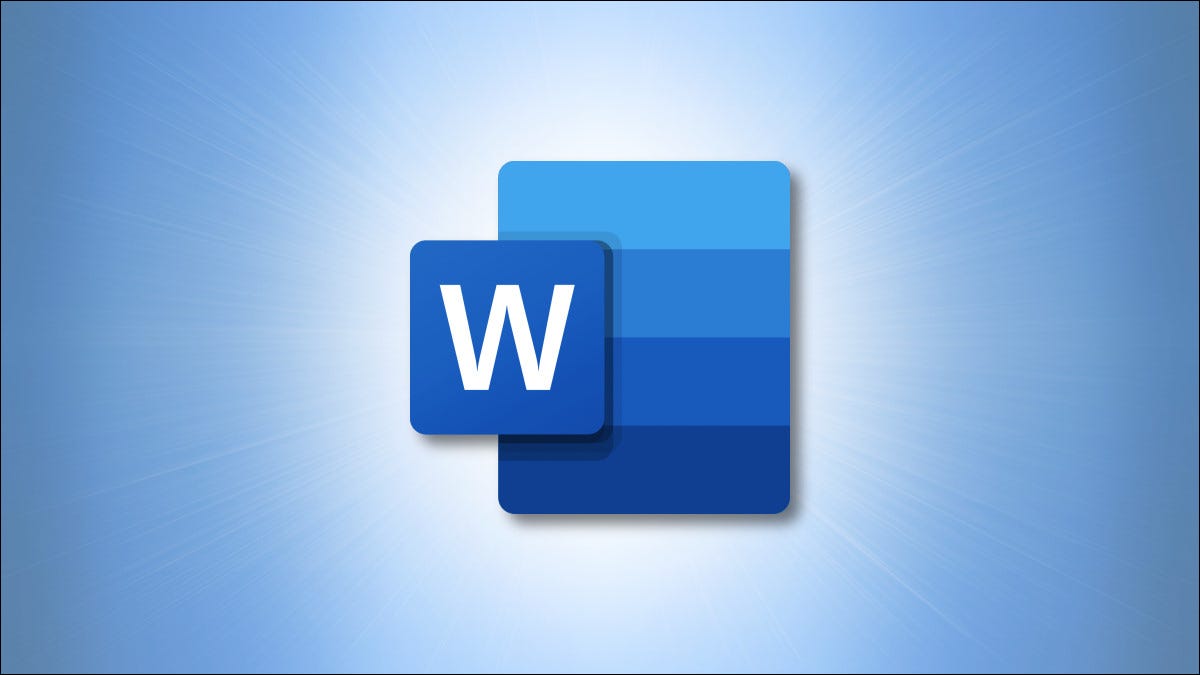
Una lista desplegable en un documento de Microsoft Word permite a las personas seleccionar elementos de una lista predefinida. Agregar esta lista desplegable es bastante fácil y le mostraremos cómo hacerlo.
Primero, habilite el menú de desarrollador
La opción para agregar una lista desplegable se encuentra en el menú Desarrollador de Word. Este menú está oculto de forma predeterminada, por lo que deberá habilitarlo antes de poder agregar una lista.
Comience abriendo Word en su computadora Windows o Mac. En la parte inferior izquierda de la ventana, seleccione «Opciones». Si ya tiene un documento abierto, seleccione el menú Archivo para mostrar el comando «Opciones».
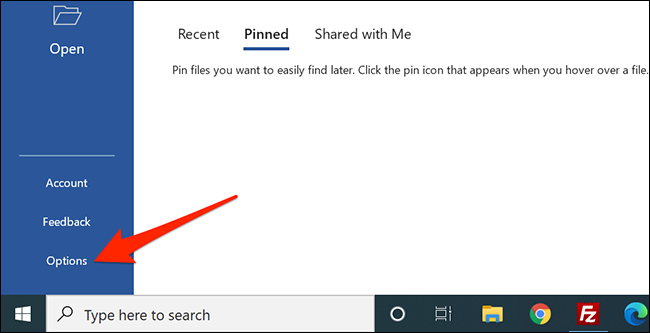
En la ventana «Opciones de Word» que se abre, en la barra lateral izquierda, seleccione «Personalizar cinta».
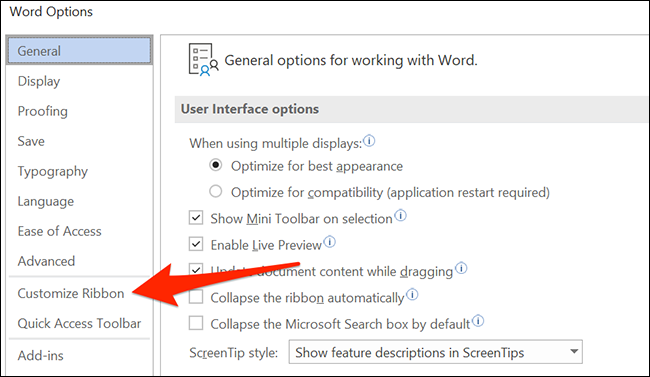
En el panel «Personalizar cinta» en el lado derecho de la pantalla, desplácese hacia abajo en la lista y habilite la opción «Desarrollador».
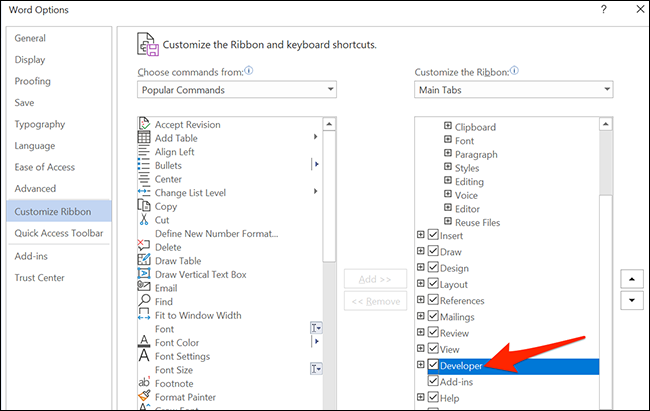
Haga clic en «Aceptar» en la parte inferior de la ventana para cerrarla.
Agregar una lista desplegable a un documento de Word
Después de agregar el menú Desarrollador, ahora está listo para agregar una lista desplegable a su documento de Word. Para comenzar, abra un documento de Word existente o cree uno nuevo.
En su documento, coloque su punto de inserción donde desea agregar la lista desplegable.
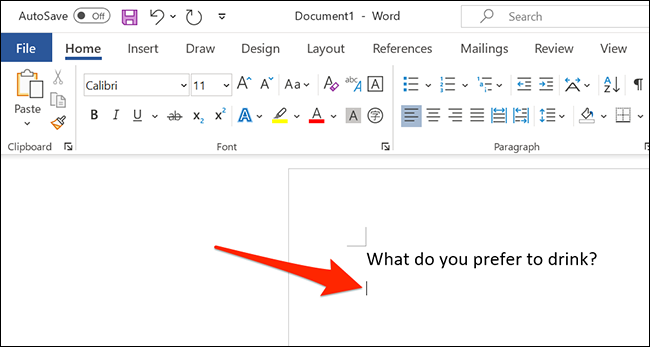
A continuación, seleccione el menú «Desarrollador».
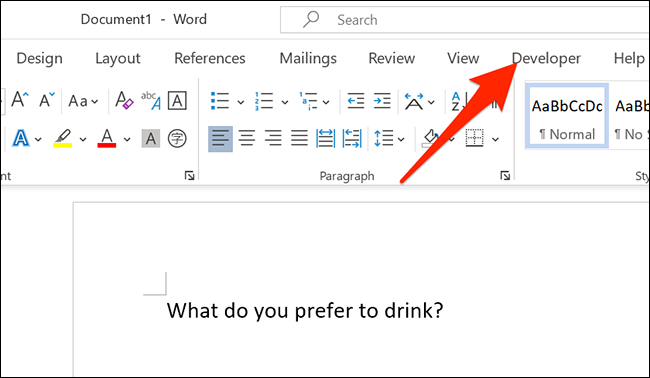
En el menú «Desarrollador», en el grupo «Controles», haga clic en el icono «Control de contenido de la lista desplegable» (parece un icono desplegable real).
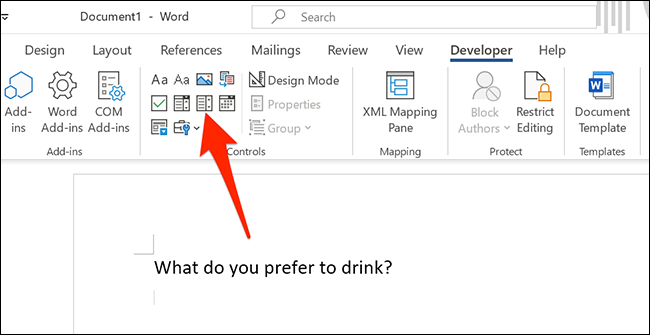
Ahora tiene una lista desplegable en su documento.
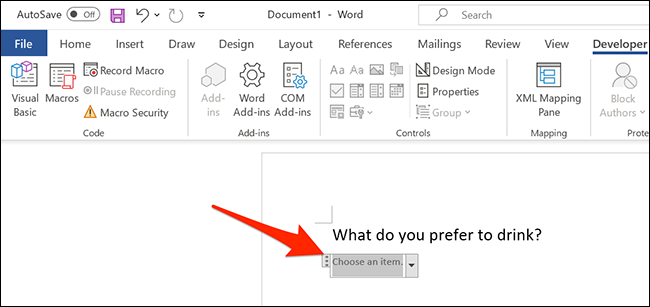
Configure su nueva lista desplegable
Esta lista desplegable no está configurada y actualmente está vacía. Para configurarlo y agregarle elementos, haga clic en la lista desplegable para seleccionarlo. Regrese al menú Desarrollador y, en el grupo «Controles», haga clic en «Propiedades».
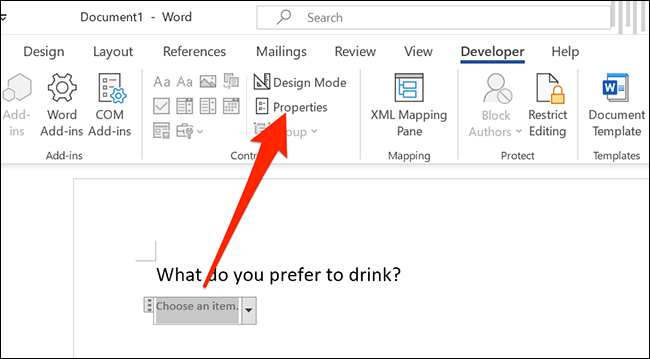
Word abrirá la ventana «Propiedades de control de contenido». Comience ingresando un título para su lista. Esto aparecerá en la parte superior de su lista desplegable.
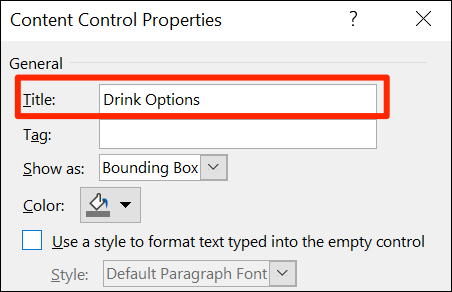
Nota: Nota: Word rellena automáticamente el campo «Etiqueta» para que coincida con el campo Título. La etiqueta de un objeto de control de contenido es utilizada principalmente por otros programas para identificar datos de control de contenido en la estructura XML de un documento. Por lo tanto, a menos que esté creando cierta automatización de documentos y específicamente necesite configurar la etiqueta, simplemente ignórela.
Utilice la opción «Color» para seleccionar un esquema de color para su lista desplegable.
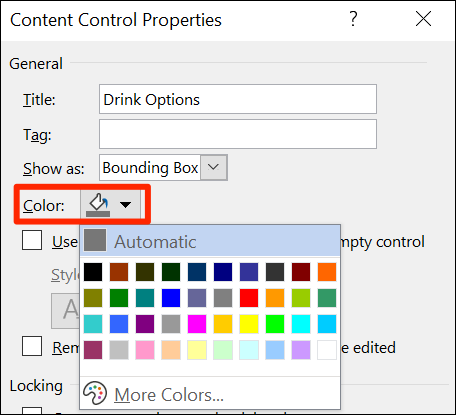
Si desea evitar que las personas editen su lista desplegable, active la opción «El control de contenido no se puede eliminar». Sin embargo, tenga en cuenta que, a menos que bloquee su documento , cualquiera puede desactivar esta opción.
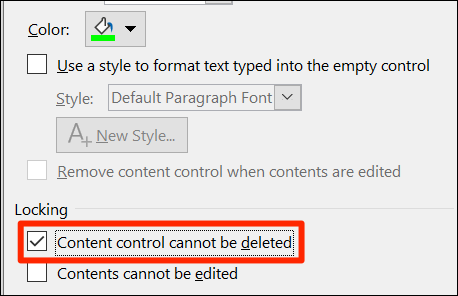
Ahora agregará elementos a su lista desplegable. Para agregar su primer elemento, en la sección «Propiedades de la lista desplegable» en la ventana actual, haga clic en el botón «Agregar».
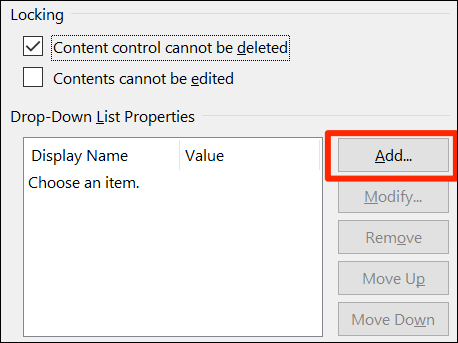
En la ventana «Agregar opción», escriba un nuevo nombre de elemento en el campo «Nombre para mostrar». El campo «Valor» se llena automáticamente con los datos del primer campo, por lo que no tiene que preocuparse por ello.
Luego, haga clic en «Aceptar» para agregar su artículo. Repita este proceso para cada elemento que desee agregar a su lista desplegable.
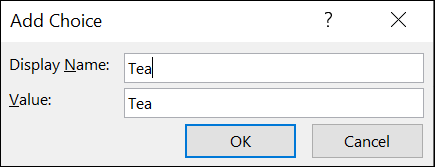
Una vez que haya agregado algunos elementos, puede cambiar su orden. Para cambiar la posición de un elemento en la lista, seleccione ese elemento y luego haga clic en «Subir» o «Bajar» a la derecha.
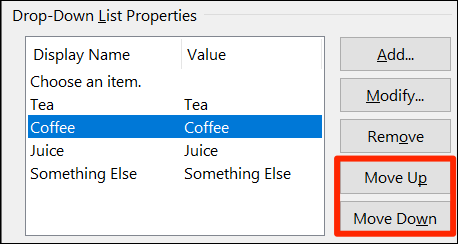
Finalmente, haga clic en «Aceptar» para guardar sus cambios.
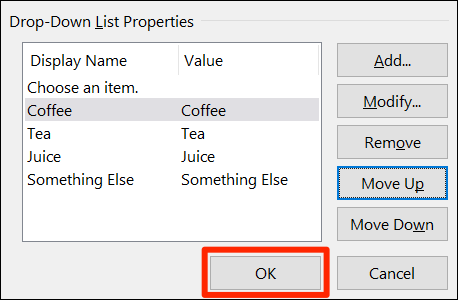
Su lista desplegable ahora mostrará sus elementos agregados. Haga clic en él para probarlo usted mismo.
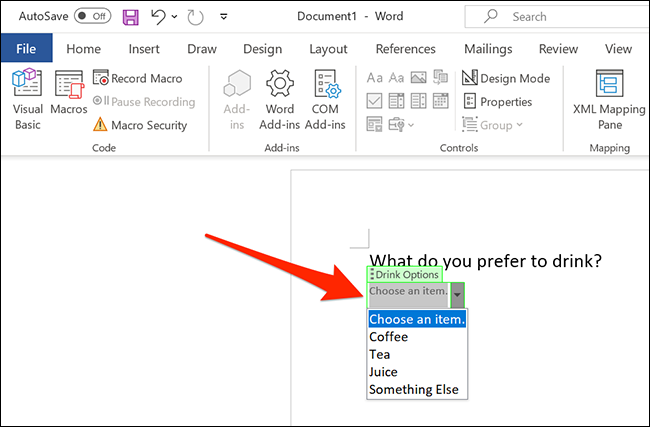
Eliminar una lista desplegable de Microsoft Word
Para eliminar esta lista desplegable de su documento, seleccione la lista. Luego, en la sección «Controles» en la parte superior, haga clic en «Propiedades». Desactive la opción «No se puede eliminar el control de contenido» y luego haga clic en «Aceptar» en la parte inferior.
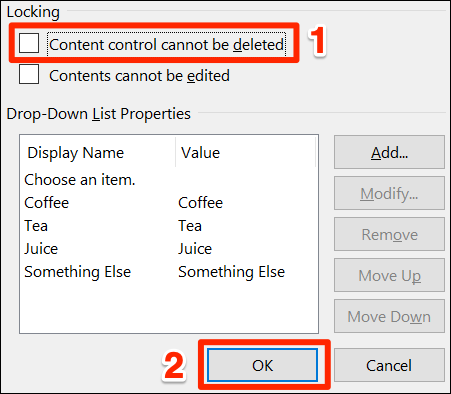
Haga clic con el botón derecho en la lista desplegable de su documento y seleccione «Eliminar control de contenido». La lista ahora se eliminará.
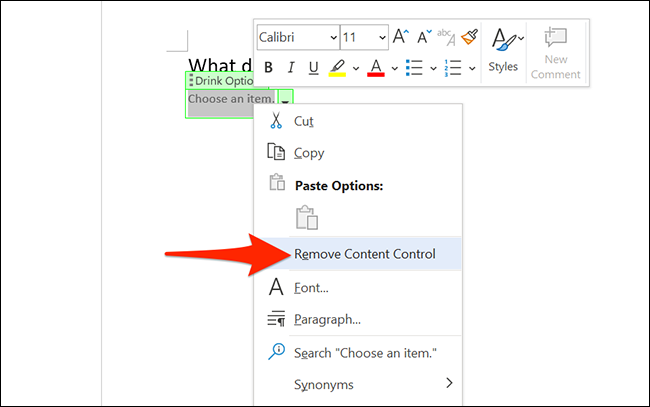
¡Y así es como le da a las personas opciones predefinidas para seleccionar en sus documentos de Word!
¿Sabía que también puede agregar casillas de verificación a sus documentos de Word ? Esta es otra forma de permitir que las personas seleccionen elementos en sus documentos.


