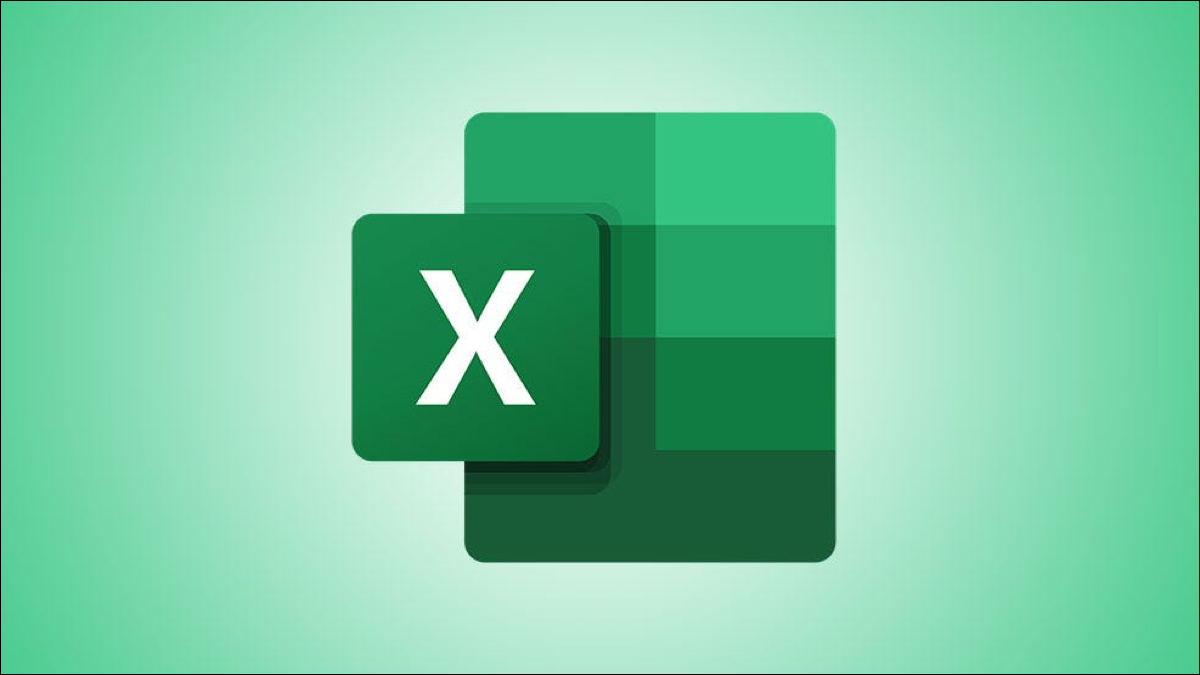
Agregar una línea de tendencia a su gráfico ayuda a su audiencia a comprender mejor los datos a través de la visualización. No solo puede agregar una línea de tendencia a su gráfico ya existente en Excel, sino que también puede formatearlo.
Agregue una línea de tendencia a su gráfico
Para comenzar, abra Excel y seleccione el gráfico al que le gustaría agregar una línea de tendencia. Si aún no tiene un gráfico, puede crear uno resaltando las celdas que contienen los datos y luego seleccionando un tipo de gráfico del grupo «Gráficos» de la pestaña «Insertar». Asegúrese de elegir el tipo de gráfico correcto para sus datos .
Seleccione el gráfico haciendo clic en él y luego haga clic en el icono «Más» que aparece a la derecha del gráfico.
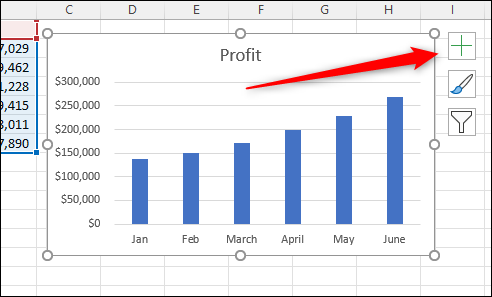
En el menú «Elementos del gráfico» que aparece, marque la casilla junto a «Línea de tendencia». Una vez marcada, la línea de tendencia aparecerá en su gráfico.
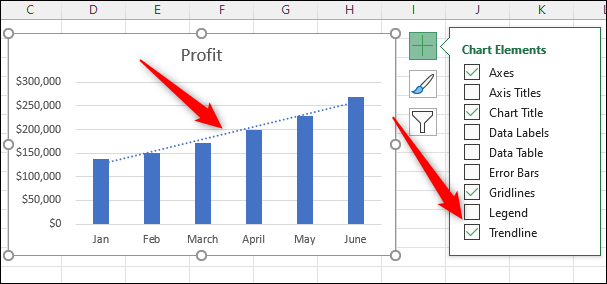
La línea de tendencia «Lineal» se agrega de forma predeterminada. Si necesita un tipo diferente de línea de tendencia, desplace el cursor sobre «Línea de tendencia», haga clic en la flecha derecha que aparece y luego seleccione un estilo de línea de tendencia del submenú. Si no ve el estilo que desea en el submenú, seleccione «Más opciones» para ver los estilos adicionales.
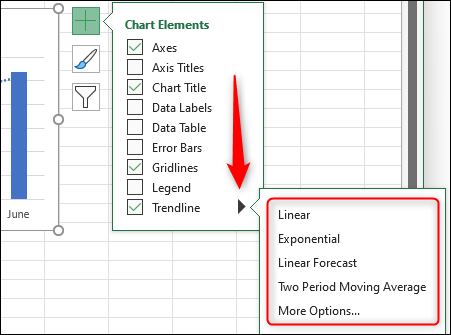
Una vez que haya agregado la línea de tendencia a su gráfico, puede formatearlo para que se mantenga en línea con el diseño general de la hoja de cálculo.
Formatee su línea de tendencia
Para formatear su línea de tendencia, seleccione el gráfico, haga clic en el ícono «Más», pase el cursor sobre «Línea de tendencia» y haga clic en la flecha derecha y luego haga clic en «Más opciones».
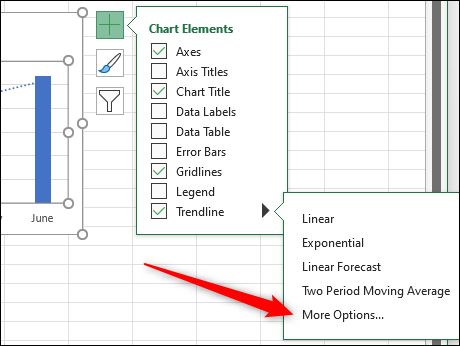
El panel «Formato de línea de tendencia» aparecerá a la derecha de la ventana de Excel. La primera pestaña en el panel Formato de línea de tendencia es la pestaña «Relleno y línea» (icono de cubo de pintura). Aquí es donde puede formatear la línea de su línea de tendencia, como convertirla en una línea sólida o degradada, y cambiar el color, la transparencia, el ancho y otros componentes de la línea.
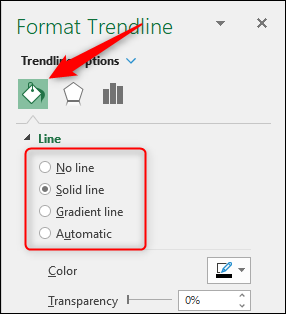
La segunda pestaña, la pestaña «Efectos» (icono del pentágono), es donde puede agregar efectos especiales a su línea, como agregar una sombra, brillo o bordes suaves.
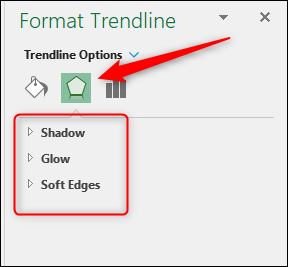
La pestaña final es la pestaña «Opciones de línea de tendencia» (icono de gráfico de barras). Aquí es donde puede elegir el tipo de línea de tendencia que desea, incluidos los estilos adicionales que no se encuentran en el submenú anterior.
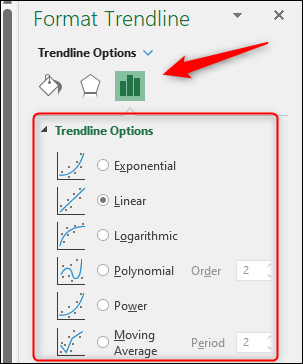
También puede configurar un «Pronóstico» aquí, que determina cuánto tiempo pasará la línea de tendencia más allá de los datos actuales. Por ejemplo, si establece la opción de pronóstico «Adelante» en «1»:
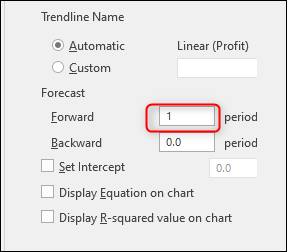
Luego, la línea de tendencia irá un período más allá del último punto de datos en el gráfico.
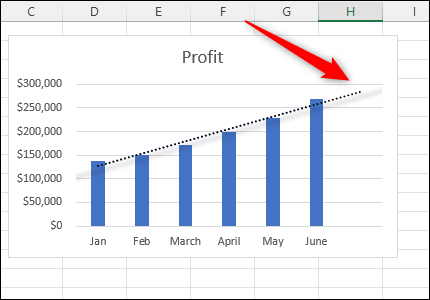
También puede elegir establecer la intercepción:
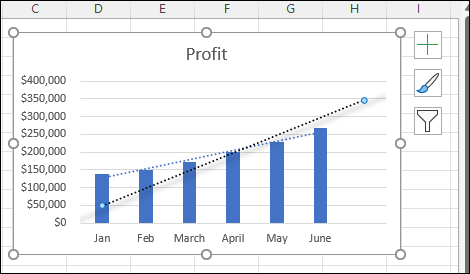
Y muestre la «Ecuación» y el «valor R-cuadrado» de la línea de tendencia en el gráfico:
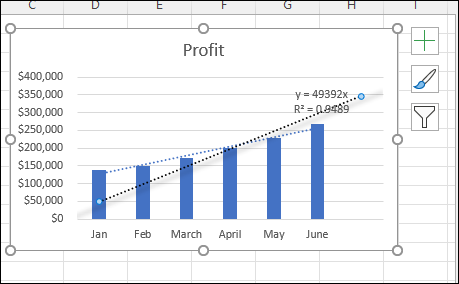
Juega con las diferentes opciones de formato para perfeccionar tu línea de tendencia. Una vez que esté listo, puede copiar y pegar su gráfico en otro lugar para mostrarlo.
Agregar una línea de tendencia proporciona una imagen poderosa para una tendencia de datos. Esta es solo una de las muchas cosas que puede hacer para ayudar a que su gráfico de Excel realmente se destaque .


