Tabla de contenidos

Ya sea que tenga una impresora con cable conectada a través de USB, una impresora inalámbrica en su red Wi-Fi o una impresora Bluetooth, la configuración de la impresora es fácil en Windows 11. Windows también puede instalar automáticamente los controladores de la impresora.
Agregar una impresora en Windows 11
Primero, asegúrese de que su impresora esté encendida y enchufada si es una impresora con cable. Si es una impresora Wi-Fi, asegúrese de que esté conectada a la misma red que su computadora.
Windows 11 descarga automáticamente el software que su impresora necesita para funcionar cuando agrega el dispositivo.
Para agregar una impresora, haga clic en el botón Inicio, escriba «Configuración» en la barra de búsqueda y presione Entrar. Alternativamente, puede presionar Windows + i para abrir Configuración. En el lado izquierdo del menú Configuración, haga clic en «Bluetooth y dispositivos».
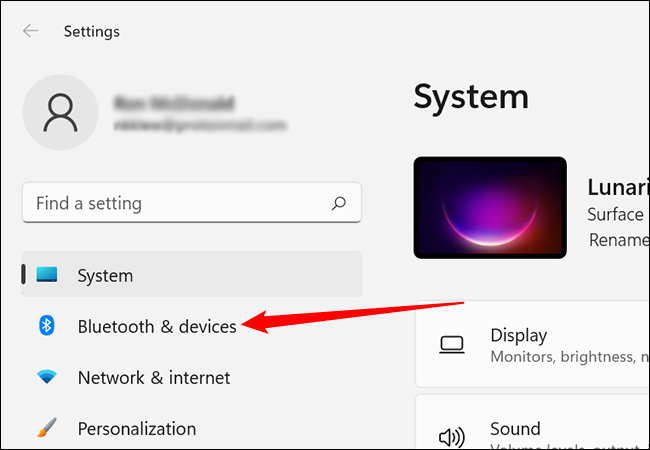
En la página siguiente, haga clic en «Impresoras y escáneres».
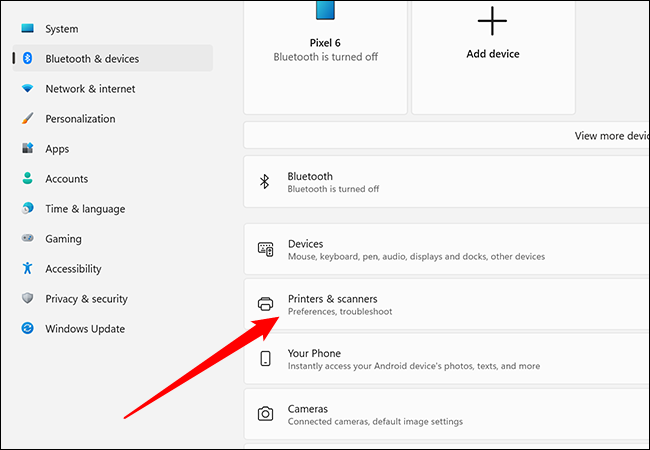
Haga clic en «Agregar dispositivo» cerca de la parte superior derecha de la página Impresoras y escáneres. Windows intentará detectar su impresora. Deje que esto funcione un poco, digamos de 30 segundos a un minuto. Dependiendo de su PC y de la impresora, puede llevar un poco de tiempo identificar la impresora correctamente.
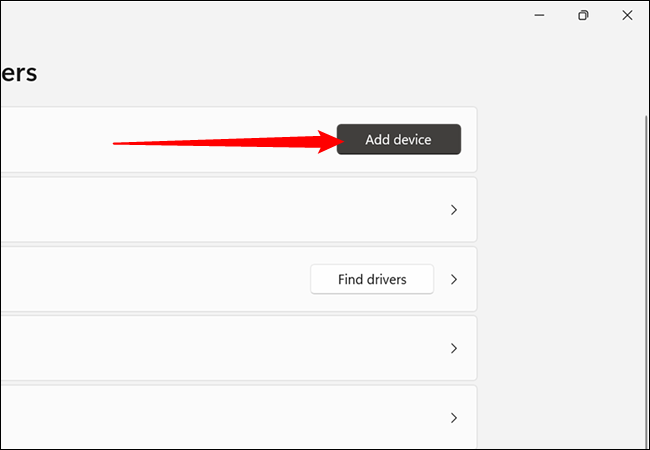
Si su impresora no aparece, haga clic en «Agregar manualmente». Una ventana emergente le presentará algunas opciones.
Seleccione “Mi impresora es un poco más antigua. Ayúdame a encontrarlo. si conectó su impresora a su computadora. Si se trata de una impresora de red u otra impresora inalámbrica, seleccione «Agregar una impresora Bluetooth, inalámbrica o de red detectable».
Una vez que haya hecho su selección, haga clic en «Siguiente».
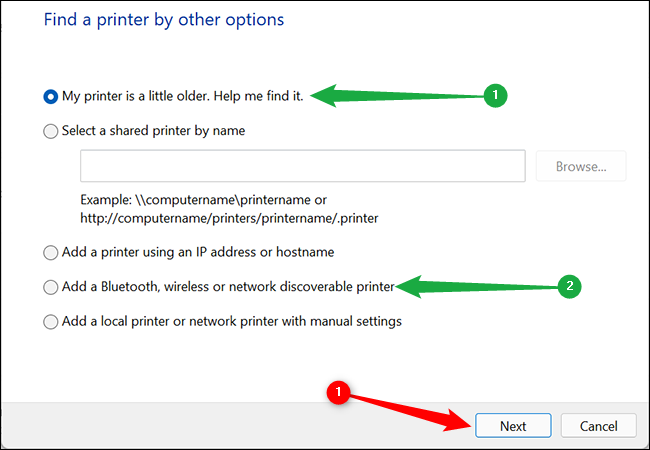
Si Windows 11 detecta una impresora, siga las recomendaciones que se muestran en pantalla.
Cómo solucionar problemas de la impresora
Desafortunadamente, las impresoras son máquinas notoriamente volubles. Estos son algunos pasos generales de solución de problemas que puede seguir para tratar de resolver los problemas de detección o impresión.
Reiniciar Windows 11
Reiniciar su PC puede solucionar una gran cantidad de problemas . Si su impresora no se detecta, o se detecta pero no funciona correctamente, reiniciar su PC puede solucionar el problema.
Verifique dos veces las instrucciones
Muchas impresoras vendidas hoy en día tienen capacidades inteligentes e inalámbricas. Agrega conveniencia, pero también presenta más lugares donde pueden ocurrir problemas. Asegúrese de que se hayan seguido al pie de la letra todas las instrucciones de configuración incluidas con la impresora y de que todas las conexiones a su computadora sean seguras.
Controladores del fabricante
Si su impresora tiene funciones más avanzadas, como una todo-en-uno , o si Windows 11 no instaló correctamente los controladores de la impresora, es posible que deba descargar los controladores del fabricante. Utilice el disco incluido con su impresora, si lo hubiera. De lo contrario, vaya al sitio web del fabricante; por lo general, los controladores se encuentran en Soporte > Descargas o Soporte > Controladores y software. Aquí hay enlaces a páginas de controladores de impresora para algunos fabricantes comunes.
- Hermano
- Canon
- epson
- HP
- Lexmark
Una vez que su impresora esté en funcionamiento, es posible que desee administrar la configuración de su impresora o establecer su impresora como el dispositivo de impresión predeterminado . Si necesita imprimir algunas cosas diferentes de manera constante, considere instalar la impresora más de una vez con diferentes configuraciones para ahorrar tiempo.


