![]()
La aplicación Vista previa en Mac no facilita la adición de una imagen a un archivo PDF, pero hay una solución inteligente que puede usar con Vista previa y le mostraremos cómo hacerlo.
Nota: no lo necesita para agregar una imagen de firma
Antes de comenzar, vale la pena señalar que si desea agregar su firma a un PDF, no es necesario que utilice el método que se describe a continuación. La vista previa tiene una opción incorporada para agregar una firma , y debe usarla para firmar archivos PDF en su Mac.
Cómo agregar una imagen a un PDF con vista previa
De forma predeterminada, no puede pegar una imagen en un archivo PDF en Vista previa. Pero aquí hay una forma poco convencional de evitar esa limitación. Afortunadamente, es rápido y fácil de realizar.
En Finder, abra la carpeta que contiene la imagen que desea agregar a su PDF. Haga clic con el botón derecho en la imagen y seleccione Abrir con> Vista previa en el menú.
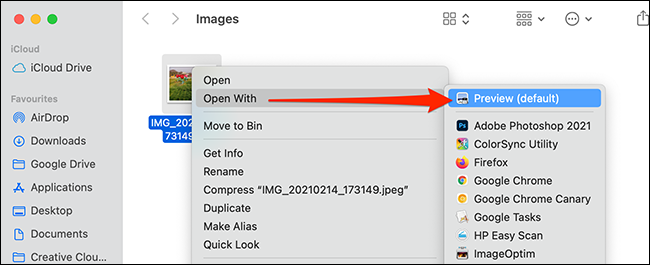
Cuando se abra la Vista previa, presione Comando + A en su teclado para seleccionar la imagen completa.
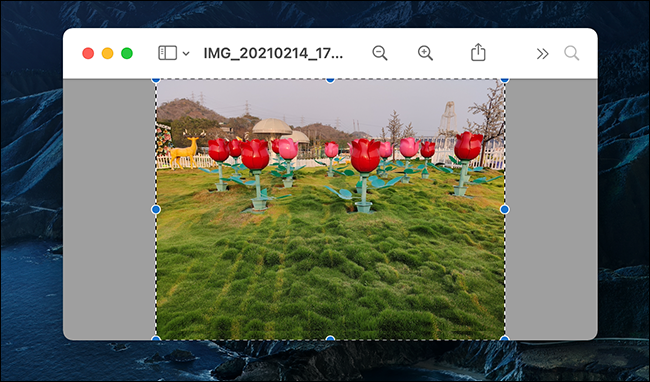
A continuación, presione Comando + C para copiar la imagen. Ahora, tenga paciencia con nosotros: esto puede parecer extraño, pero funciona. Presione Comando + V para pegar la imagen, y la nueva copia de su imagen cubrirá la imagen original.
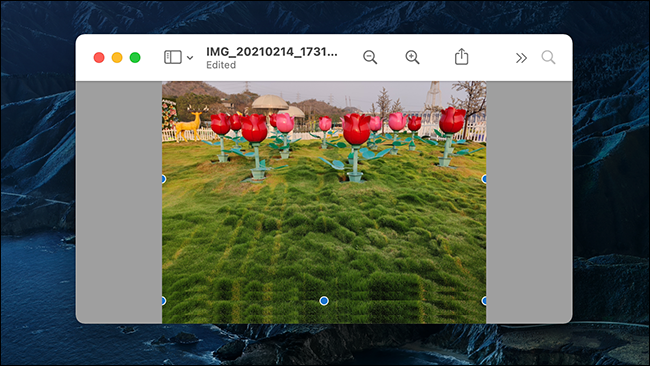
Aunque ambas imágenes tienen el mismo aspecto, la que acaba de pegar ahora se ha convertido en un objeto que se puede pegar en un PDF si lo volvemos a copiar.
Copie esta «imagen de objeto» presionando Comando + C. La «versión del objeto» de su imagen está ahora en el portapapeles de su Mac. Está bien cerrar la vista previa que muestra el archivo de imagen original.
A continuación, ubique el PDF en el que desea pegar la imagen en Finder. Haga clic con el botón derecho en el PDF y seleccione Abrir con> Vista previa en el menú.
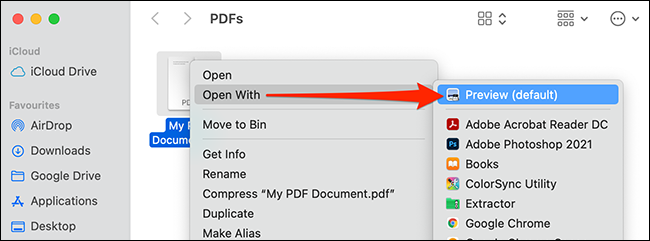
En la ventana Vista previa, desplácese hasta la página PDF a la que desea agregar su imagen. Presione Comando + V para pegar la imagen copiada.
Ahora, use los controladores alrededor de la imagen pegada para reposicionarla y cambiar su tamaño en su documento PDF.
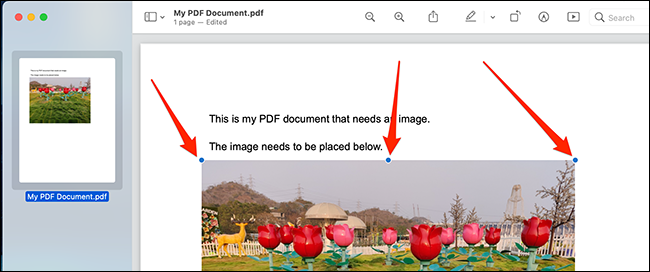
Dado que Vista previa guarda automáticamente los cambios, no es necesario que guarde manualmente su PDF editado. Simplemente cierre el documento y sus cambios se guardarán. Si necesita agregar más imágenes, simplemente ábralas en Vista previa y repita el proceso mencionado anteriormente.
La vista previa se puede utilizar para muchas otras tareas de manipulación de archivos (como editar fotos) . Puede usar esta aplicación versátil para muchas más tareas que solo ver archivos. ¡Divertirse!


