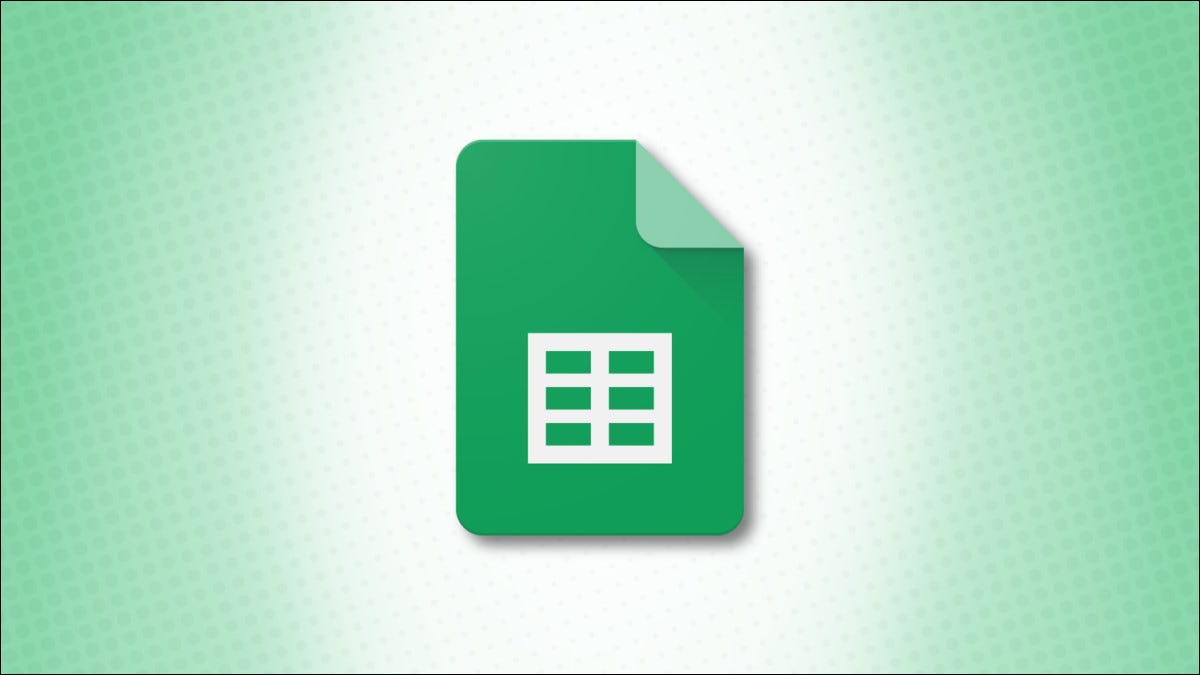
Las casillas de verificación son útiles para todo tipo de situaciones, incluso para los datos que agrega a una hoja de cálculo. En Hojas de cálculo de Google, puede agregar casillas de verificación para cosas como tareas de proyectos, respuestas a preguntas o selección de atributos de productos.
Lo bueno de usar una casilla de verificación en Google Sheets es que también puede usar la validación de datos para asignar valores personalizados. Entonces, si desea usar formato condicional , por ejemplo, puede usar el valor marcado o no marcado para configurar su regla.
Aquí, le mostraremos cómo insertar una casilla de verificación en Hojas de cálculo de Google y también cómo asignar valores personalizados.
Cómo insertar una casilla de verificación en Google Sheets
Visite Hojas de cálculo de Google , inicie sesión y abra la hoja que desea usar. Seleccione la celda donde desea la casilla de verificación. Luego haga clic en Insertar> Casilla de verificación en el menú.
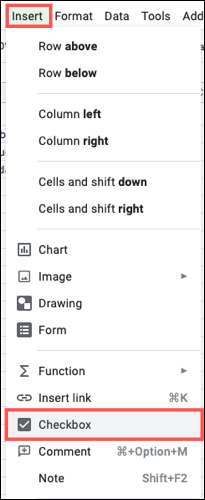
Y ahí lo tienes; ¡Su casilla de verificación está en la celda que seleccionó, lista para ser revisada!
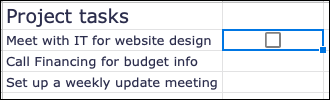
Si desea agregar más casillas de verificación en las celdas adyacentes, puede usar el controlador de relleno y arrastrar las casillas de verificación a través de las celdas restantes.

Para eliminar una casilla de verificación que ya no necesita, simplemente seleccione la celda y presione Eliminar en su teclado.
Agregar valores personalizados a una casilla de verificación
Como se mencionó, puede asignar valores a su casilla de verificación para cuando esté marcada y desmarcada. Haga clic con el botón derecho en la celda que contiene la casilla de verificación y seleccione «Validación de datos».
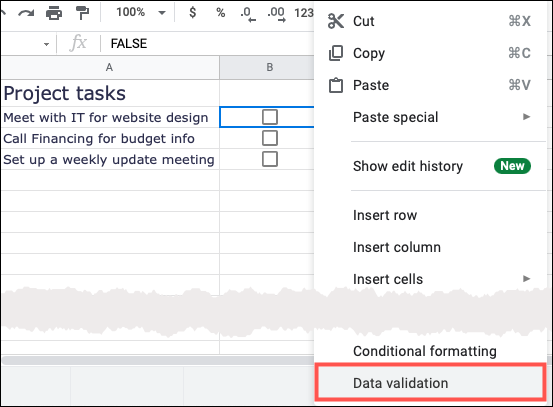
Cuando aparezca la ventana, elija «Casilla de verificación» en el cuadro desplegable Criterios.
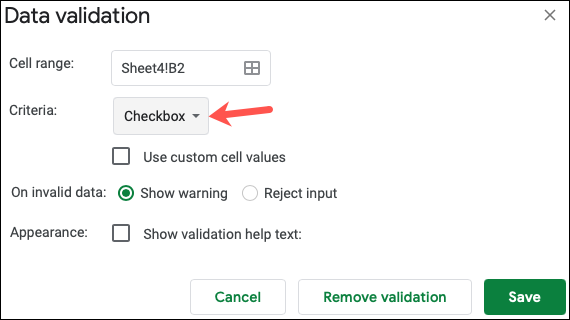
A continuación, marque la casilla «Usar valores de celda personalizados». Luego ingrese los valores de Checked y Unchecked. Clic en Guardar.»
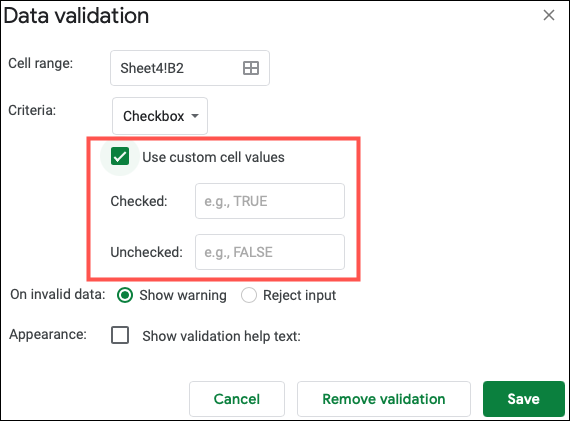
Ahora, si desea usar los valores para otra cosa en su hoja, como el formato condicional mencionado anteriormente, tendrá valores con los que trabajar para su casilla marcada y no marcada.
Sugerencia: Si desea agregar casillas de verificación a celdas adyacentes usando los mismos valores personalizados, agregue los valores a la primera casilla de verificación, luego use el controlador de relleno para arrastrar la casilla de verificación a través de las celdas restantes.
Eliminar valores personalizados de una casilla de verificación
Si decide más tarde que ya no desea los valores personalizados que asignó, eliminarlos es sencillo. Haga clic con el botón derecho en la celda que contiene la casilla de verificación y seleccione «Validación de datos» como cuando agregó los valores.
Desmarque la casilla de Usar valores de celda personalizados y haga clic en «Guardar». Esto le permite mantener su casilla de verificación, pero simplemente eliminar los valores asignados.
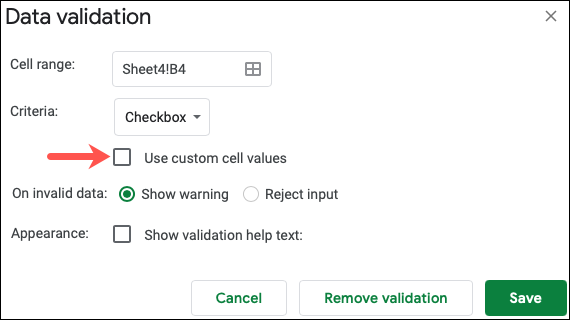
Si usa Excel además de Hojas de cálculo, eche un vistazo a cómo usar las casillas de verificación para crear una lista de verificación en Microsoft Excel .


